| Change the zoom size? |
Click the Zoom icon  on the toolbar. on the toolbar. |
| Show or hide the formatting marks? |
Click . |
| Change the font size? |
Select the text, and click the Select
Font Size icon  on the toolbar. on the toolbar. |
| Change the font color? |
Select the text and click the Set
Font Color icon  on the toolbar. on the toolbar. |
| Highlight text with color? |
Select the text and click the Set
Highlight Color icon  on the toolbar. on the toolbar. |
| Change the indentation of text? |
Select the text that you want to indent and
click the Increase Indent icon  or Decrease Indent icon or Decrease Indent icon  on the toolbar. on the toolbar. |
| Change the line spacing? |
Select the text that you want to change the
line spacing, click , and select the
line spacing that you want. |
| Align text? |
Select the text that you want to align and click
the alignment icon. 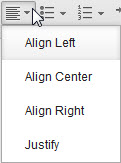 on the toolbar.
Select the alignment that you want from the list. on the toolbar.
Select the alignment that you want from the list. |
| Apply a heading style to text? |
Select the text to which you want to apply heading
style and click . Then, select the heading style that you want. |
| Add numbering and bullets to text? |
To add numbering, click the Add Numbering
or Change Numbering Style icon  on the toolbar. To add bullets,
click the Add Bullets or Change Bullet Style icon on the toolbar. To add bullets,
click the Add Bullets or Change Bullet Style icon  on the toolbar. on the toolbar. |
| Return to normal paragraph formatting after
a bulleted or numbered list? |
Press Enter twice. |
| Create a document header or footer? |
Click or . |
| Copy formatting from selected text and apply
to other text? |
Select the text, click the Copy Formatting icon  , and select the target text. , and select the target text. |
| Remove formatting? |
Click . |
| Insert date and time in text? |
Click . |
| Insert a link in text? |
Click . |
| Insert section breaks? |
Click . |
| Insert page breaks? |
Click . |
| Insert special characters? |
Click . |
| Spell check text? |
Click . |
| Add a table of contents? |
Click to apply a heading style
to each heading, click where you want to add the table of contents,
and then click . |
| Edit a table of contents? |
Change the headings in the document, right-click
the table of contents, and click Update. |
| Remove a table of contents? |
Right-click the table of contents, and click Delete. |
 on the toolbar.
on the toolbar. on the toolbar.
on the toolbar. on the toolbar.
on the toolbar. on the toolbar.
on the toolbar. or Decrease Indent icon
or Decrease Indent icon  on the toolbar.
on the toolbar.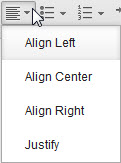 on the toolbar.
Select the alignment that you want from the list.
on the toolbar.
Select the alignment that you want from the list. on the toolbar, and then
select an option.
on the toolbar, and then
select an option. on the toolbar, and
then select an option.
on the toolbar, and
then select an option. displays.
Drag the table to the size that you want.
displays.
Drag the table to the size that you want. displays.
Drag the image to the size that you want. The aspect ratio is not
preserved.
displays.
Drag the image to the size that you want. The aspect ratio is not
preserved.