Creating headers and footers
You can create a header at the beginning of a document, or a footer at the end of a document. You can also edit and hide headers or footers after you create them.
About this task
Examples of headers and footers that you can insert are page numbers, the date, a company logo, and the author's name. The margin is the blank space outside the printing area on a page. You can specify whether to include the header and footer when you print the document.
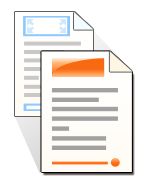
Procedure
To add a header or footer to the page:
To insert a page number or the date and time:
- Double-click the header or footer area to edit it.
- To insert a page number in the header or footer, click and select either Top of Page or Bottom of Page. The page number is aligned to the right by default. To insert the page number in the body text, place your cursor where you want to insert the page number and select Current Position.
- To insert the date and time or page numbers in the format Page 1 of N, Page 2 of N and so on, click and select the field that you want from the list.
To establish a different first page or different odd
and even pages:
- Double-click the header or footer area to edit it.
- Right-click the area around the header or footer, select Header / Footer, and select the option that you want from the list.