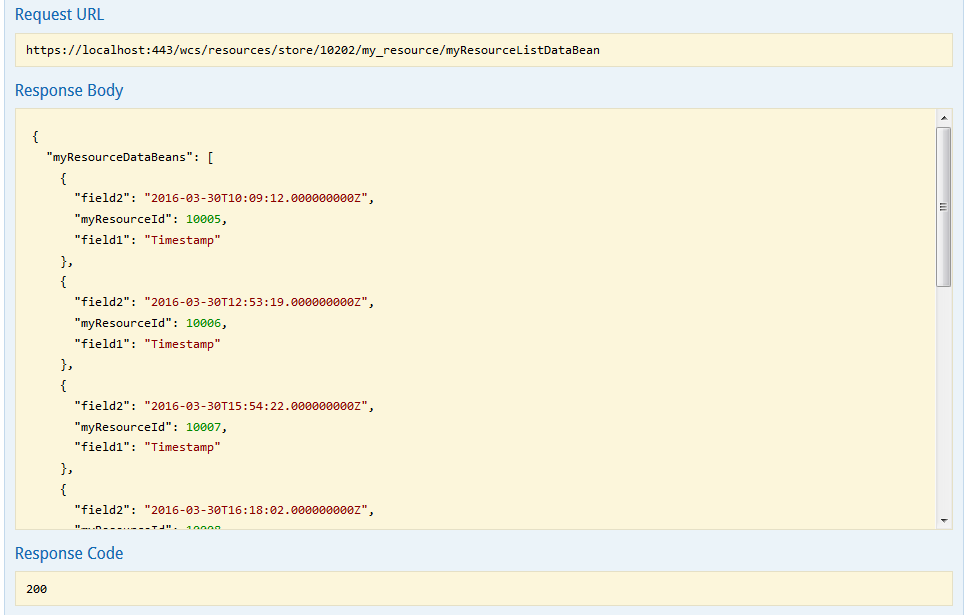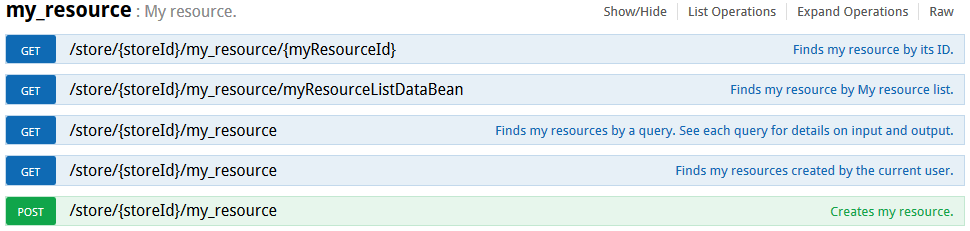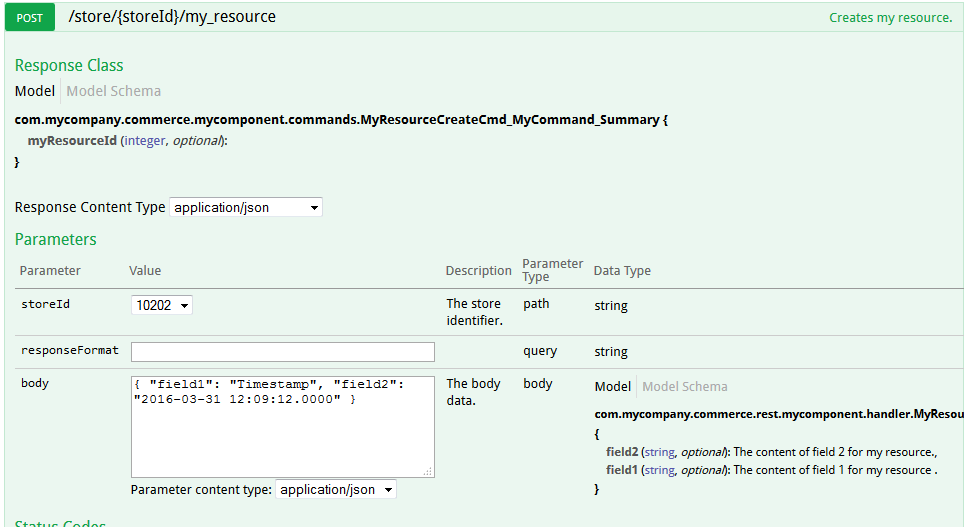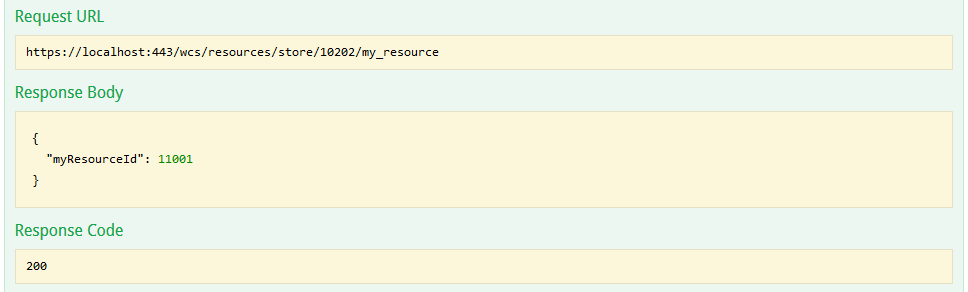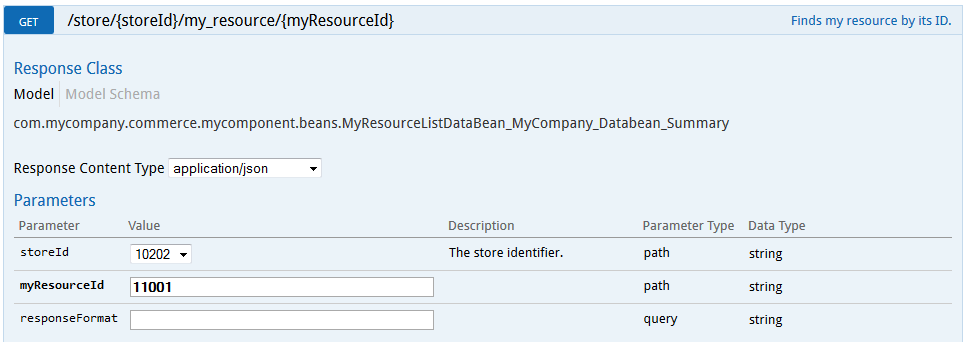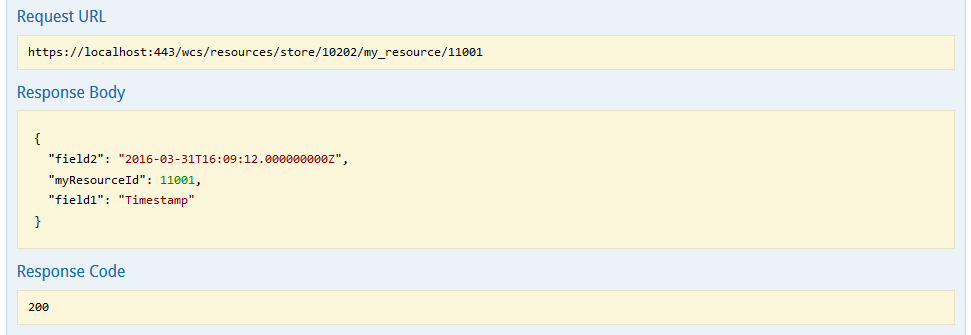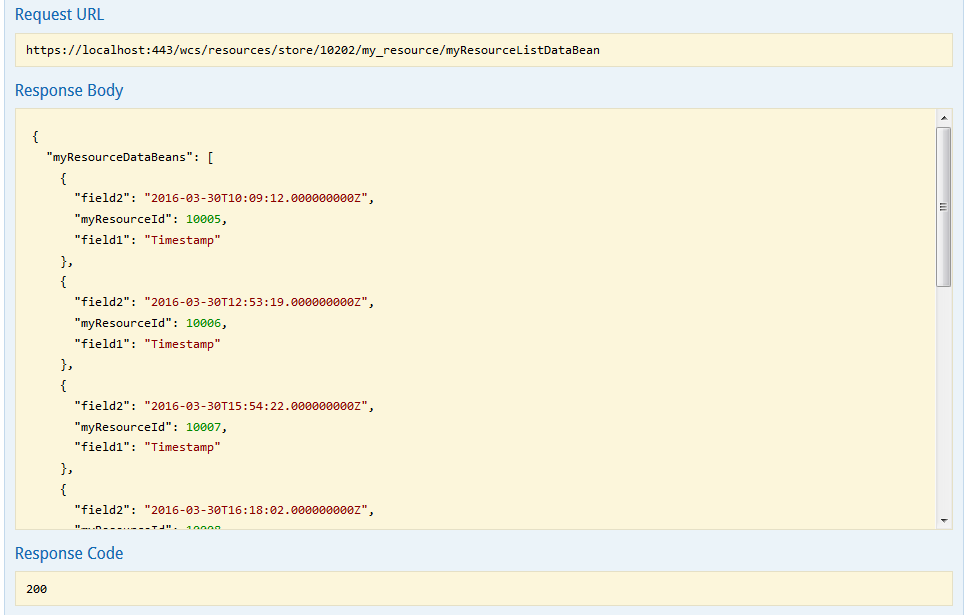In this lesson, you use the Swagger user interface to view interactive documentation of
your REST API.
Procedure
-
Log in to your Aurora B2B starter store as a Site Administrator.
Note: Logging in to the store sets up the security tokens so that you can make REST calls from
Swagger. Although you can still view the REST resources in Swagger, failing to log in to the store
with the appropriate permissions might prevent you from running any REST calls from Swagger.
-
Open the Aurora B2B starter store in a web browser. Go to
https://localhost/webapp/wcs/stores/servlet/en/aurorab2besite.
-
Click Sign In/Register and log in to the store as a Site
Administrator.
For example, wcsadmin.
-
After you log in, go to
https://localhost/webapp/wcs/stores/servlet/swagger/index.html to access the
Swagger user interface.
-
Scroll through the REST resource handlers, which are listed alphabetically, to find my_resource. Click to expand the resource in Swagger.
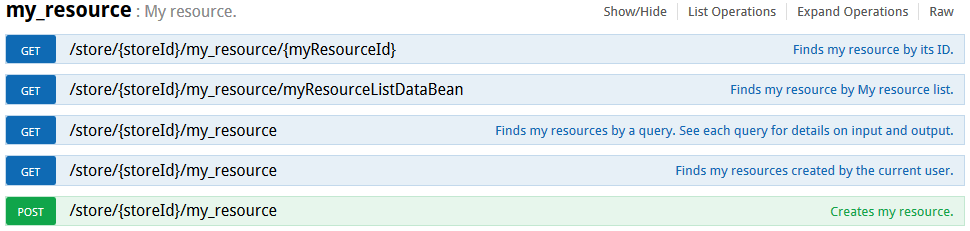
Note: Swagger displays the new methods that you created earlier in the tutorial. Notice the method
descriptions down the right side.
-
Test your available methods.
Rather than use the Firefox Poster outline in
lesson
4, you can use the Swagger user interface to test your available methods. Start by testing
the
POST method.
-
Select the
POST method to expand it.
-
Choose storeId 10202 from the drop-down list.
-
Copy the following values into the body text box:
{ "field1": "Timestamp", "field2": "2016-03-31 12:09:12.0000" }
Your
Paramaters section resembles the following screen capture:
-
Click the Try it out! button.
This action adds resource data into the XMYRES table. If the new data is created successfully,
the corresponding myResourceID is displayed in the Response Body section, as shown
by the following screen capture:
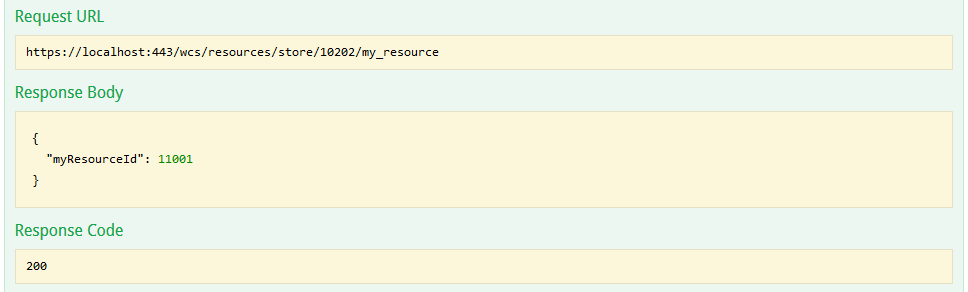
Note: You can test this method further by creating more entries in the XMYRES table, such
as:
{ "field1": "Timestamp", "field2": "2016-03-31 12:13:14.0000" }
-
Use a
GET method to retrieve the data you created in Step 4.
-
Click the first GET method to find a resource by its ID.
-
Select the storeId 10202 from the drop-down list.
-
Specify the value for myResourceId that was received in the response
body in the preceding step, as shown in the following screen capture:
-
Click the Try it out! button.
The resource data is retrieved by using the resource ID number 11001, and then displayed in the
response window, as shown in the following screen capture:
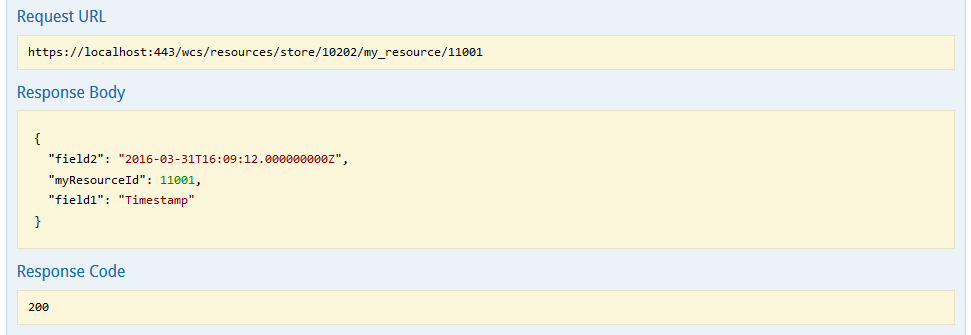
-
Perform similar testing on the findMyResourceList method.
-
Click the GET method with the following description: Finds my
resource by My resource list.
-
Specify the storeId from the drop-down list.
-
Click the Try it out!
The resource data is retrieved by the REST service. The response is displayed in the Response
Body section, as shown by the following screen capture: