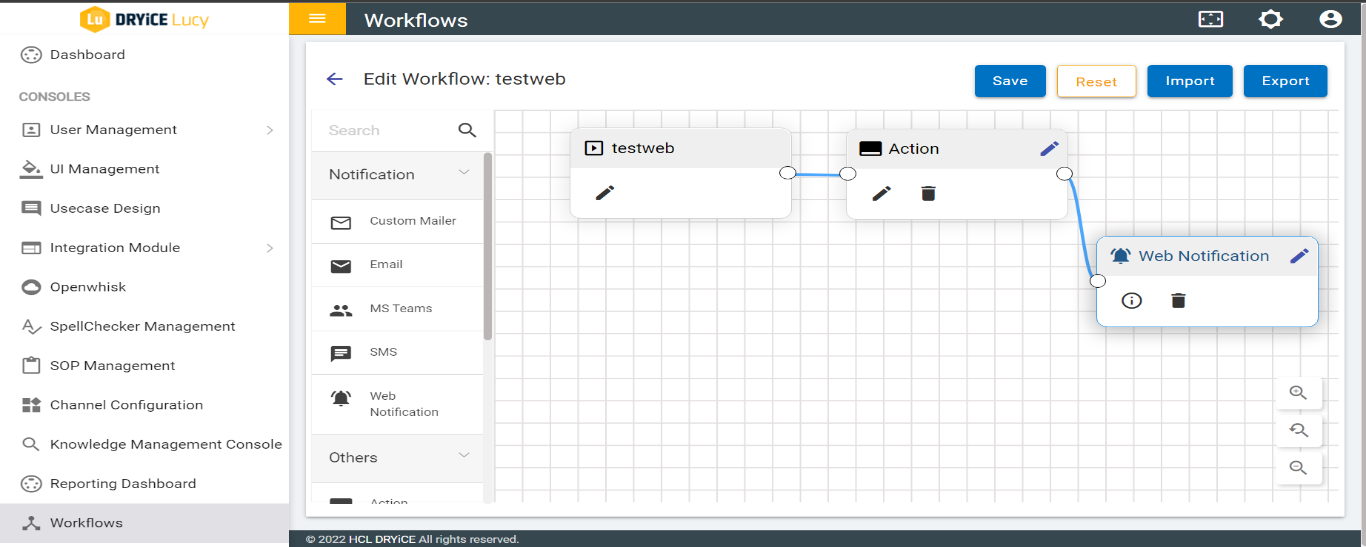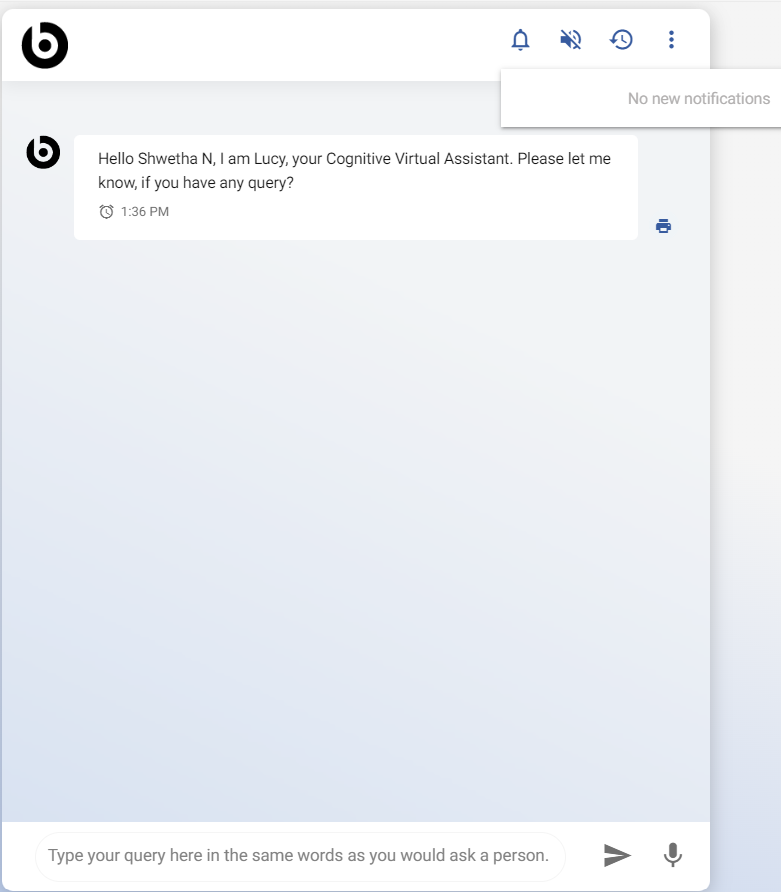Scheduler broadcast capability
Scheduled event is an event that schedule the time for which user wants to execute the event.
- To access Workflow Console, URL is - https://tenant-url/admin/workflows
- After opening the console, you can find the list of all workflows.
.png)
- In the Workflow List page, there is “Create” button in the top right side of the screen and clicking on it opens a new page where you can create a new flow.
- There is a Start node in the drop area by default. Click on edit icon of start node.
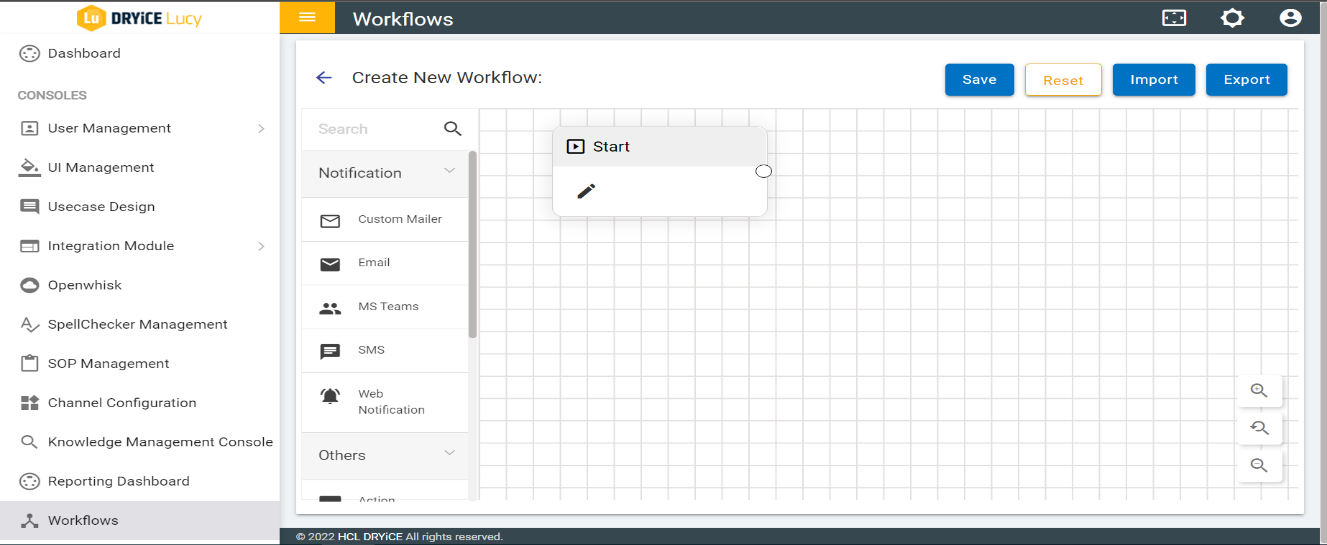
- On clicking the edit icon, the following image appears. There are three events in Start node, Scheduled Event and External Event. Select Scheduled Events and click on Continue. Scheduled events get triggered at the time set by the user in its cron expression.
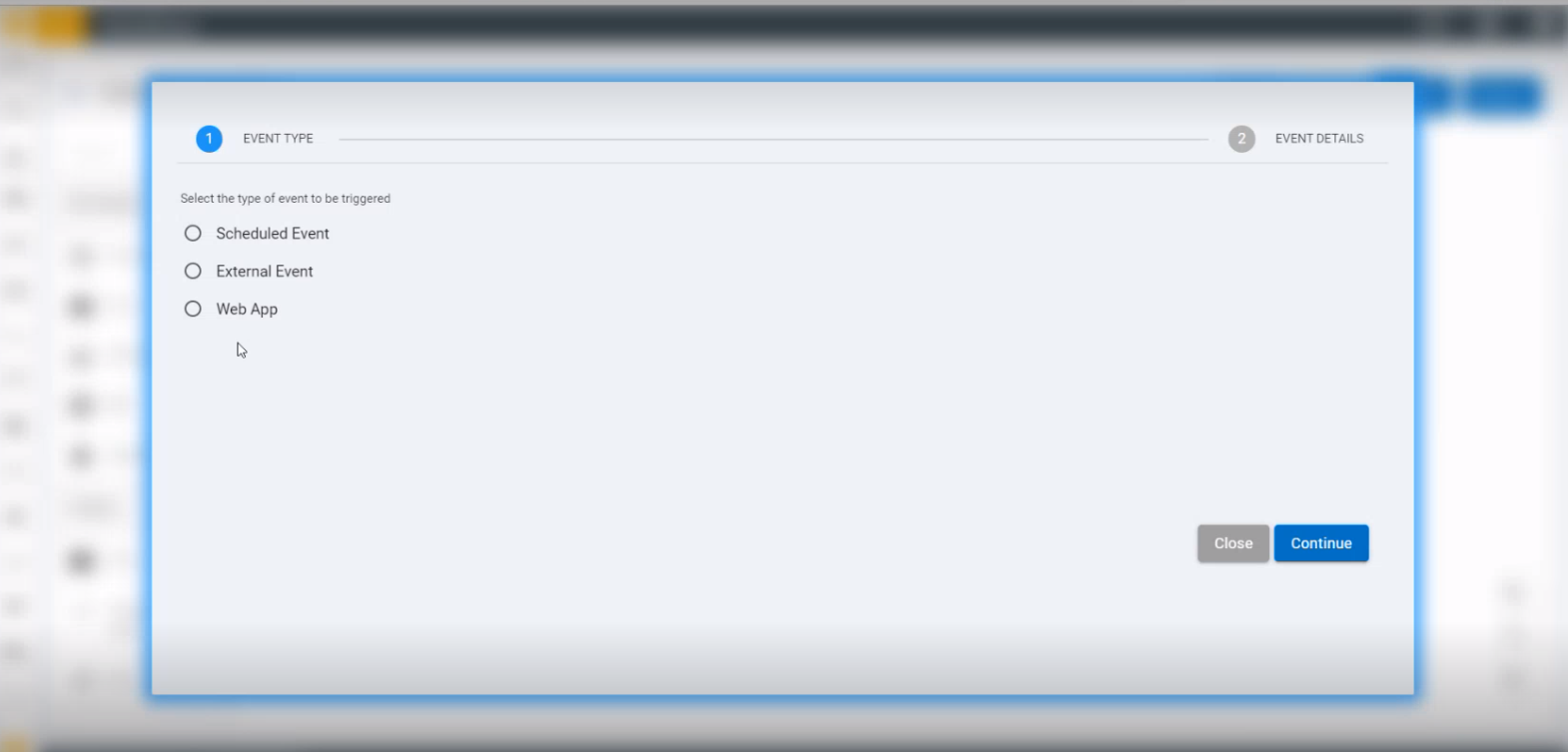
- After selecting Scheduled Event, fill Workflow Name, Cron expression and JSON Payload (optional), then click on the Save button and the information gets saved.
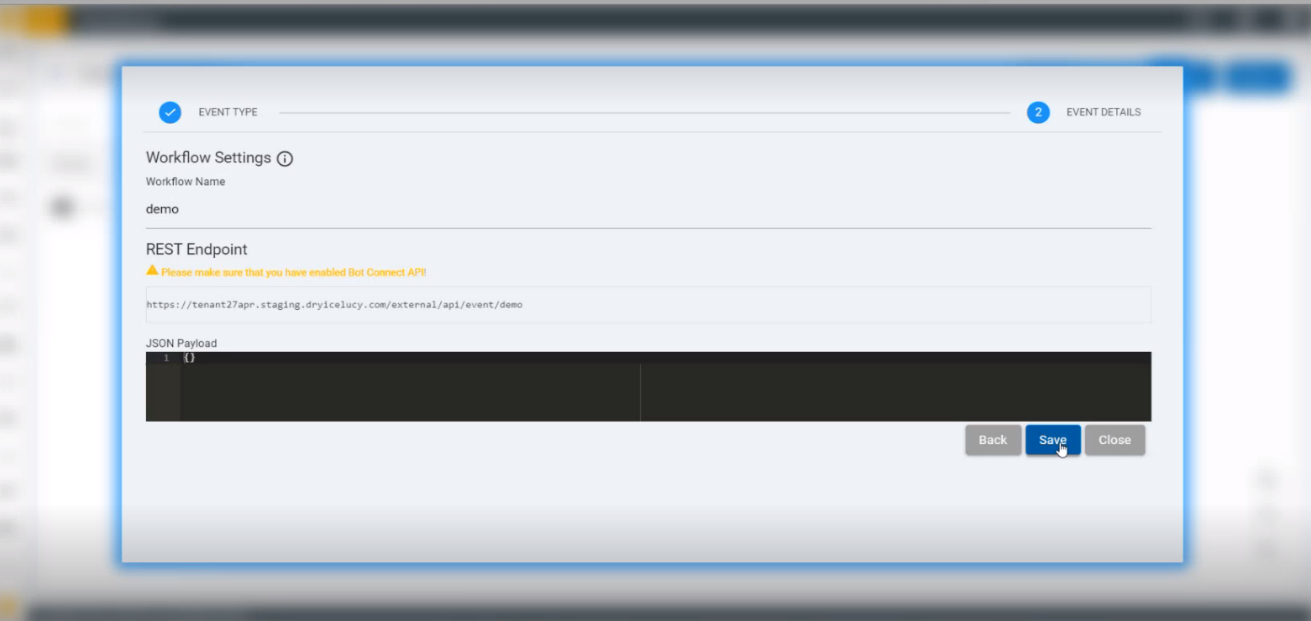
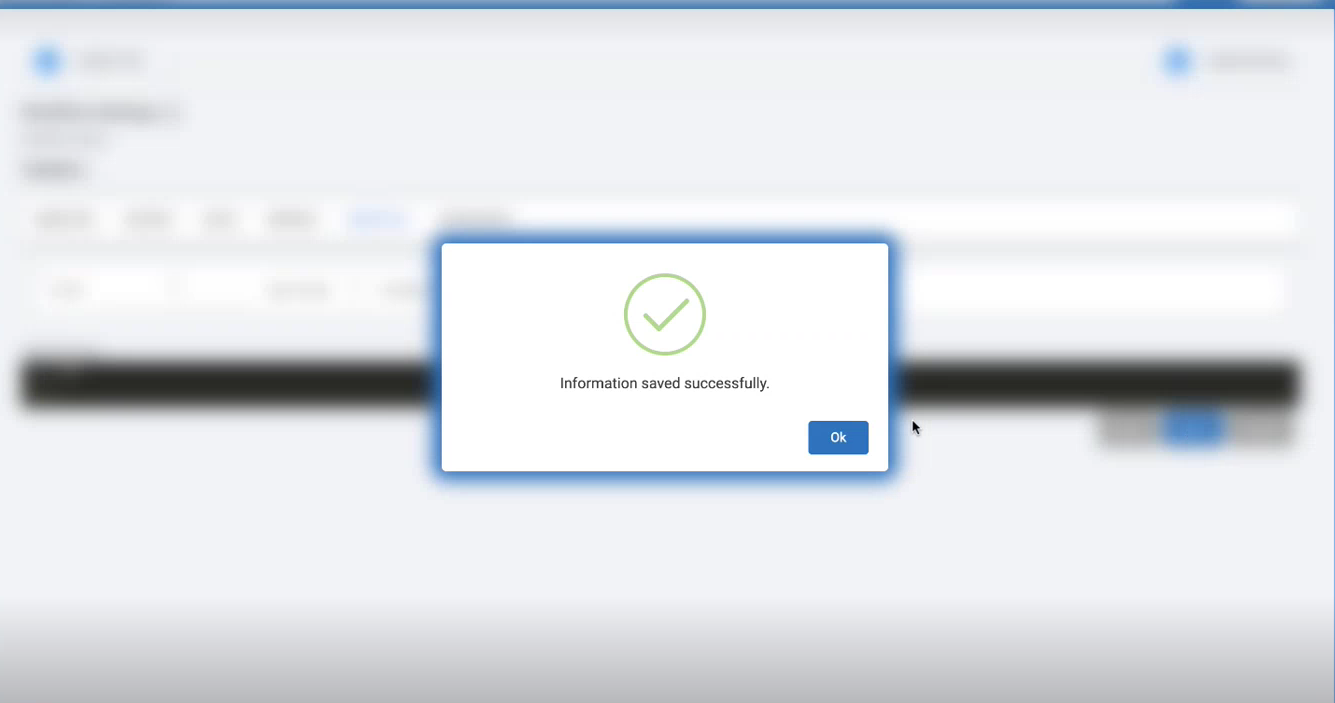
The Workflow Name and Cron expression are mandatory fields while JSON Payload is optional. The Workflow name’s length should be less than 18 characters.
- Action: Click on the edit icon of Action node and fill the mandatory fields. Select an OpenWhisk function name from Action drop-down box and fill JSON payload. After that click on the Save button.
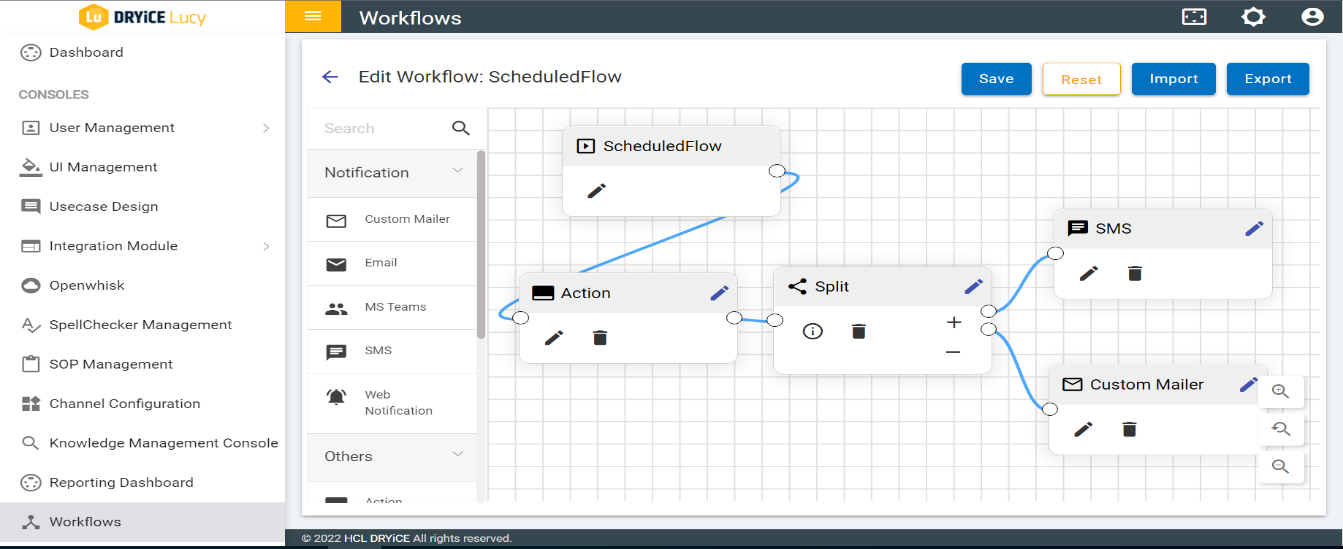
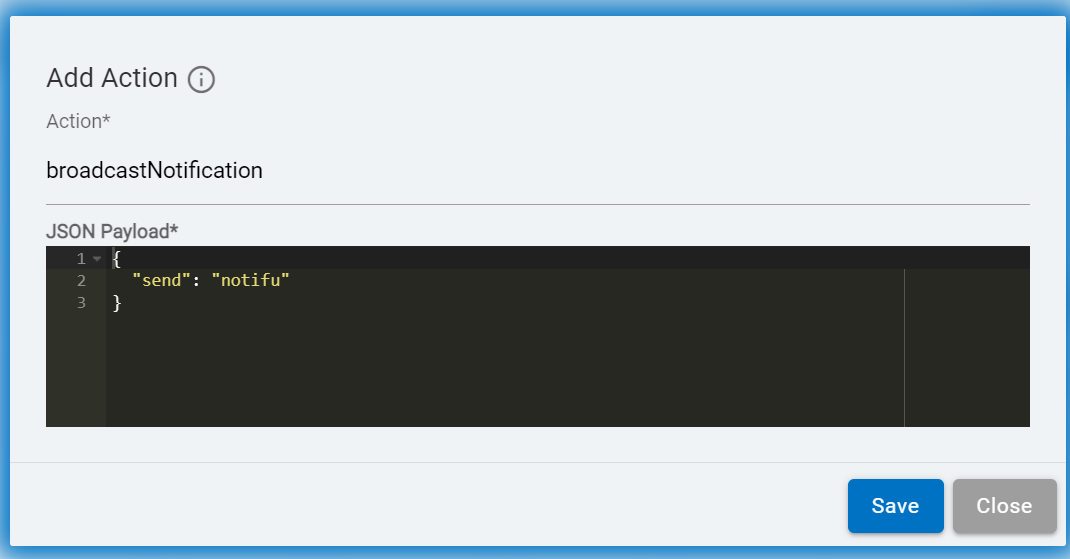
- After filling the details, click on the Save button and the following confirmation message appears:
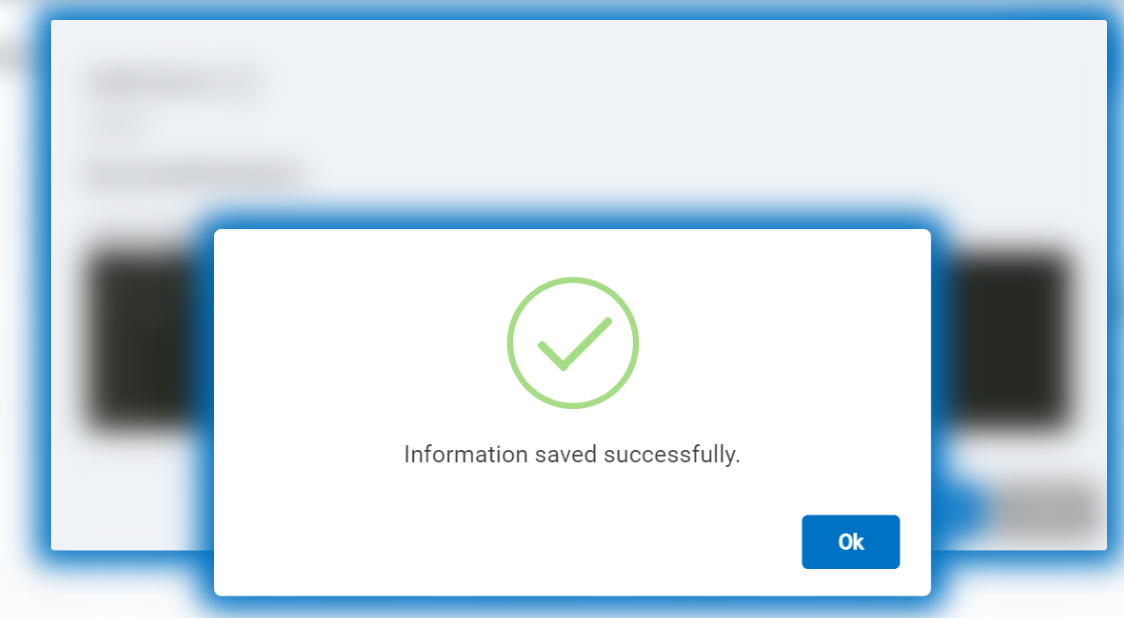
- Split Node: Split node allows to connect with more than two or maximum 5 outputs.
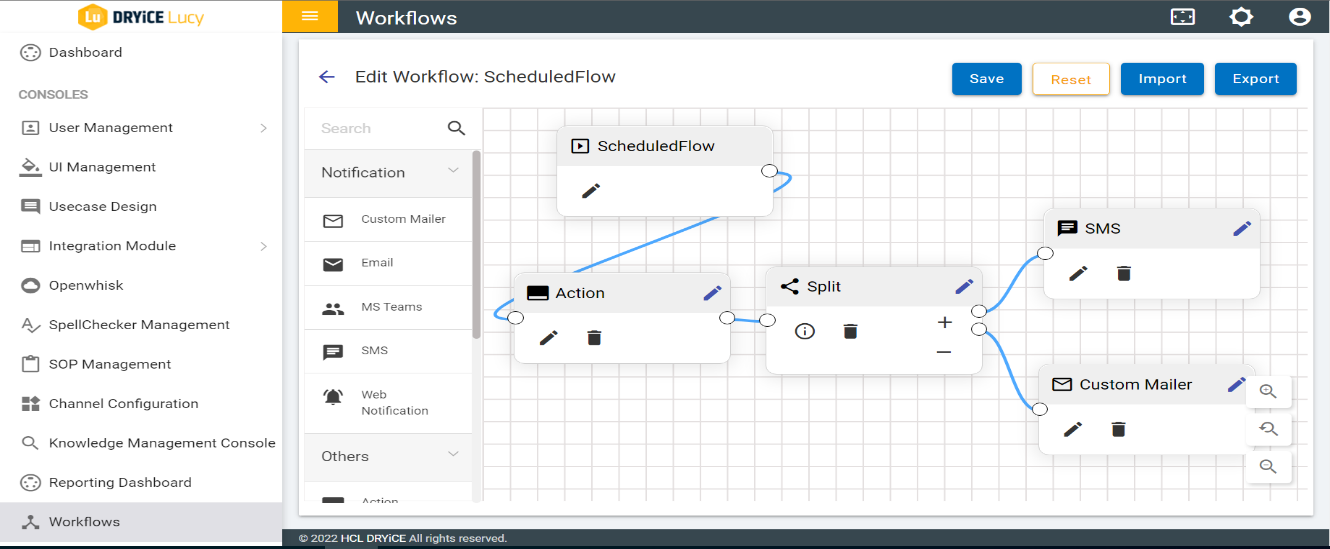
- SMS and Custom Mailer: Once the event gets scheduled, it sends a message through SMS and Custom Mailer.
SMS Node:
- Click on the edit button of SMS node and fill the required details.
- The recipient’s details and the body of the message will come from previous node’s output (e.g., Action).
To send SMS, you must have an account in Twilio. Twilio Account SID, Auth Token and Twilio phone number is required.
- Twilio phone number needs to be written in the Sender phone number field.
All the fields are mandatory.
- After filling all the fields, click on Save button.
If any of the fields are empty, then an error message appears stating that “Please fill the required fields”.
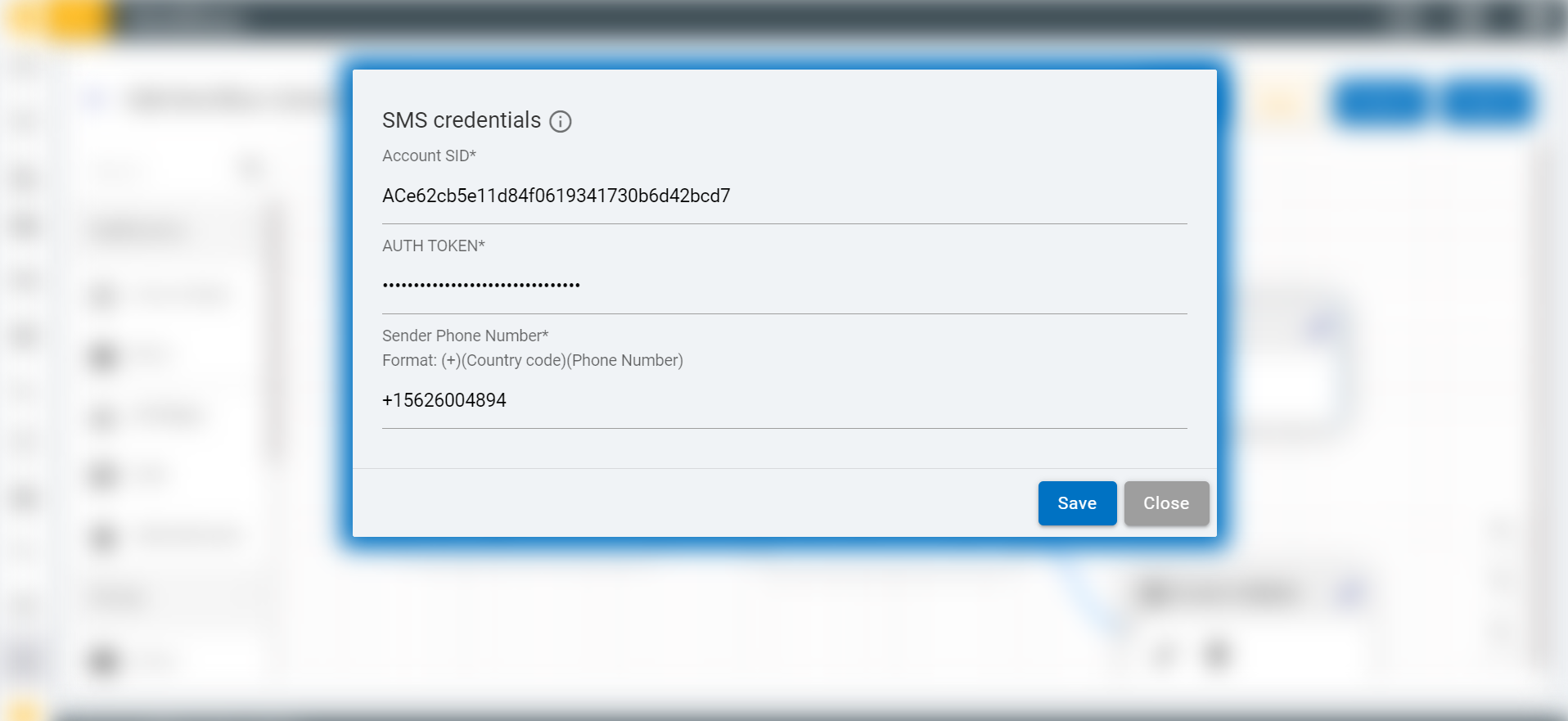
The Sender Phone Number field of SMS node maintains a format. If entered in wrong format, an error message appears.
Custom Mailer
- Click on the edit button of the Custom Mailer node and fill all the fields.
- Username should be a valid email ID; Password should be the same email id’s password and service should be the same email id’s domain.
- The mail recipients and body of the mail should come from previous node’s output (e.g. Action) and you can see all the information regarding this by clicking the Info icon.
- After filling all the details, click on Save button.
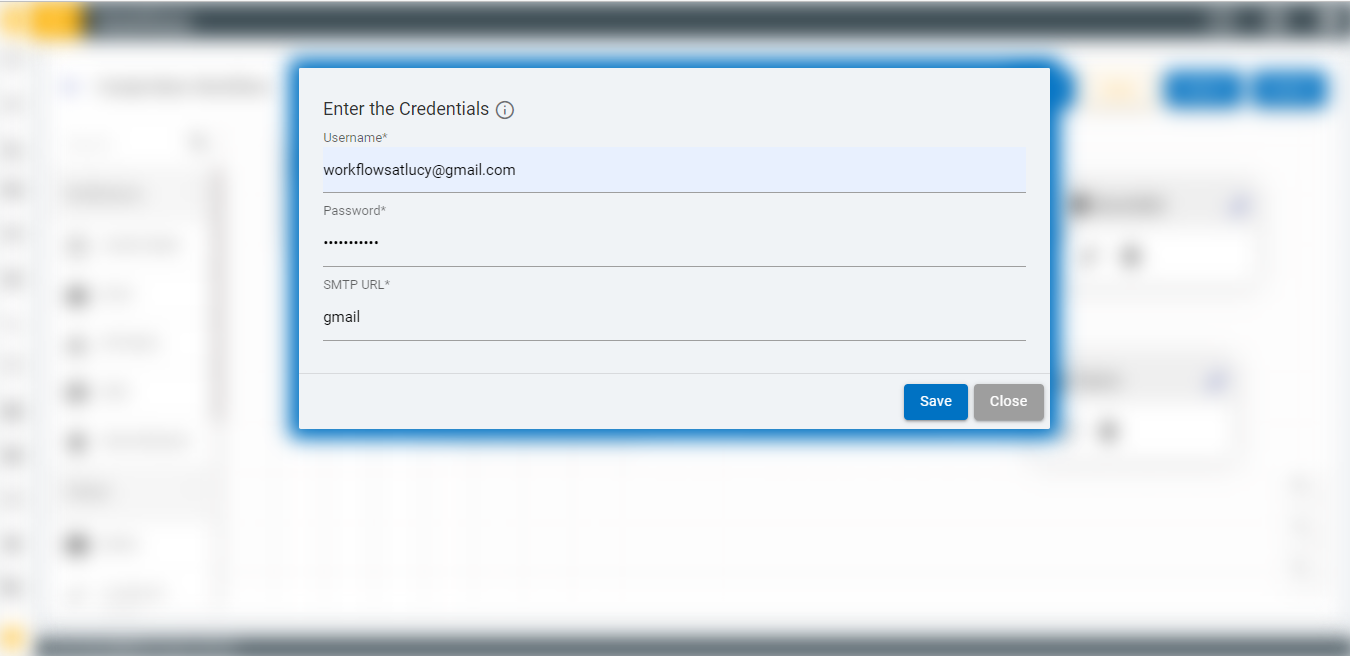
- Web Notification Node: Using this ngode, user can follow the status of the execution of the flow. User can see the status in the chat page.