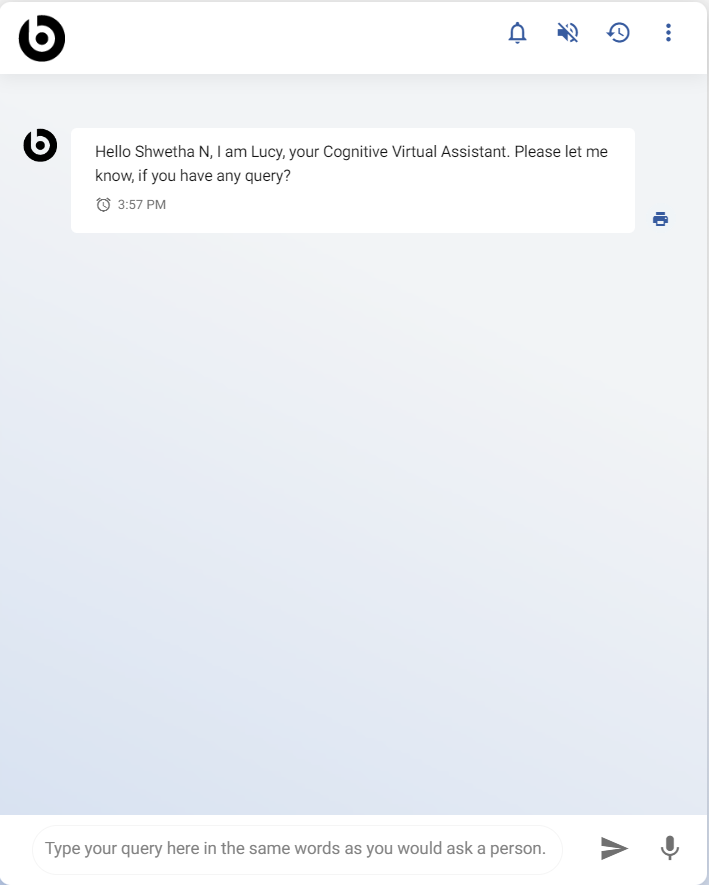Voice Chat
This feature allows user to chat with BigFix AEX through Voice. This integration needs to be enabled by user through Global Admin Console of BigFix AEX. Below are the steps through which provide walkthrough for enabling integration.
- Log into Global admin and navigate to Tenants page under Provider tab.
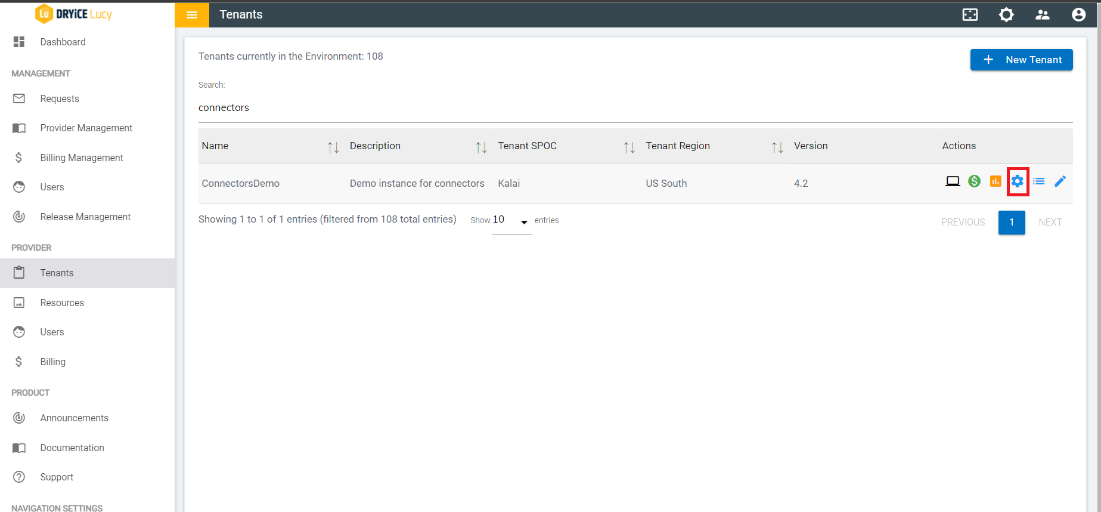
- Click on the Configure button available in Actions column.
- It will open tenant’s configuration page, click on Open link on “Choose Integrations” card.
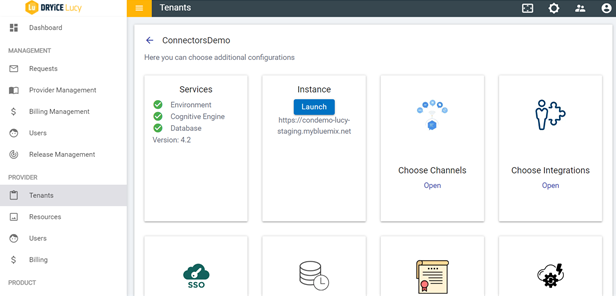
- Click on Open on “Speech to text” connector.
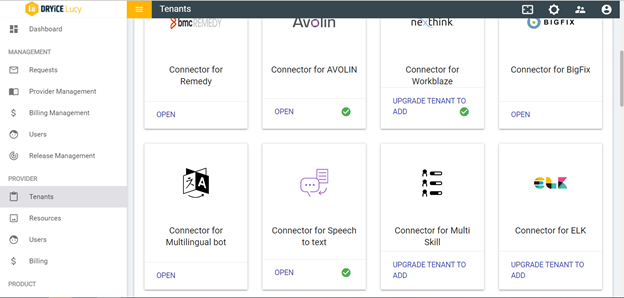
- By default, Browser speech to text is enabled. This option allows user to use voice chat capability if browser supports.
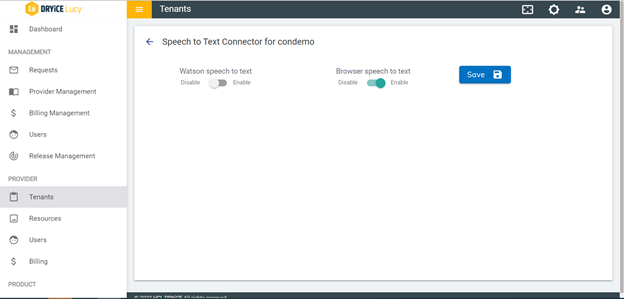
- Watson Speech to Text is one more option provided by BigFix AEX. If admin wants to use Watson Speech to Text rather than Browser speech, enable this option and click save button to enable the integration.
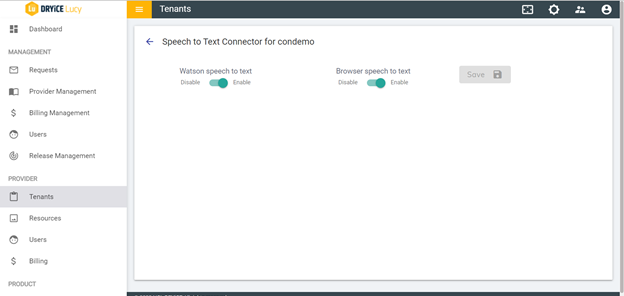
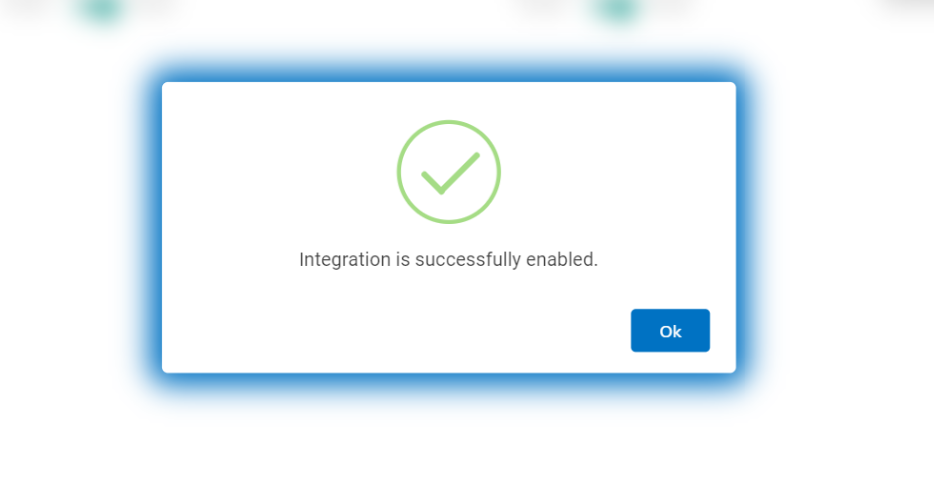
- Once Integration is enabled, admin can launch tenant from configuration page.
- In the tenant chat console, user will get extra mic button (in case, if Watson speech to Text is enabled) which uses Watson speech to text API in Chrome browser. User can hold this button and query from BigFix AEX about their issue.