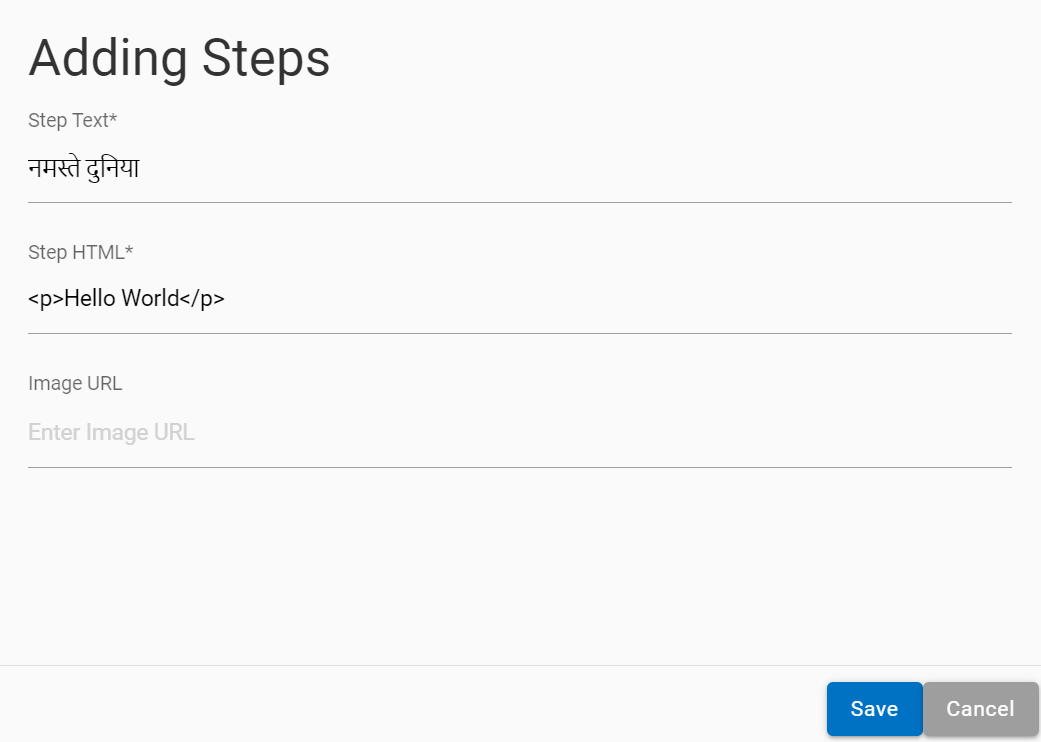SOP Console Translator
Translation capabilities while creating SOP (standard operating procedure), which are called inside a use case, is integrated. Translation of SOP text can be requested directly from the SOP creation console itself.
This section provides details of a new feature in the SOP Management Console which allows the users of this console to add translations to the contents of newly created or already existing SOPs.
The section contains all the messages that should appear, all the steps that should be taken in the process, and all the validations that are required.
- This feature is only available to tenants that have enabled multilingual chat configuration.
- You can use this feature to get translations for normal text content or contents within HTML tags.
- This feature provides translations for the HTML fields and the Steps texts.
To initiate the translation in the SOP Management Console, the following steps are to be followed:
- Go to SOP Management Console from BigFix AEX Cognitive Console.
- Click on the Add SOP button to create a new SOP.

- The following Screen appears:
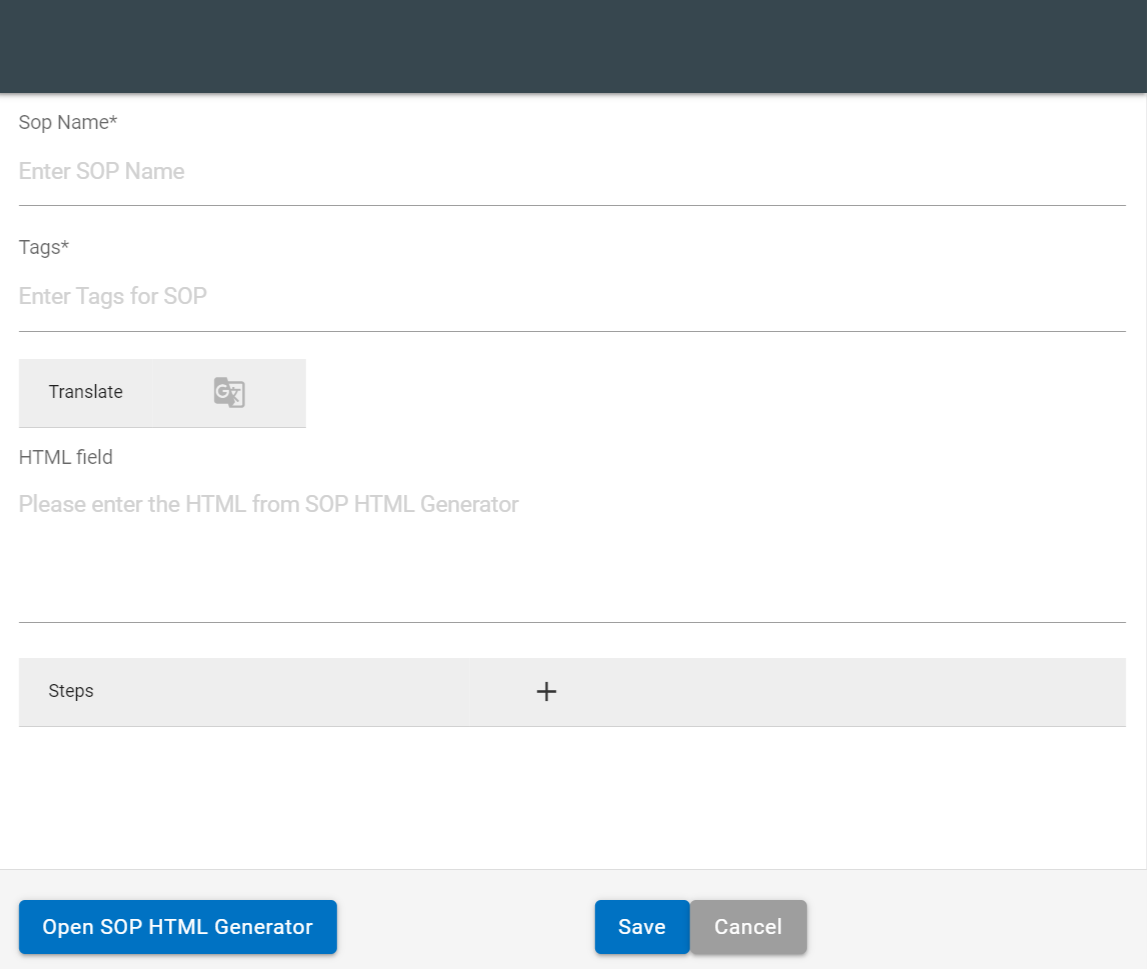
- The following fields are to be populated:
- SOP Name: Identifiable Name of the Stand
- Tags: Tags with which to identify the SOP with, e.g. outlook, offline etc.
- Translate Button: By default, the Translate button is disabled. The button gets enabled once either the HTML field or the Steps field is filled with relevant values.
- HTML field: HTML response for the SOP
- Steps: SOP Steps to be added
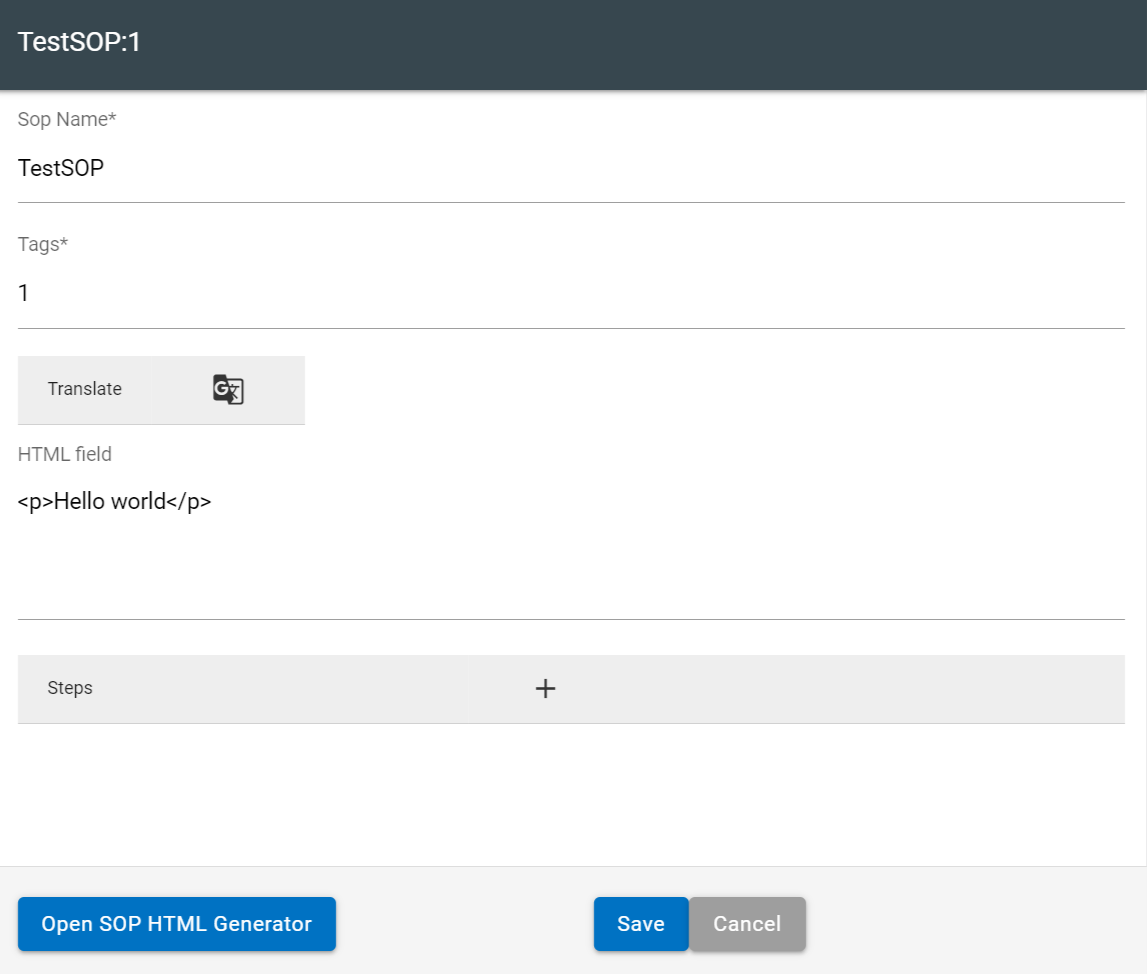
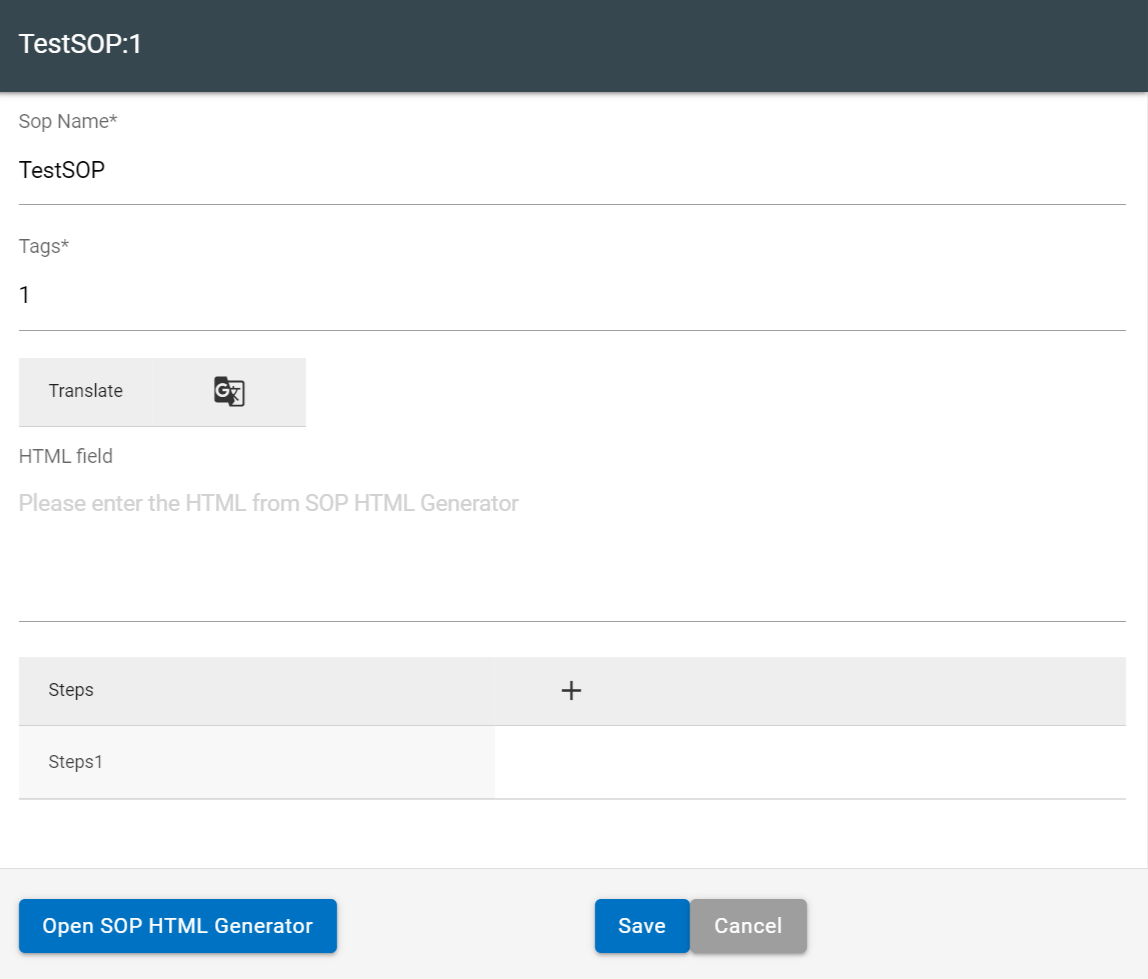
- Clicking the Translate button gives an alert message to verify the content/value of your HTML field and steps, as the translation is a one-time process, and it cannot be changed once translated.
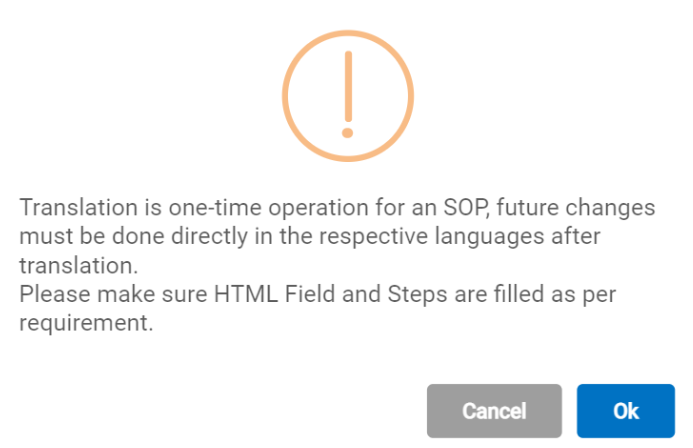
- Once you approve the alert message, the Translate button is replaced with a drop-down where all the languages that the translation is available for are available. By default, the English language is selected.
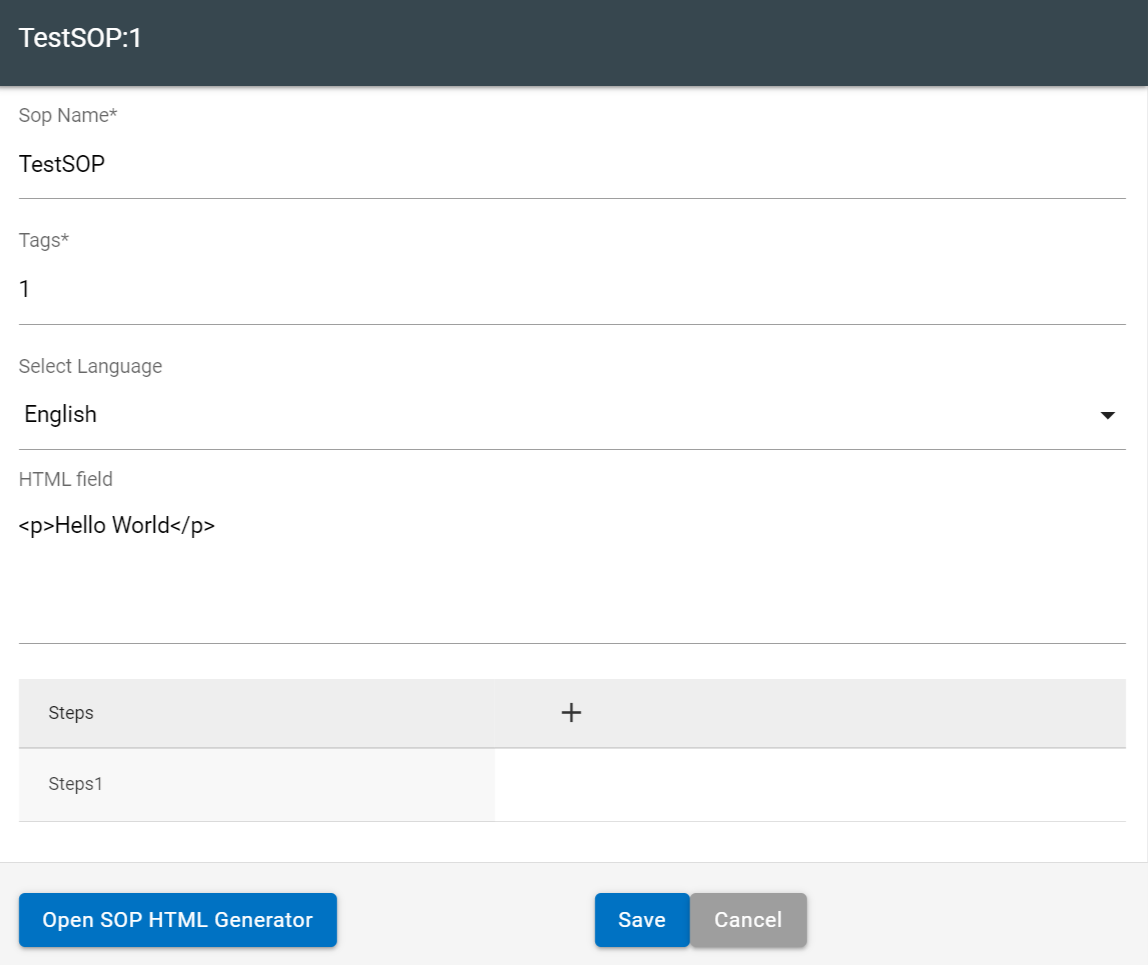
- Selecting another language from the Selected Language drop-down changes the language of the content in the HTML Field.
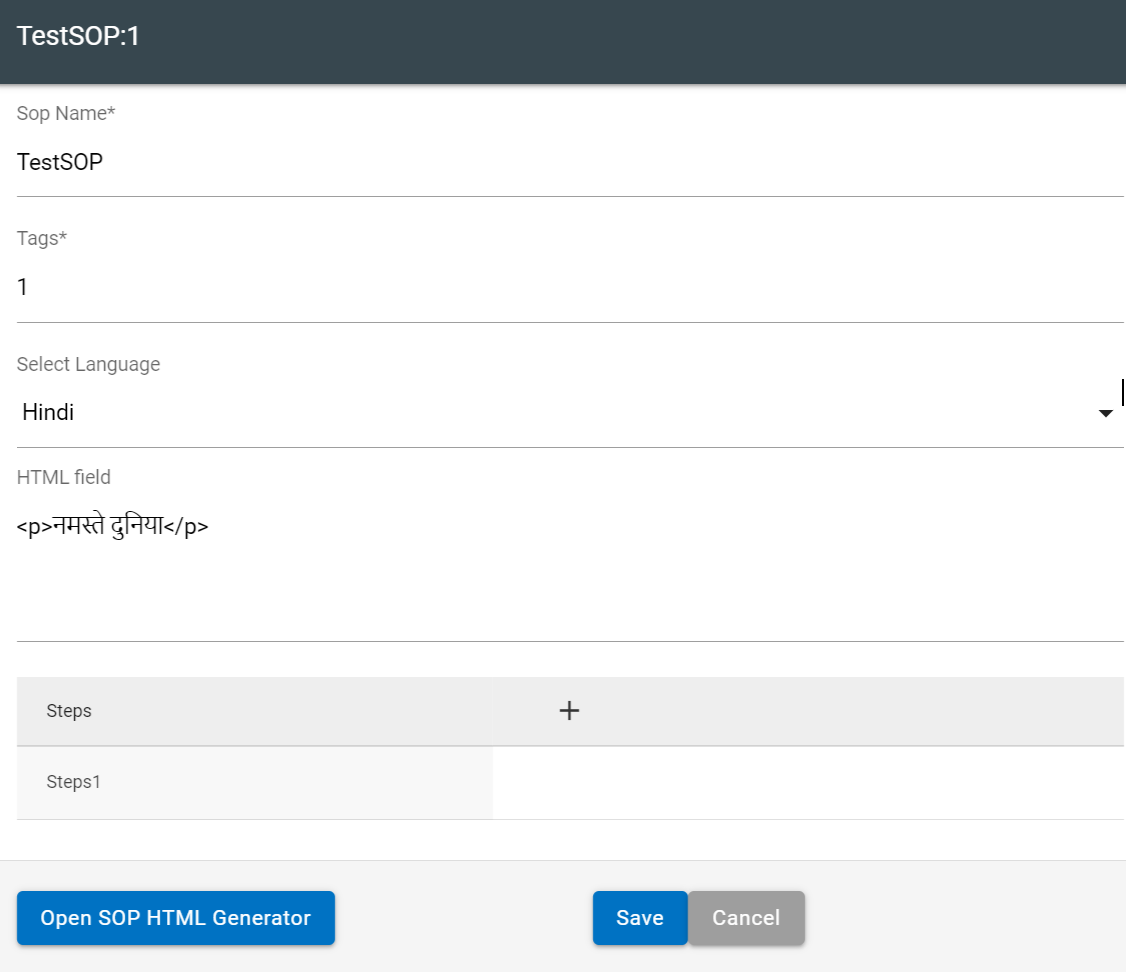
- In the case of a saved SOP, the language of the content in the Step Text field changes in the same manner as in the case of the HTML Field.