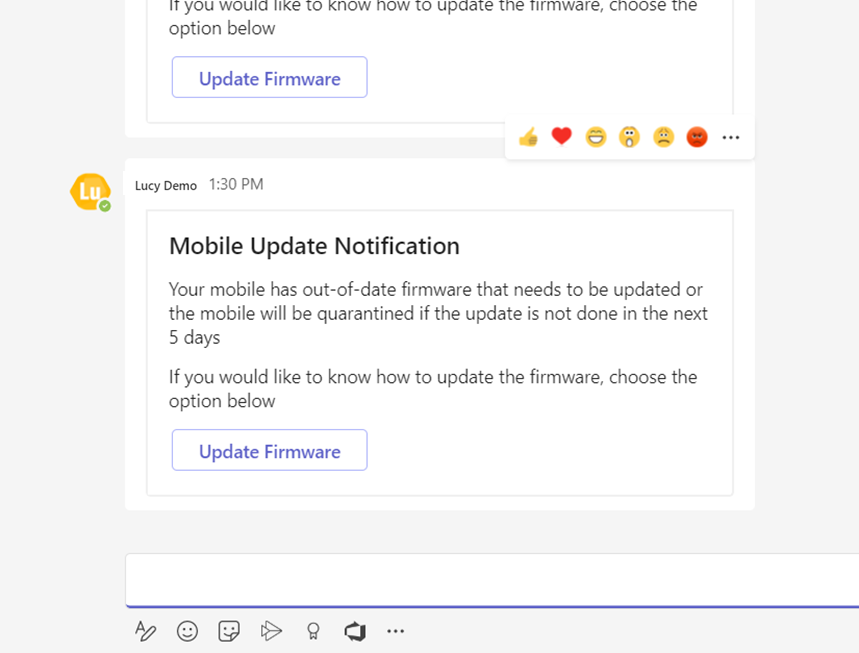Schedule an MS Teams Notification or Email Notification
The following steps provide instructions to setup proactive notifications in MS Teams using the scheduler module functionality or an email notification. This example shows the use of ServiceNow as the system of record, which triggers a notification when change in incident table happens.
- Click on Create button on the scheduler page.
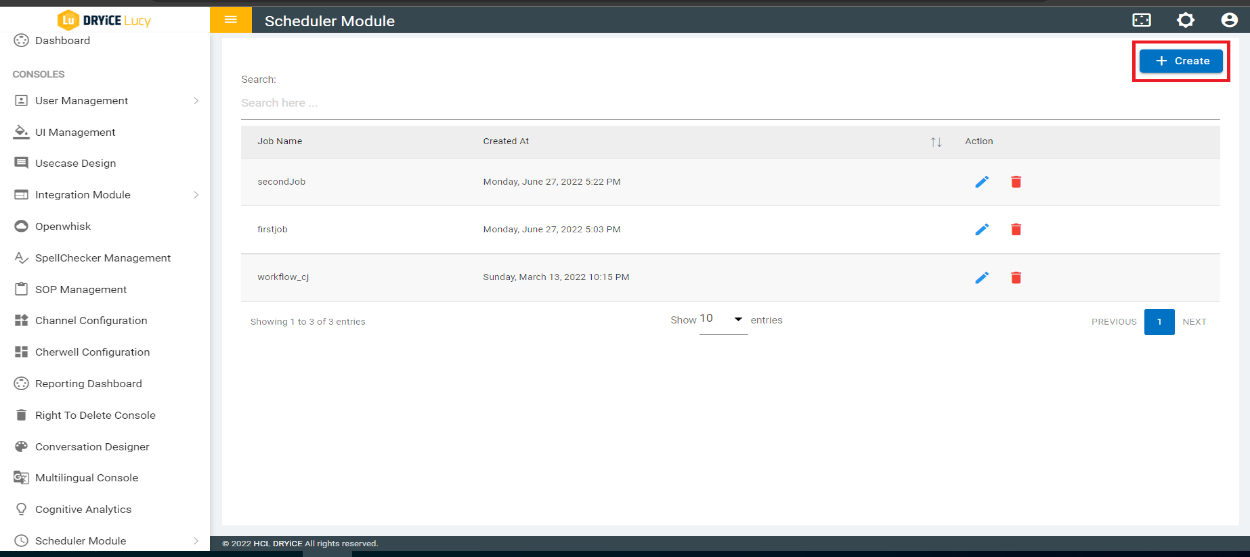
- Once, you see the page for a new Scheduled Job, ensure Action field is populated with the MS Teams notification Action ID/Email Notification Action ID.
- Enter the credentials of the tenant in the JSON payload section.
{
"creds": {
"password": "*********",
"url": "https://BigFix AEXgbpdemo.service-now.com/api/now/table",
"username": "BigFix AEX@hcl.com"
}
}
- Finally check every field is filled with values and now you can click the “Create” button at the bottom of that page.
- Once the job is created a pop up appears showing that the “Job created Successfully” and click “OK” button to redirect it to List page where you can find the newly created Job.
.png)
- An example of a proactive notification in MS Teams