Build Query
You can ask for a query for a particular collection by following the below steps:
- Click on BUILD QUERY on the collection to ask a query for that particular collection.
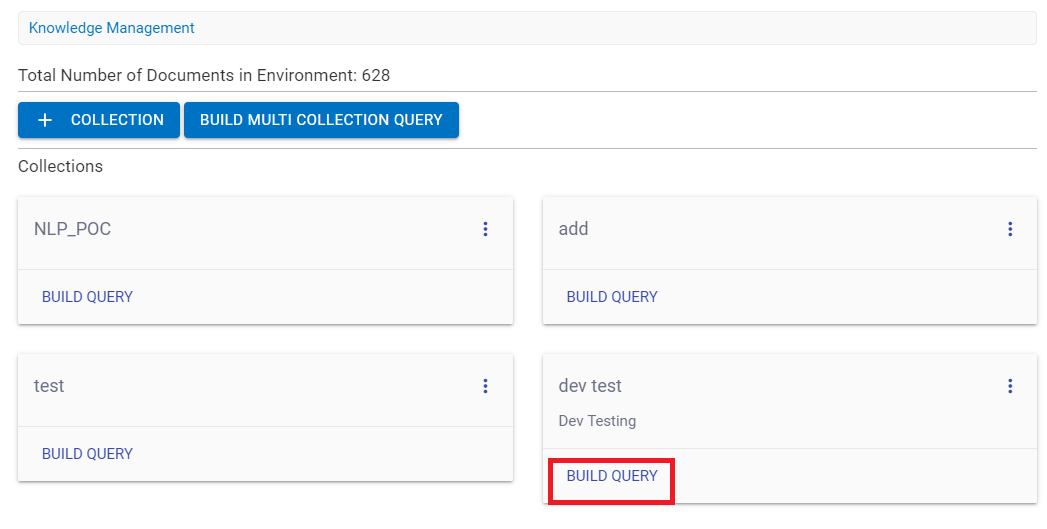
- The following screen appears:
Figure 2. Figure 165 – Build Query (Cont.) 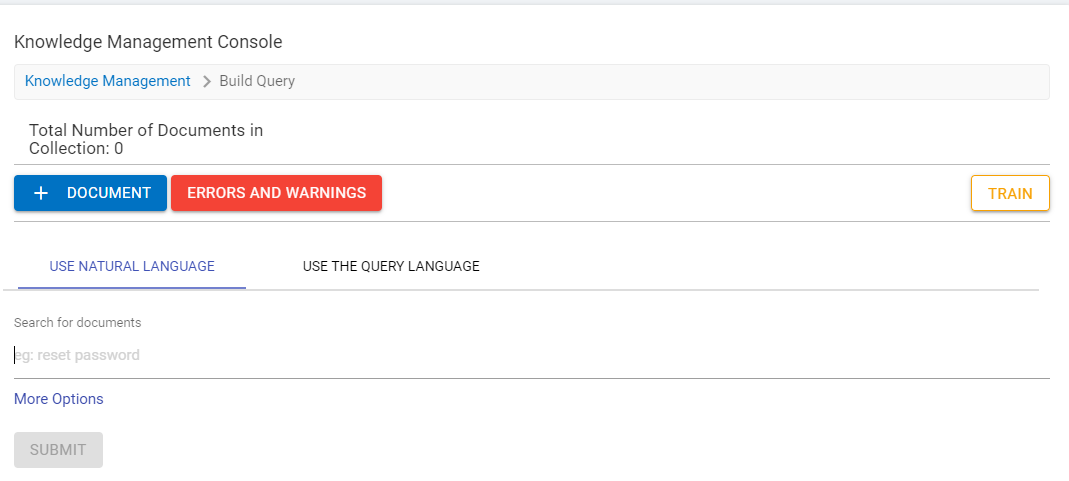
-
Total Number of Documents in Collection
displays the total count of the documents in the collection.
- Click on the Document button to upload the document of a particular choice.
Figure 3. Figure 166 - Build Query (Cont.) 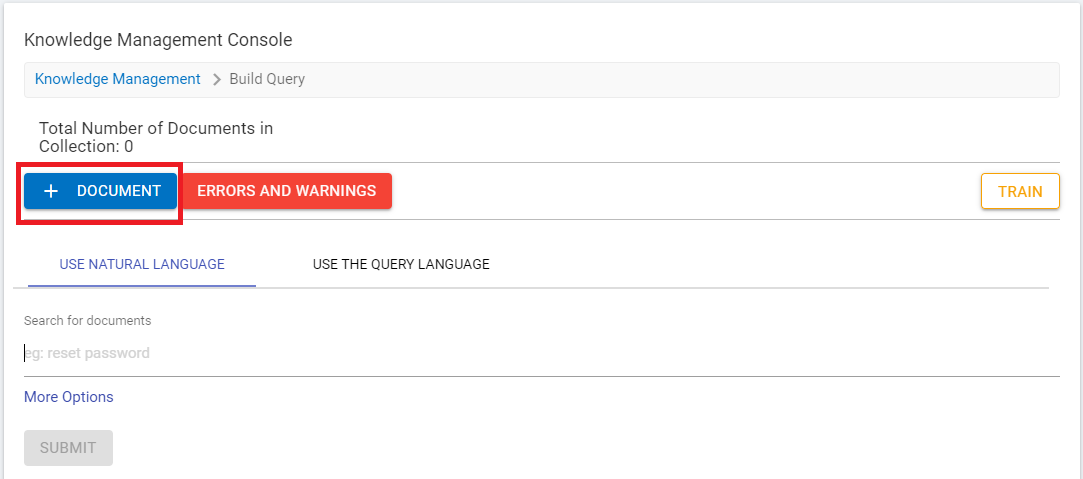
- The following screen appears and prompt to upload the document.
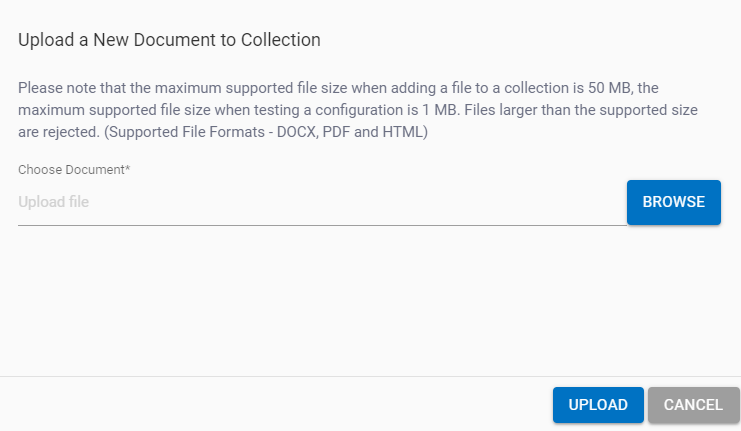
- Browse for the document that you want to upload and then click Upload. The three supported Formats are DOCX, PDF and HTML.
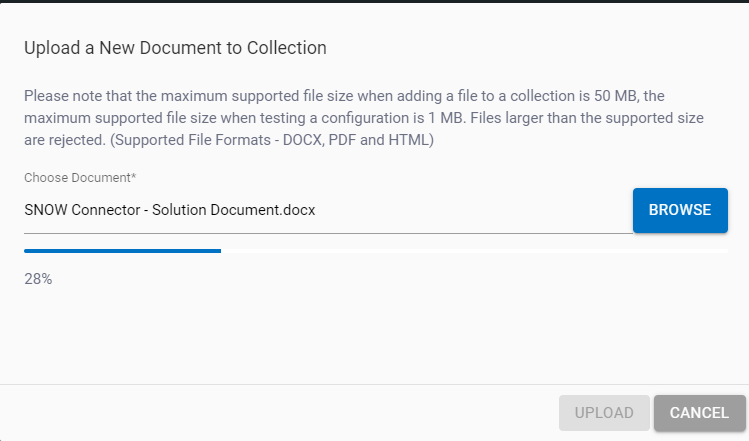
- Once the document is uploaded, the count of the Total number of document in the collection is increased.
- User can query in following two ways: -
- Use Natural Language
- Use The Query Language
- USE NATURAL LANQUAGE: - User can query in a normal way as a layman can do. Just write a query for which you want to specifically search. The more specific the query, the more targeted the results.
- Select the option Use Natural Language. Write the specific query in the Search for Documents field.
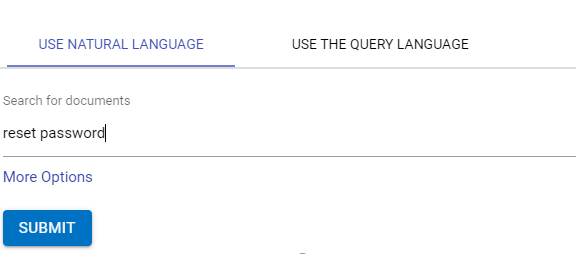
- Click on More Options for advanced settings of the query. The following screen appears:
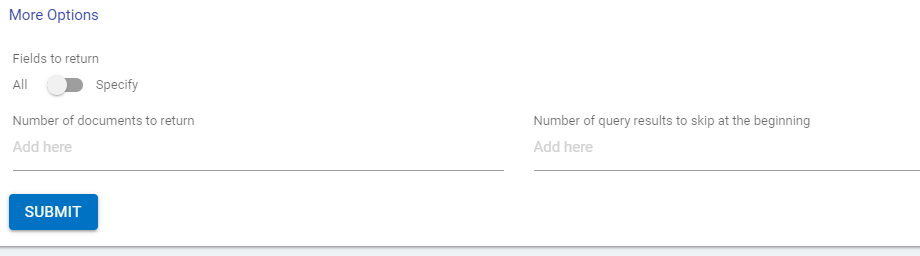
- By default, it is selected to ALL but User can switch the toggle button to Specify as well.
- As soon as user chooses the Specify option, a dropdown appears that enables users to select specific details.
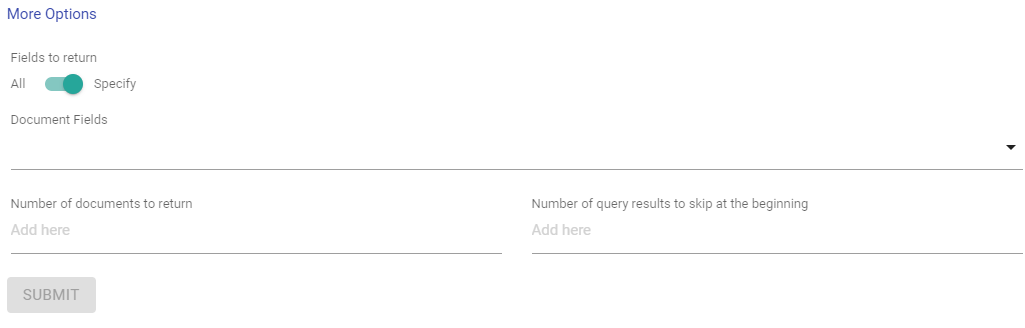
- Click on the dropdown and you can see the list of available options.
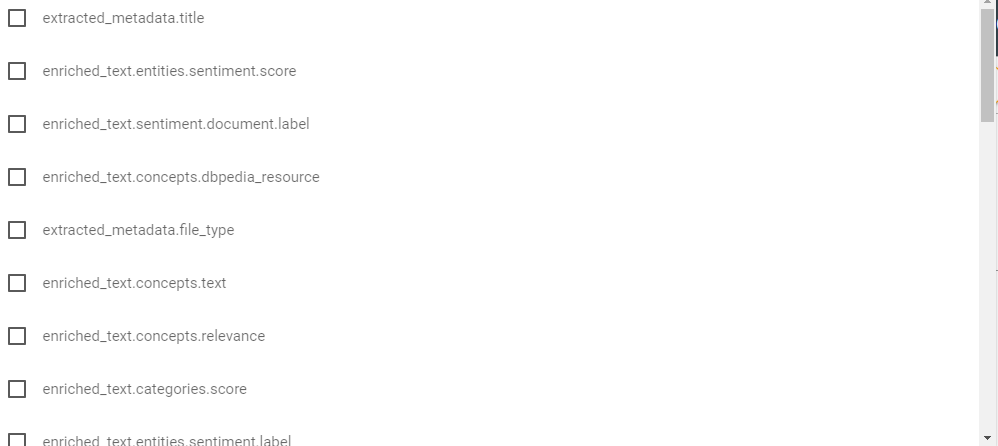
- Select any of the boxes as per your choice.
- Populate the following fields:
- Number of documents to return: min 1 and max 9999
- Number of query results to skip at the beginning
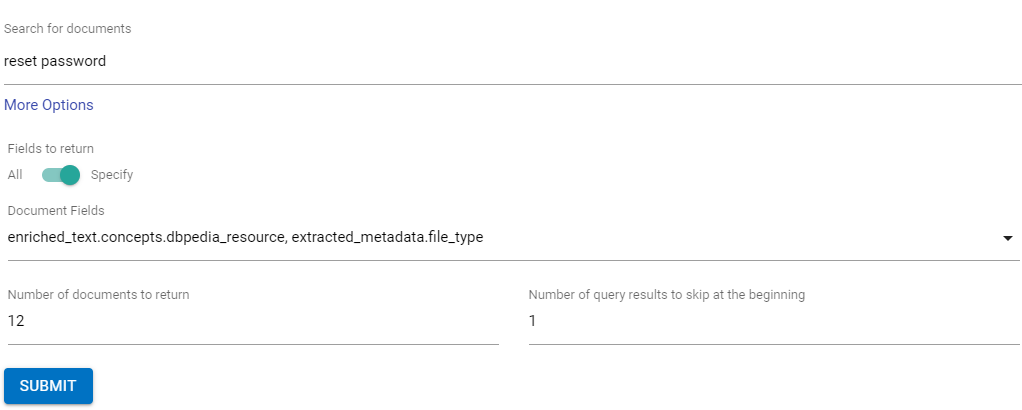
- Click Submit to get the result. The following screen appears. By default, the QNA tab is selected.g
- QNA: Shows the topmost result and the answer score.
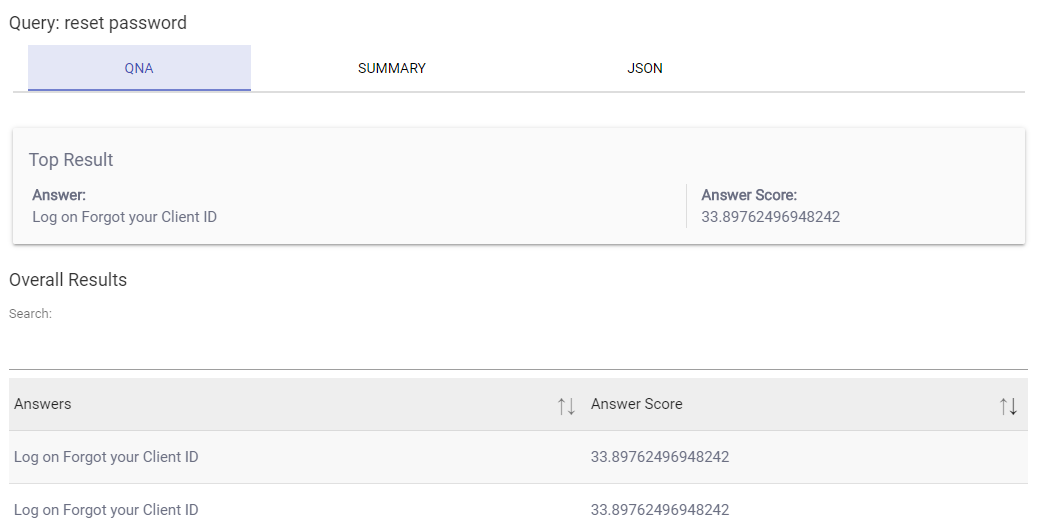
- Summary: shows the files as per the number of counts selected in the query. BigFix AEX Livestation Attachment BigFix AEX Livestation Attachment
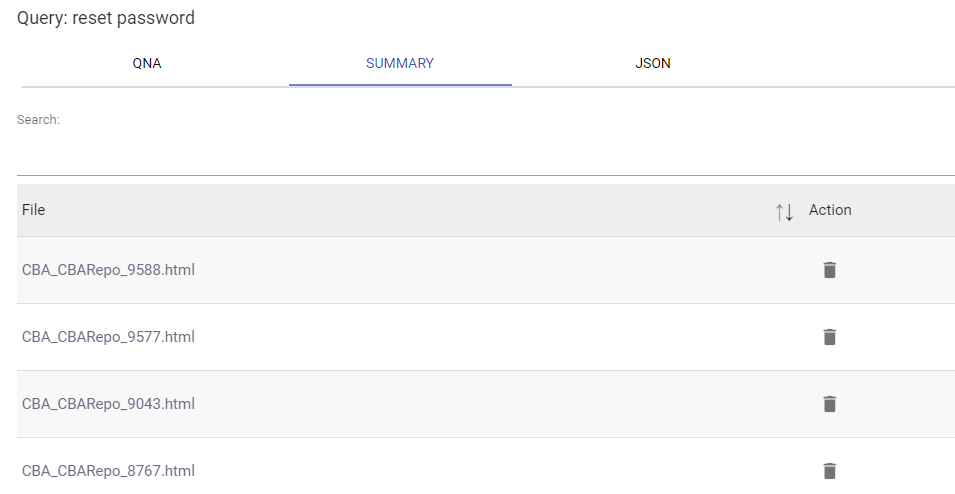
- You can delete the file by clicking on the delete icon corresponding to the file to be deleted.
- JSON: This tab shows the content of the file.
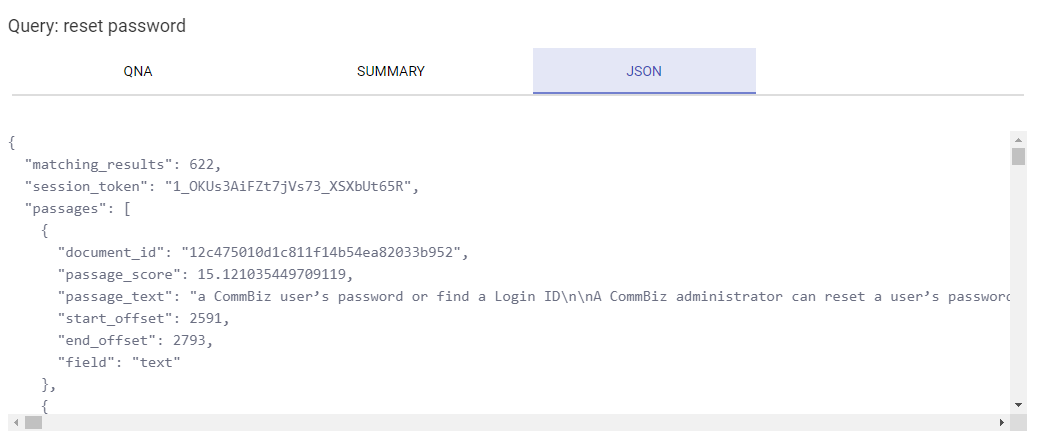
-
USE THE QUERY LANGUAGE: In this method, the
user can write the particular syntax for the specific query by
clicking on the
 icon as shown in
the figure.
icon as shown in
the figure.
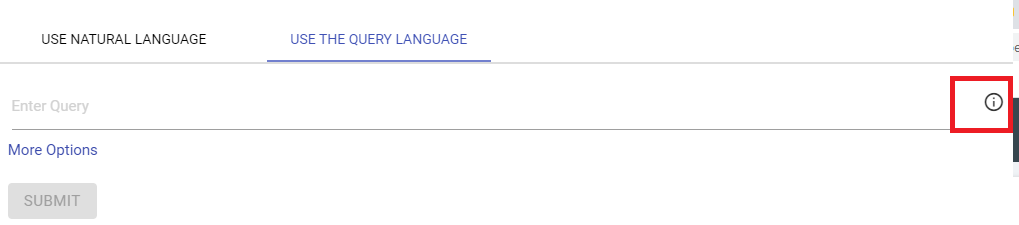
- Click on the
 icon. It shows the
query examples to query the syntax.
icon. It shows the
query examples to query the syntax.
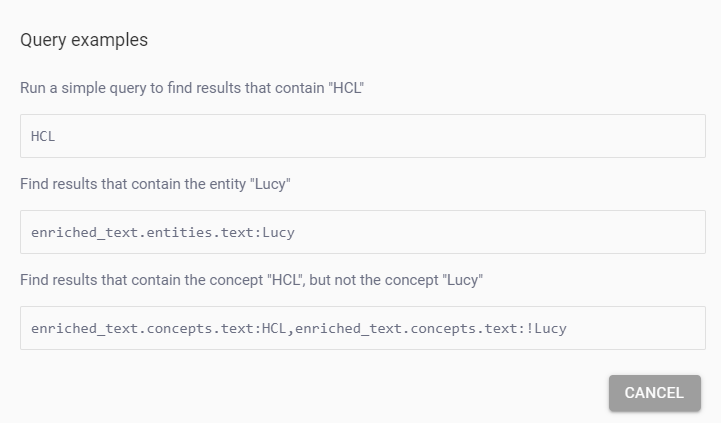
- Enter a query in the field as per the requirement. You can type simple text as well.
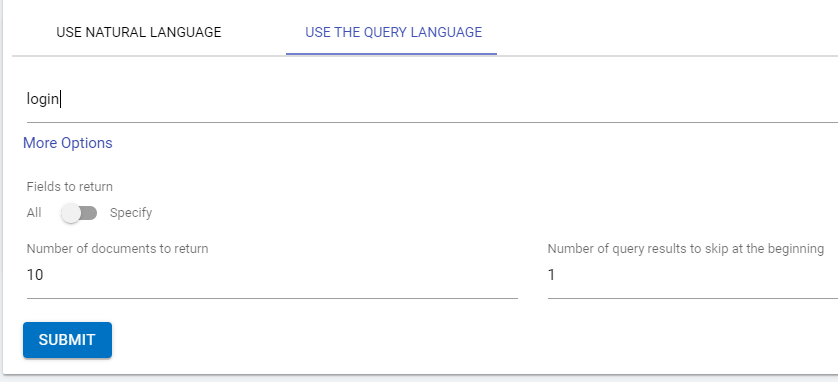
- The More Options are same as used in the Natural Language Query method.
- Click Submit to get the result.
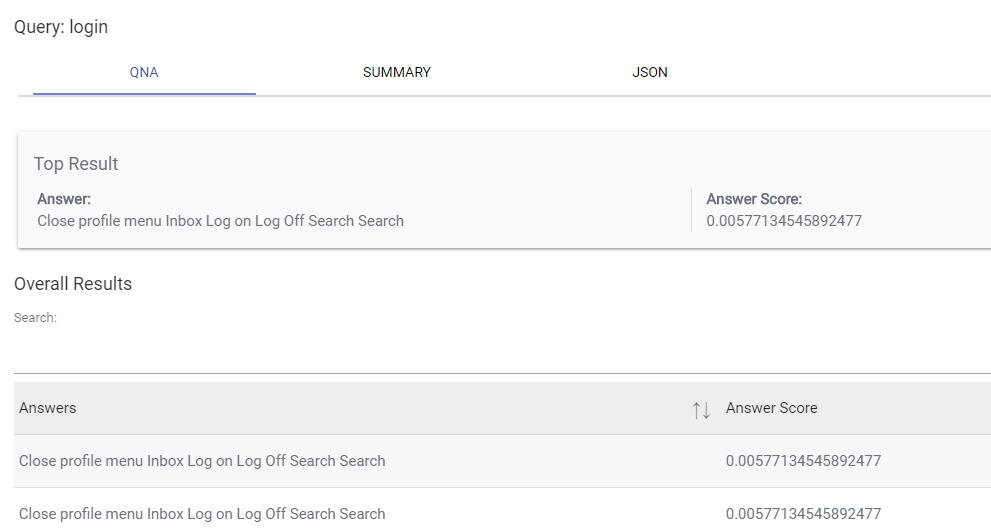
- By clicking on the Train button, users can train the queries called as pre-trained queries.
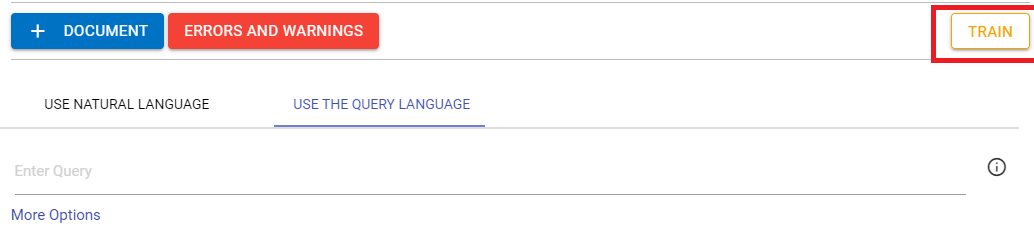
- A side navigation panel slides in allows the user to write the query.
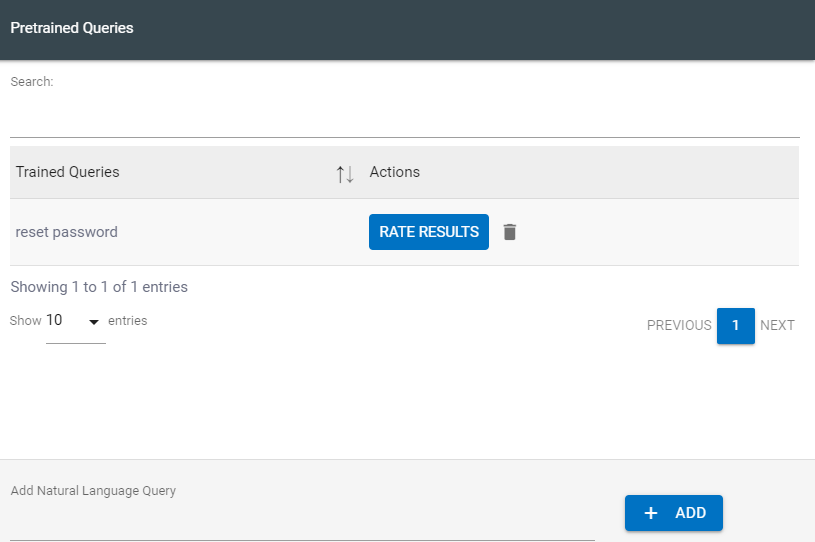
- Click on the ADD to add the query in the pertained list.
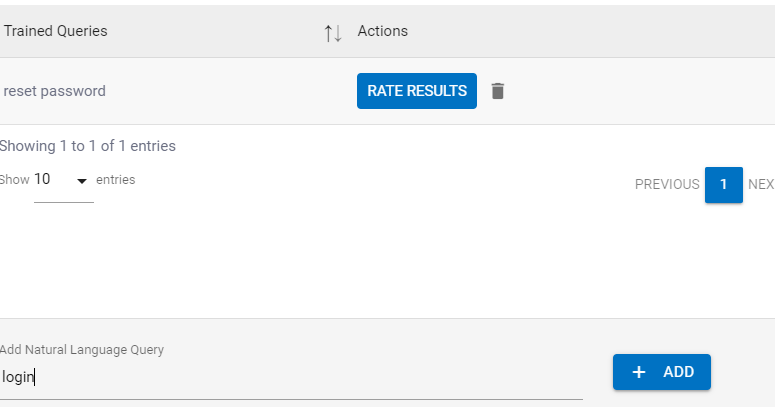
- Click on Rate Results button to see the files that are associated with a particular query.
- Click on the delete icon to delete the query.