User-initiated enrollment - Windows
Read this section to learn how to enroll Windows devices as a Device User.
If Windows provisioning package is present in the MDM server, Admin can share the .ppkg file with the Device Users to enroll Windows devices through user-initiated enrollment.
- Over-The-Air enrollment
-
If the MDM server has a Windows provisioning package, when the users on Windows 10 and Windows 11 devices hit the MDM Server’s Enrollment URL, the .ppkg file is presented upon successful authentication. Users can use this .ppkg file to automatically enroll with MDM. To do this, complete the following:
- Ensure the prerequisites are met. On a Windows device which
needs to be enrolled, launch a web browser and go to the MDM
server URL. If a ppkg package is present on
the MDM server and bulk enroll had been configured as TRUE, the
following screen appears.
- If LDAP Authentication is on, enter an email address and Password that is associated with a valid AD set of credentials and click Enroll.
- If LDAP authentication is off, just click Enroll.
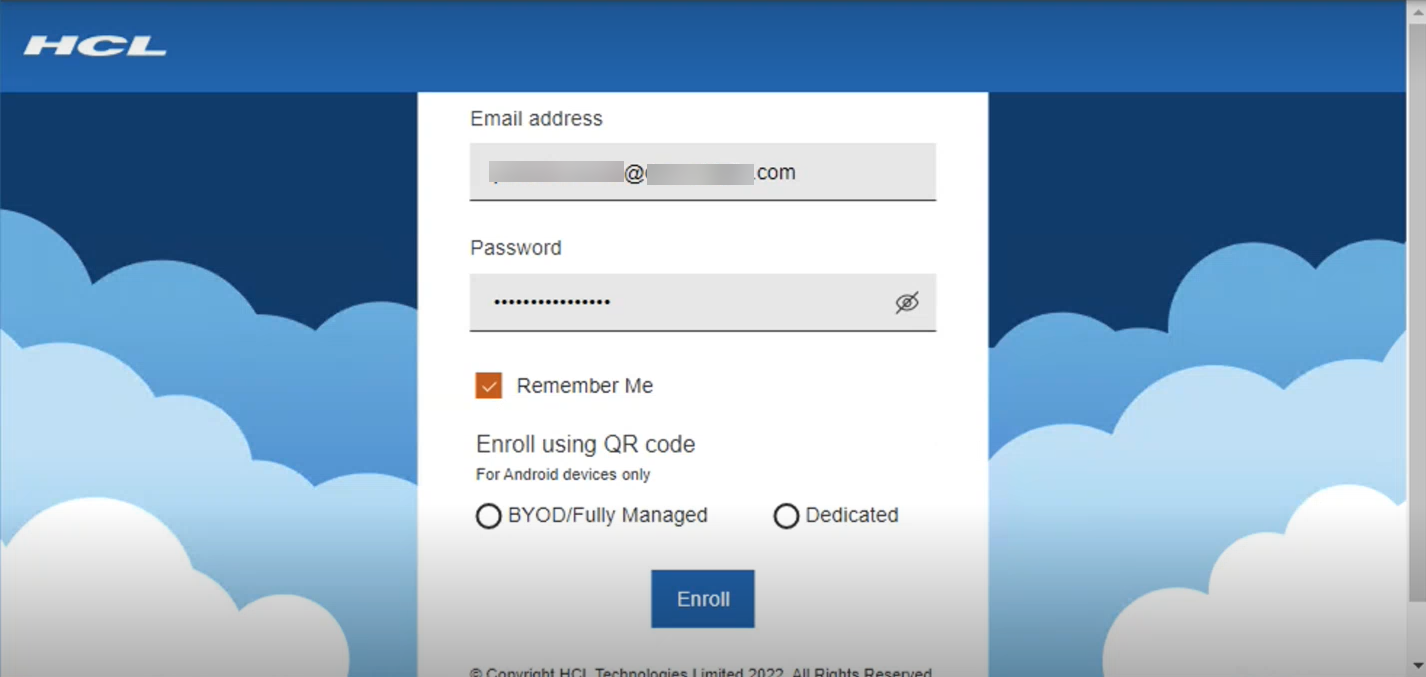
- Click the downloaded ppkg file; the enrollment process begins.
- Ensure the prerequisites are met. On a Windows device which
needs to be enrolled, launch a web browser and go to the MDM
server URL. If a ppkg package is present on
the MDM server and bulk enroll had been configured as TRUE, the
following screen appears.
- Enrollment via E-mail or link to download PPKG file
- If the admin shares the .ppkg file with the device user via E-mail, downloadable link, or any other means, and if the device user double clicks that .ppkg file, MDM enrollment profile is added to the endpoint.
For troubleshooting information see, Troubleshooting.