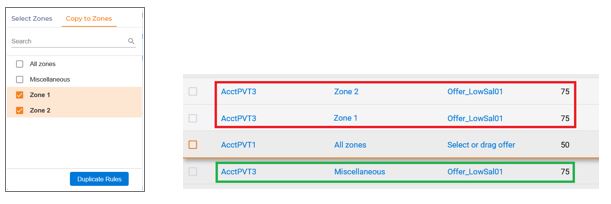Erstellen von Strategien
Führen Sie die folgenden Schritte aus, um eine Strategie zu erstellen: Verwenden Sie die Registerkarte „Strategie“ auf dem Bildschirm „Interaktiver Channel“.
- Wählen Sie unter Alle interaktiven Kanäleeinen interaktiven Kanal aus, an dem Sie arbeiten möchten. Dies führt Sie zur Detailseite des interaktiven Kanals mit mehreren Registerkarten. Klicken Sie auf die Registerkarte Strategie.
- Klicken Sie auf Strategie hinzufügen.
- Führen Sie im Feld Strategie hinzufügen die folgenden Unterschritte aus.
- Geben Sie unter Name einen Strategienamen ein.
- Diese Angabe ist optional. Geben Sie unter Beschreibung eine angemessene Beschreibung ein.
- Wählen Sie die zugehörige Kampagne aus. Es kann festgelegt werden, dass die Zuordnung einer Kampagne zu einer Strategie optional oder erforderlich ist, je nach der folgenden Einstellung in der Konfiguration. Diese Einstellung gilt für die gesamte Interact-Anwendung. Der Bildschirm zum Erstellen dynamischer Regeln wird angezeigt.Anmerkung: Wenn eine Kampagne erforderlich ist, kann die Konfiguration über folgende Einstellung erfolgen:
Affinium|Campaign|partitions|partition1|Interact|offerArbitration.isCampaignRequiredForStrategy
Nachdem das Strategieobjekt erstellt wurde, können Sie der Strategie direkt Regeln hinzufügen. Der Bildschirm zum Erstellen dynamischer Regeln wird angezeigt.
Für Regeln auf der Registerkarte „Strategie“ stehen die Modi „Anzeigen“ und „Bearbeiten“ zur Verfügung. Details zum Ansichtsmodus finden Sie im Abschnitt Anzeigen von Smart-Strategien. Im Modus „Bearbeiten“ können Sie Regeln hinzufügen, löschen und bearbeiten. Alle Änderungen werden clientseitig zwischengespeichert, bis Sie auf „Speichern“ oder „Speichern und beenden“ klicken. Dadurch werden die Änderungen auf Datenbankebene gespeichert.
Im Modus „Bearbeiten“ enthält die Regeltabelle zwei Bereiche, oben den Bereich „Neue Regeln“, in dem Sie eine Reihe neuer Regeln hinzufügen können, und unten den Bereich „Vorhandene Regeln“, in dem Sie vorhandene Regeln bearbeiten oder kopieren können.
- Klicken Sie auf die Option Segment auswählen oder ziehen, Zone auswählen oder ziehen oder Angebot auswählen oder ziehen der vorhandenen oberen Zeile, um ein Segment, eine Zone oder ein Angebot aus der entsprechenden Dropdown-Liste auszuwählen. Klicken Sie auf Zeile hinzufügen, um weitere Zeilen hinzuzufügen.
- Wählen Sie ein oder mehrere Segmente, Zonen, Angebote aus der Baumstruktur im linken Fensterbereich aus und ziehen Sie sie per Drag-and-Drop in den Fensterbereich Neue Regeln.
- Klicken Sie auf die Schaltfläche Zone hinzufügen.
Wenn Sie mehrere neue Regeln für verschiedene Zonen benötigen, während alles andere gleich bleiben soll, klicken Sie auf In Zonen kopieren und wählen Sie die Zielzonen aus. Der folgende grün eingekreiste Bildschirm ist die Quelle, während die rot eingekreisten Bildschirme die generierten Kopien sind.
Dieselbe Funktionalität wird auch für Segmente und Angebote unterstützt.
Sie können Angebotsbewertungen, Berechtigungen, Lerneinstellungen und die entsprechenden Gruppen bearbeiten, indem Sie die Option „Erweiterte Optionen“ verwenden, die für einzelne Regeln verfügbar ist, indem Sie den Cursor an das rechte Ende der jeweiligen Zeile bewegen. Aktivieren Sie für mehrere Regeln die Kontrollkästchen links von allen anwendbaren Regeln.
Die folgende Anzeige für erweiterte Optionen wird angezeigt. Er umfasst die Felder, die in mehrere Registerkarten kategorisiert sind. Nachdem Sie alle erforderlichen Änderungen vorgenommen haben, klicken Sie auf Änderungen übernehmen, um die Änderungen aller Registerkarten in den clientseitig zwischengespeicherten Regeldaten zu speichern.
In den folgenden Abschnitten finden Sie Details zu den verschiedenen in den erweiterten Optionen verfügbaren Registerkarten.
Allgemein
Auf der Registerkarte „Allgemein“ stehen die folgenden Felder zur Verfügung.
- Regelname: Der Name der Regel. Dieser Parameter ist optional. Der Standardname ist
rule_<ruleId>, der vom Server generiert wird. Seine Länge darf nicht mehr als 64 Zeichen betragen. - Zellencode: Der Code der Zielzelle, der diese Regel zugeordnet ist. Es kann eine vorhandene Zelle ausgewählt oder eine neue Zelle erstellt werden.
- Unterdrückungszahl: Die maximale Anzahl von Angeboten, die an den Kunden zurückgegeben werden, wenn die getOffers-Anforderung aufgerufen wird. Das Angebot in dieser Regel hat unter allen berechtigten Angeboten die höchste Bewertung.
- Höchste Priorität für Regel festlegen: Eine Markierung, mit der angezeigt wird, dass das Angebot in dieser Regel zuerst an den Kunden zurückgegeben wird, wenn die getOffers-Anforderung aufgerufen wird, unabhängig von der jeweiligen Bewertung. Wenn diese Markierung jedoch für zwei oder mehrere berechtigte Angebote gesetzt wird, werden sie auf der Grundlage ihrer Bewertungen priorisiert.
Angebotsbewertung
Auf der Registerkarte „Angebotsbewertung“ stehen die folgenden Felder zur Verfügung.
- Bewertung festlegen: Die Marketierbewertung im Bereich zwischen 1 und 100.
- Ausdruck verwenden: Die Bewertung dieses Angebots wird zur Laufzeit mithilfe des angegebenen Ausdrucks berechnet, der einen numerischen Wert generiert. Der Ausdruck kann unter Verwendung beliebiger Makros, Operatoren, Profilattribute, Angebotsattribute, Echtzeitattribute und/oder Ereignismuster erstellt werden, die im linken Bedienfeld aufgeführt sind.
Klicken Sie auf Syntax validieren, um die syntaktische Gültigkeit des Ausdrucks zu überprüfen.
Berechtigung
Auf der Registerkarte Eignung sind die folgenden Felder verfügbar.
- Berechtigung in Zeit: Der Zeitraum, in dem diese Regel wirksam ist. Wenn das Feld für „Gültigkeitsdatum“ leer gelassen wird, ist diese Regel unverzüglich wirksam. Wenn das Feld für „Ablaufdatum“ leer gelassen wird, ist diese Regel wirksam, solange sie vorhanden ist. Ein in der Vergangenheit liegendes Datum kann nicht als Ablaufdatum festgelegt werden.
- Berechtigt, wenn folgende Bedingungen erfüllt sind: Die Berechtigung dieses Angebots wird zur Laufzeit mithilfe des angegebenen Ausdrucks berechnet, der einen booleschen Wert generieren muss. Der Ausdruck kann unter Verwendung beliebiger Makros, Operatoren, Profilattribute, Angebotsattribute, Echtzeitattribute und/oder Ereignismuster erstellt werden, die im linken Bedienfeld aufgeführt sind.
Klicken Sie auf Syntax validieren, um die syntaktische Gültigkeit des Ausdrucks zu überprüfen.
Angebotsattribute
Auf der Registerkarte „Angebotsattribute“ werden alle parametrisierbaren Attribute des Angebots in dieser Regel aufgelistet. Durch Anklicken eines einzelnen Wertes kann dieser im nächsten Fenster parametrisiert werden.
Der parametrisierte Wert kann entweder eine Konstante oder ein Ausdruck sein. Wenn es sich um einen Ausdruck handelt, muss er einen Wert vom gleichen Typ generieren, der im Angebot definiert ist. Der Ausdruck kann mithilfe eines der Makros und/oder Operatoren aufgebaut werden, die im linken Bereich über den Profilattributen, Angebotsattributen und Echtzeitattributen aufgelistet sind, die ebenfalls im linken Bereich aufgelistet sind. Klicken Sie auf Syntax validieren, um die syntaktische Gültigkeit des Ausdrucks zu überprüfen. Nachdem der Wert bearbeitet wurde, klicken Sie auf Übernehmen, um die Änderungen zu speichern. Klicken Sie auf Auf Standardeinstellung zurücksetzen, um auf den im Angebot definierten Wert zurückzusetzen.
Lernen
Auf der Registerkarte „Lernmodus“ stehen die folgenden Felder zur Verfügung. Auf dieser Registerkarte wird der Lernmodus eingestellt.
- Von Zone übernehmen: Es wird die Lerneinstellung in der entsprechenden Zone verwendet, die dem Interaktionspunkt in der getOffers-Anforderung entspricht.
- Kein Lernvorgang: Die Marktbewertung wird verwendet.
- Benutzerdefiniertes Lernmodell: Wenn das integrierte Lernen global aktiviert ist, wird das Selbstlernen mit dem angegebenen Lernmodell verwendet. Ein in diesem interaktiven Kanal definiertes Lernmodell kann aus der Dropdown-Liste ausgewählt werden.
Regelgruppe
Auf dieser Registerkarte besteht die Möglichkeit, diese Regel zu null, einer oder mehreren Regelgruppen hinzuzufügen. Sie können eine Regelgruppe auswählen, indem Sie das Kontrollkästchen links neben ihrem Namen aktivieren. Klicken Sie auf „Neue Gruppe hinzufügen“, um eine neue Regelgruppe zu erstellen. Regelgruppen werden ausschließlich zum Organisieren von Regeln verwendet und haben keine zusätzliche Funktionalität.
A/B-Test
A/B-Tests, auch als 'geteilte Tests' bezeichnet, sind der Prozess, bei dem zwei Versionen desselben Szenarios mit nur einem einzigen Variablenparameter verglichen werden. Das bringt eine wissenschaftliche Methodik in das Marketingprogramm und entfernt bloßes Vermuten.
In Interact ist das A/B-Testen der Test, der für eine Verfahrensregel mit festgelegter Eigenschaften ausgeführt wurde, bei der nur ein einziger Parametername unterschiedlich ist. In 12.1 ist dieser-Parameter eine Kombination aus dem Angebot und Angebotsattributen. Bei einer A/B-Prüfung einer Regel stellt jede Variation von Angeboten und/oder Angebotsattributen eine Verzweigung mit der angegebenen Zielgruppenverteilung dar.
Der Testzeitraum wird mit dem Aktivierungsdatum und dem Ablaufdatum definiert. Beide Termine sind optional. Wenn das Datum des Inkrafttretens nicht definiert ist, werden die A/B-Tests unmittelbar nach der Bereitstellung wirksam. Wenn das Ablaufdatum nicht definiert ist, ist es für immer aktiv.
Standardmäßig sind A/B-Tests für Regeln inaktiviert. Um es zu aktivieren, wählen Sie das Kontrollkästchen Aktiviert aus, klicken Sie auf 
- Wählen Sie das Kontrollkästchen Aktiviert aus.
- Geben Sie unter Testzeitraum das Datum des Inkrafttretens und des Ablaufs an.
- Wählen Sie in der Liste Auswahlmodus eine der folgenden Optionen aus.
- Standardwert verwenden: Wählen Sie diese Option aus, wenn das Angebot unabhängig von der höheren Annahmequote eines Angebots aus der Standardverzweigung aus A/B-Testzweigen bereitgestellt werden soll.
- Basis verwenden: Wählen Sie diese Option aus, wenn das Angebot von der Verfahrensregel aus bedient werden soll, unabhängig von der höheren Annahmequote eines Angebots.
- Automatische Auswahl: Wählen Sie diese Option aus, wenn das Angebot von einer der A/B-Testverzweigungen mit der höchsten Annahmequote bedient werden soll. Die Annahmequote wird als Verhältnis der Antwortzahl zu der Anzahl der Kontakte berechnet.
Sobald die Option "Automatische Auswahl" oder "Verwendung der Basis" ausgewählt ist, wird die Standardverzweigungsspalte ausgeblendet. Wenn in der Spalte Annahmegeschwindigkeit Leistungsdaten vorhanden sind, können Verzweigungsinformationen schreibgeschützt sein.
- Klicken Sie auf Änderungen übernehmen.
Dadurch wird die Basisregel als erste Verzweigung in der Verzweigungstabelle hinzugefügt. Die zusätzlichen Verzweigungen können hinzugefügt werden, indem Sie auf Verzweigung hinzufügen klicken. Der Verzweigungsname ist eine eindeutige Kennung für eine Verzweigung. Dies ist ein erforderliches Feld und muss innerhalb der A/B-Tests eindeutig sein. Eine Verzweigung kann aktiviert und deaktiviert werden. Nur aktivierte Verzweigungen nehmen während der Laufzeit an A/B-Tests teil. A/B-Testen kann aktiviert oder deaktiviert werden. Nur aktivierte A/B-Tests werden während der Laufzeit tatsächlich ausgeführt.
Um A/B-Testdaten zu speichern, klicken Sie auf Änderungen anwenden im Dialogfeld Erweiterte Option, um sie zu schließen.
A/B-Testdaten werden nur dann auf die Datenbank angewendet, wenn Sie in der rechten oberen Ecke der Strategieregellisten auf die Schaltflächen "Speichern" oder "Speichern und beenden" klicken.

Aktivieren Sie auf der Listenseite Strategieregel das Kästchen Nur A/B-Testregeln anzeigen, um die Regeln mit A/B-Tests und Akzeptanzrate mit ABT-Status und Akzeptanzrate für jeden Zweig anzuzeigen.
Es können vier Status für die Annahmequote Spalte für die Basisregel vorhanden sein, inklusive deaktiviert, noch nicht gestartet, in Bearbeitung und beendet. Falls Sie den Auswahlmodus "Standard verwenden" oder "Automatische Auswahl" auswählen, wird ein "Häkchen" in der Nähe der ausgewählten Verzweigung angezeigt.

Bei jeder Regel, für die A/B-Testdaten definiert sind, befindet sich auf der rechten Seite ein Symbol "A/B-Test". Orange bedeutet, dass er aktiv ist, grau bedeutet, dass er inaktiv ist.
Auf der Seite ABT-Zusammenfassung werden der “ABT-Status“ und die “Anzahl der Zweige” für den A/B-Test angezeigt.
Um A/B-Testergebnisse im Falle des Modus "Automatische Auswahl" zu analysieren, wird eine Spalte "ABTestBranchID" zu einer zielgruppenspezifischen Detailkontaktverlaufstabelle hinzugefügt (Beispiel: UA_DTLContactHist Tabelle) in Campaign-Datenbank, um die ID der ausgewählten Verzweigung zu zeichnen, wenn ein A/B-Test die relevanten Smart Rules auszeichnet. Die Informationen in dieser Spalte, zusammen mit anderen Verfahrensfeldern, ermöglichen es Benutzern, Berichte über die Leistung von A/B-Testverzweigungen für einzelne Smart Rules zu erstellen. Die Spalte "ABTestBranchID" wird in der regelbasierten Leistungsabfrage zum Abrufen der Verzweigungsdetails und zum Berechnen der Annahmequote von Verzweigungen verwendet.
Eines der Angebote aus A/B-Testverzweigungen wird basierend auf dem Ansatz der Zufallsauswahl bereitgestellt, wenn A/B-Tests definiert, aber nicht abgeschlossen sind. Sobald A/B-Tests abgeschlossen sind, d. h. nach dem Ablaufdatum, wird ein Angebot aus A/B-Testverzweigungen gemäß der Option, die in der Liste Auswahlmodus ausgewählt wurde, bereitgestellt.
Wenn der Modus "Automatische Auswahl" lautet, wird die Tabelle UACI_ABTestPerformance der Laufzeit-Datenbank für die Bedienung des Angebots eingesetzt.
Während der Angebotsarbitrierung berechnet die Tabelle UACI_ABTestPerformance die Akzeptanzrate aller zur Regel gehörenden Zweige, wenn für eine Regel A/B-Tests aktiviert, aber abgelaufen sind, und der Zweig mit der besten Leistung wird basierend auf ihrem höchsten Verhältnis von Akzeptanz zu Kontakt berechnet.
Die Tabelle UACI_ABTestPerformance wird während der Angebotsarbitrierung abgefragt und die Daten dieser Tabelle werden im Lesecache gespeichert. Ein Angebot wird basierend auf den im Lesecache vorhandenen Daten getrennt. Die Daten des Lesecaches werden nach 60 Minuten aktualisiert, da der Standardwert des JVM-Parameters com.unica.interact.abtPerformanceDataLoadFrequencyInMin 60 Minuten beträgt. Sie können die Datenaktualisierungszeit des Lesecaches mithilfe des com.unica.interact.abtPerformanceDataLoadFrequencyInMin JVM-Konfigurationsparameters ändern.
Wenn Sie für mehrere Filialen dieselbe Akzeptanzrate haben, wird das Angebot dieser Verzweigung während der Angebotsarbitirierung ausgewählt, die den aktuellen Wert für updateTime enthält.