Tâches en instance - Aide-mémoire
Cet aide-mémoire inclut une capture d'écran illustrant les bases des tâches en instance, ainsi que des tableaux répertoriant d'autres tâches et raccourcis fréquemment utilisés.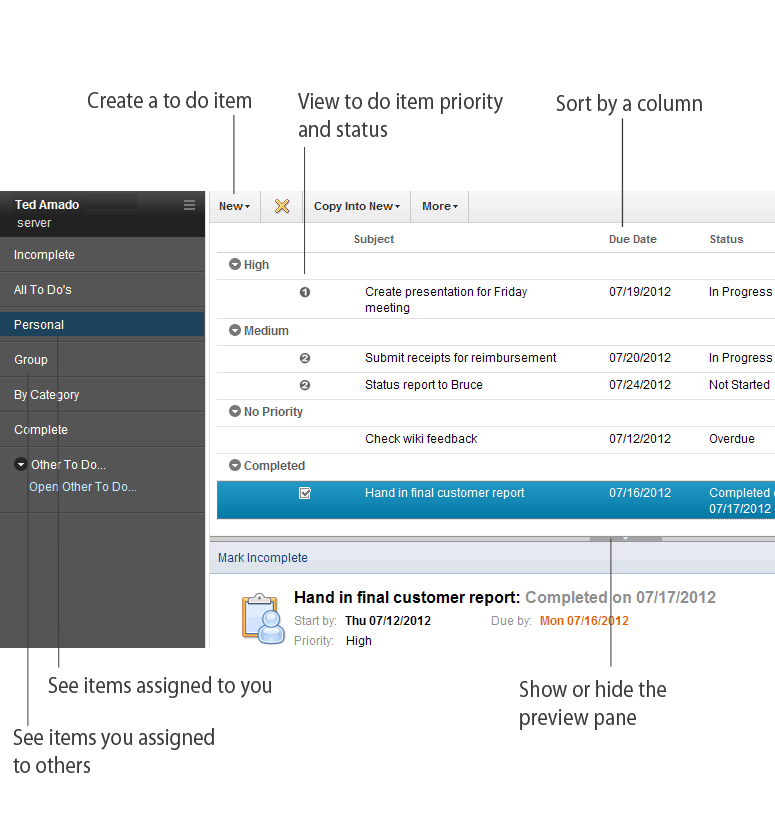
| Tâche | Action |
|---|---|
Ouvrir une Tâche en instance |
Cliquez sur . |
Créer une tâche en instance |
Cliquez sur . |
Ajouter ou modifier la date d'échéance ou la priorité. |
Lors de la création ou de l'édition d'une tâche en instance, sélectionnez une date d'échéance sous Date limite ou une priorité sous Priorité. |
| Tâche | Action |
|---|---|
Envoyer un message au propriétaire ou au destinataire d'une tâche en instance |
|
Afficher les réponses à une affectation de tâche en instance |
|
Répondre à une tâche en instance qui vous a été affectée |
|
Proposer une nouvelle date |
|
| Tâche | Action |
|---|---|
Changer la couleur d'arrière-plan des tâches en instance dans l'agenda |
|
Changer le son des alarmes |
|
Afficher les Tâches en instance en retard du jour |
|
| Tâche | Action |
|---|---|
Supprimer des tâches en instance obsolètes à l'aide de l'option de nettoyage de l'agenda |
|
Créer une tâche en instance à partir d'une entrée d'agenda ou d'un message électronique |
|
| Tâche | Pour Windows | Pour Macintosh |
|---|---|---|
| Ouvrir la tâche en instance sélectionnée | Entrée | Entrée |
| Fermer la tâche en instance ou vue actuelle | Echap | Echap |
| Obtenir de l'aide pour la fonction actuelle | F1 | Aide ou Commande + ? |
| Annuler la dernière action | Ctrl + Z | Commande + Z |
| Afficher la liste des raccourcis disponibles | Ctrl + Maj + L | Ctrl + Maj + L |