
Uploading requisition lists
You can create a requisition list in a text or
spreadsheet editor and upload the requisition list to the store. A
requisition list is a reusable list of items (SKUs) that you can use
to create orders. Requisition lists are supported when the Aurora
starter store is published as a B2B store.
About this task
The file that you upload:
- Must be a plain text file that contains data in a specific format.
- Must have the file extension .csv. A CSV (comma-separated values) file is a text file that stores tabular data that is separated by commas.
Note: You might not be able to use iOS mobile devices to upload
requisition lists. IBM tested the upload on mobile devices with the
iOS 7 and iOS 8.0.2 operating systems and was unable to browse to
and upload the CSV-format file.
Procedure
- Copy the following sample data for a requisition list into
a spreadsheet editor like Microsoft Excel, or into a text editor like
Notepad:
shared: N FSC039_3907012,1 FSC039_3906025,3 FSC039_390503,10 FNU040_4010012,25The result looks like one of these examples:
Figure 1. Sample requisition list format in a spreadsheet editor 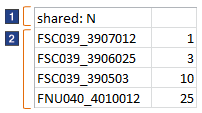
Figure 2. Sample requisition list format in a text editor 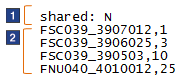
- Update your file with data for your own requisition list:
- Save the sample file as a .csv file
by using a file name that makes sense for your requisition list. Example: ProjectARequisitionList.csv
- If you are using a spreadsheet editor, click the Save As option, and then select .csv as the file type.
- If you are using a text editor, you can manually change the file extension from .txt to .csv after you save the file.
If your file has another extension, such as .xls or .txt, you cannot upload it.
- Open the Aurora starter store and sign in as a registered buyer.
- In the store header, click the My Account link.
- In the left pane of the My Account Summary page, click Requisition Lists.
- In the Requisition Lists page, upload
your file: