Import CSV & Train on Watson
To Import CSV & Train on Watson, perform the following steps:
- Navigate to the ITSM Catalog Trainer Console and select the CSV tab.
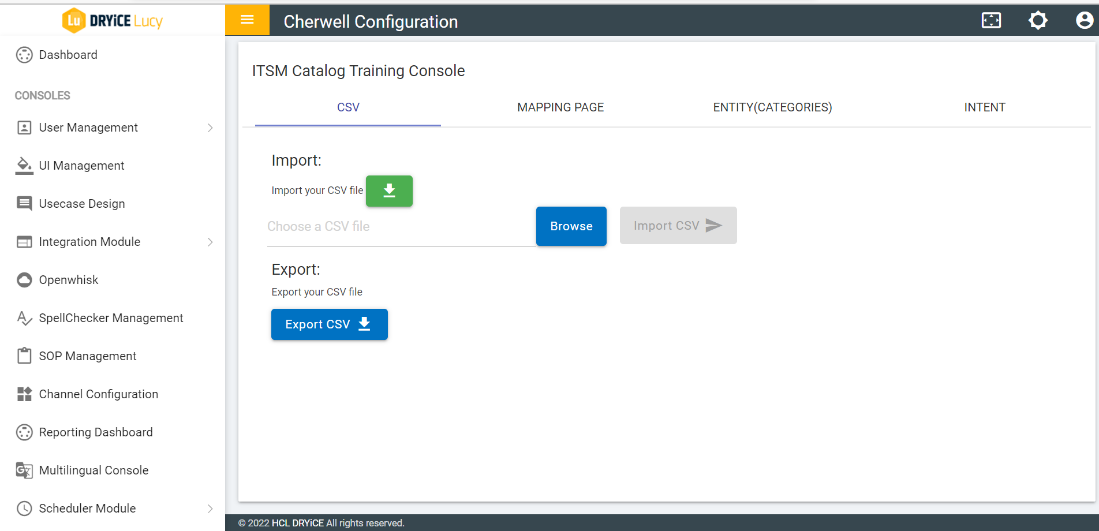
- Click on the Browse button to upload the CSV mapping of ITSM Catalog Training items. It contains the mandatory columns such as Service, Category, Subcategory, and other optional columns such as Variations and Synonyms, arranged in the same order as in the sample CSV file.
- To get a sample document, click the Download Sample
CSV button on the same console. The user can fill out and
upload the downloaded sample.
Figure 2. Figure 323 Download Sample CSV 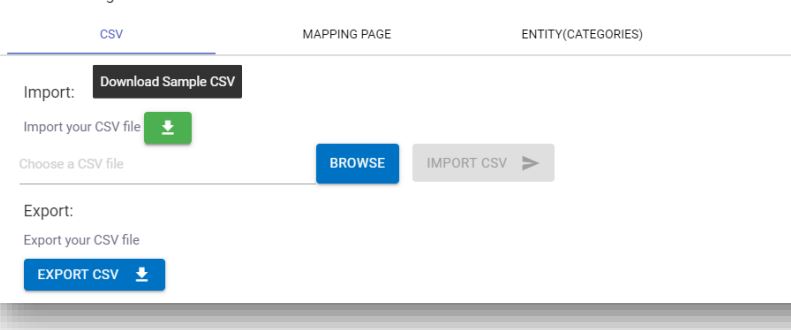
- The following points must be considered when uploading the CSV file:
- The CSV file must have a header row with the following case-sensitive headings:
- Service
- Category
- Sub-Category
- Variations
- Synonyms
- The headings must be in the same order as in the sample CSV file, otherwise an error occurs while importing the CSV.
- The 4th and 5th columns are optional, but the corresponding headers must be present.
- Only the following characters are allowed in the subcategory:
- a-z
- A-Z
- 0-9
- Space
- dash (-)
- Underscore (_)
- period(.)
- parenthesis or
- slash (/)
- Because the comma (,) is used as a column separator in the CSV file, it should not be part of any column's content.
- Multiple synonyms or variations should be separated by using a semi-colon, and there must not be any semi-colon after the last synonym or variation.
- Once successfully uploaded a confirmation message appears.
- Navigate to the MAPPING PAGE tab on the ITSM Catalog Training Console to find all the uploaded data.
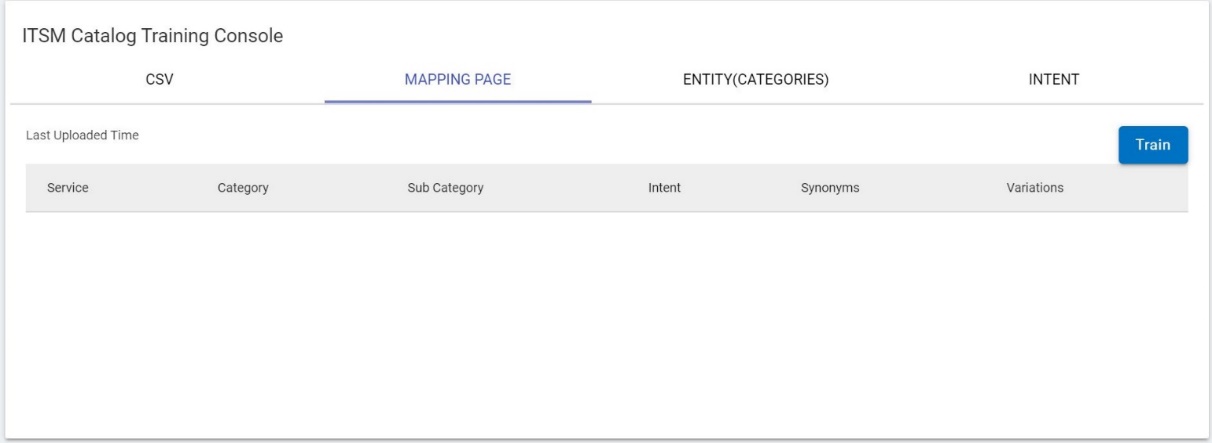
- Once the complete data has been fetched and displayed on the Mapping tab, click on the Train button. This runs the set of operations to automate the training depending on the uploaded data.
- Once the training is complete, a successful message appears. Wait for 2-3 mins before testing it on the chat as Watson takes some time to train the entities and variations sent at once.
- Clicking the Train button also creates the conversation flow for the use cases (get ticket status, show service request form/create ticket, show all my tickets, show all my configured devices, search knowledge articles, and reset password) in Watson. This happens only when the Train button is clicked for the first time or during the first import of any CSV file. For subsequent imports of the CSV file, the conversation flows in the corresponding Watson skill are left untouched.
The following points are to be taken care of while clicking on the Train button. Failing these points results in error:
- If you have created a sandbox or a demo tenant, then you can create only 10 unique subcategories.
- The maximum size allowed for any sub-category name in BigFix AEX is 100 characters. While counting the characters, please note that a space, right parenthesis, and left parenthesis in the name count for 3 characters, and a slash counts for 4 characters.
- The maximum size of any single variation is 1024 characters. The variation column can contain multiple variations separated by a semicolon. The 1024-character limit applies to the single variation only.
- The maximum size allowed for any category name in BigFix AEX is 64 characters.
To add variations, perform the following steps:
- Navigate to the ITSM Catalog Training Console and select the Intent tab.
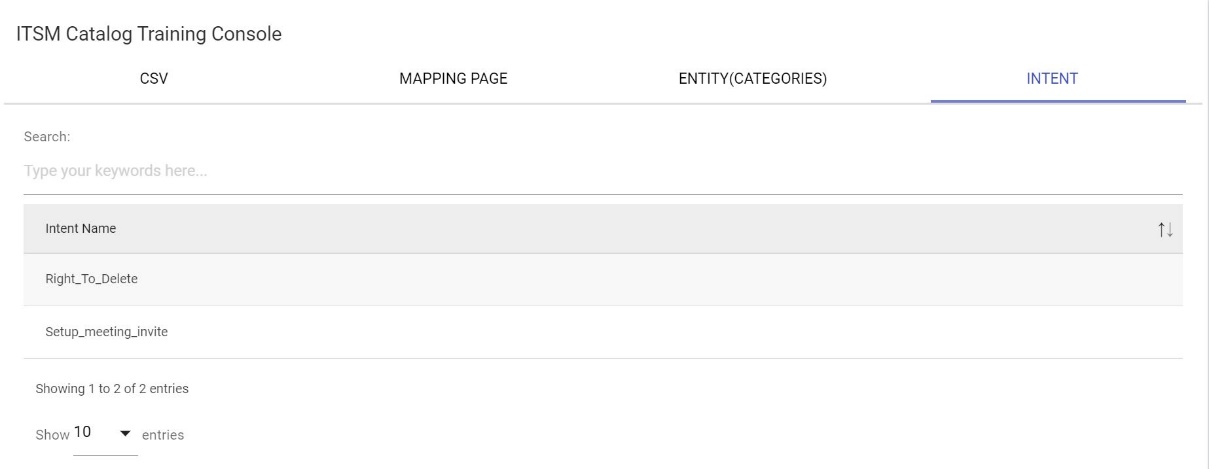
- Search for the Intent that you want to add Variation for using the Search bar.
- Clicking on the name of the intent opens a side navigation listing the currently trained variations on this intent. You may remove or add a new variation in the same window.
- To add a new variation, provide your variation in the Add Variations to the Intent text box.
- Click the Add button and wait for the confirmation message.
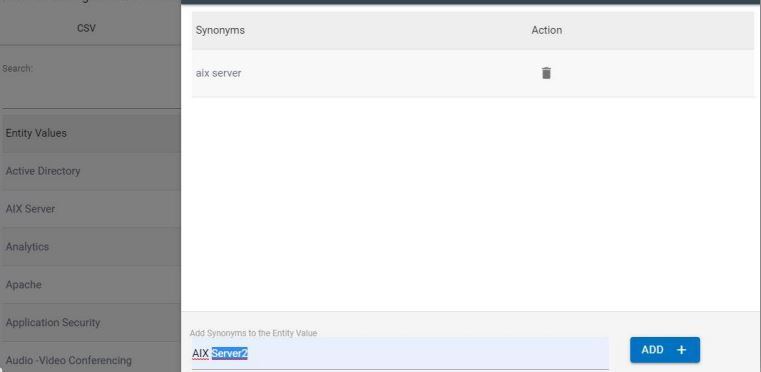
- While adding variations, take care of the following points:
- No duplicate values are allowed.
- No space at the beginning or end of the Variation.
- Variation cannot contain a comma.
- The variation should contain at least four words. You can check the variations added on the mapping table and the Variation table. It might take 4-5 seconds to reflect on the table.
To remove synonyms, take the following steps:
- Navigate to the ITSM Catalog Training Console and select the Entity tab.
- Using the search bar, search for the Entity for which you want to remove the synonym.
- Clicking on the name of the Entity opens a side navigation bar listing the currently trained synonyms for the Entity.
- Click on the Delete icon corresponding to the entry of the synonym.
All the synonyms cannot be deleted as there needs to be at least one synonym in the list.
- Check if the synonym is deleted from the mapping table and the Synonym table. It might take 4-5 seconds to reflect on the table.
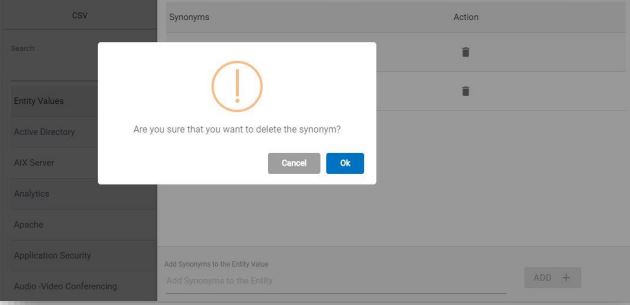
To Export CSV, take the following steps:
- Navigate to the ITSM Catalog Training Console.
- Select the CSV tab and click on the Export CSV button.
- Clicking the Export CSV button downloads the CSV format of the entire trained data. This CSV format can be re-uploaded from the same console.
To make any changes or additions to the service catalog once it has been imported via the ITSM Catalog Training Console, it is necessary to use the Export CSV functionality to export the catalog in the CSV, make the changes in the CSV, and then re-import it by using the Import CSV functionality.
s