Create Smart Group
Read this topic to learn how to create a smart group.
Before you begin
About this task
Procedure
-
From the MCM Admin page expand Smart
Groups and click Manage Smart
Groups.
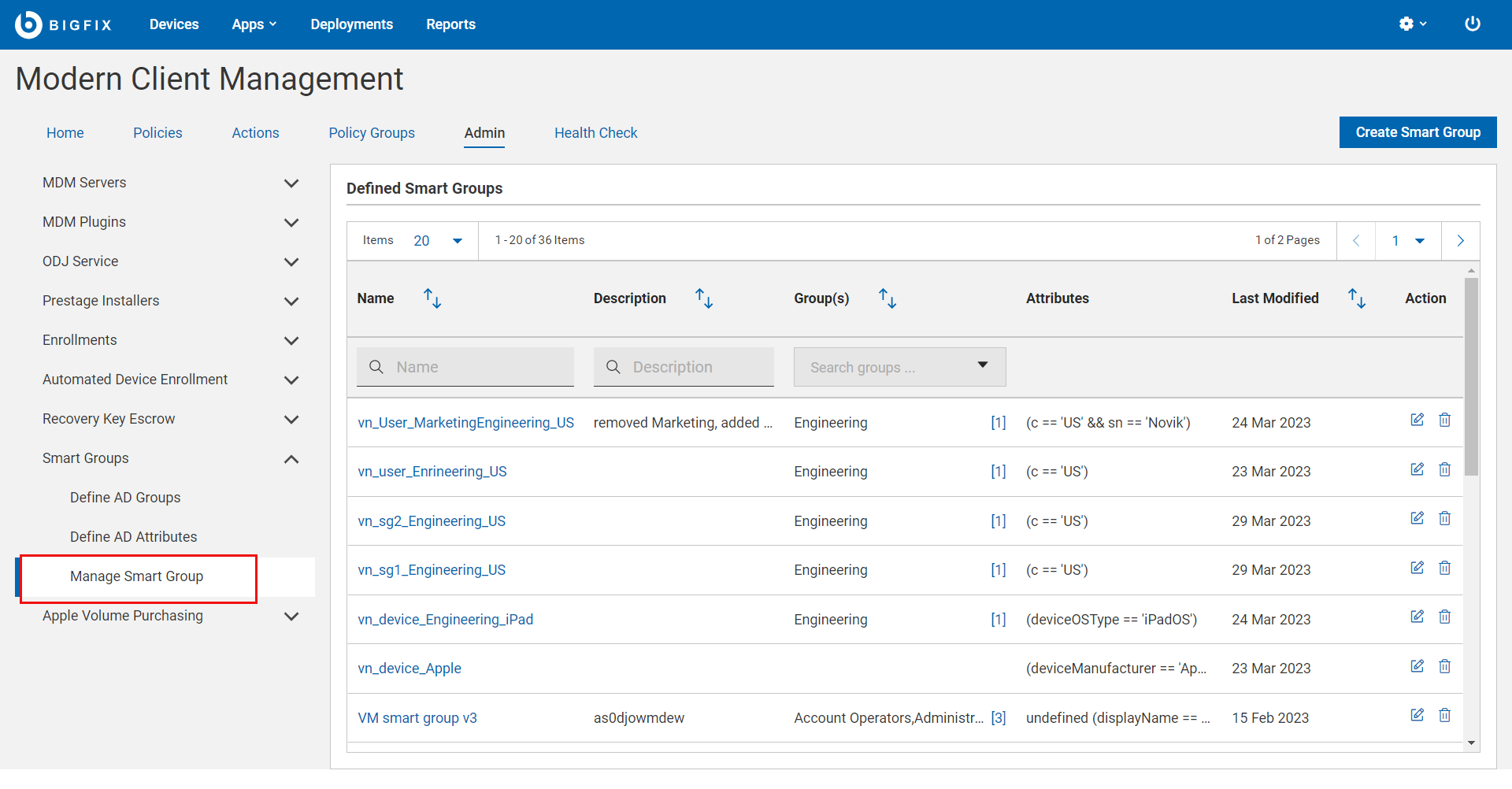
- On the top right corner, click Create Smart Group.
-
On the next page, for Group Name & Description,
define the following:
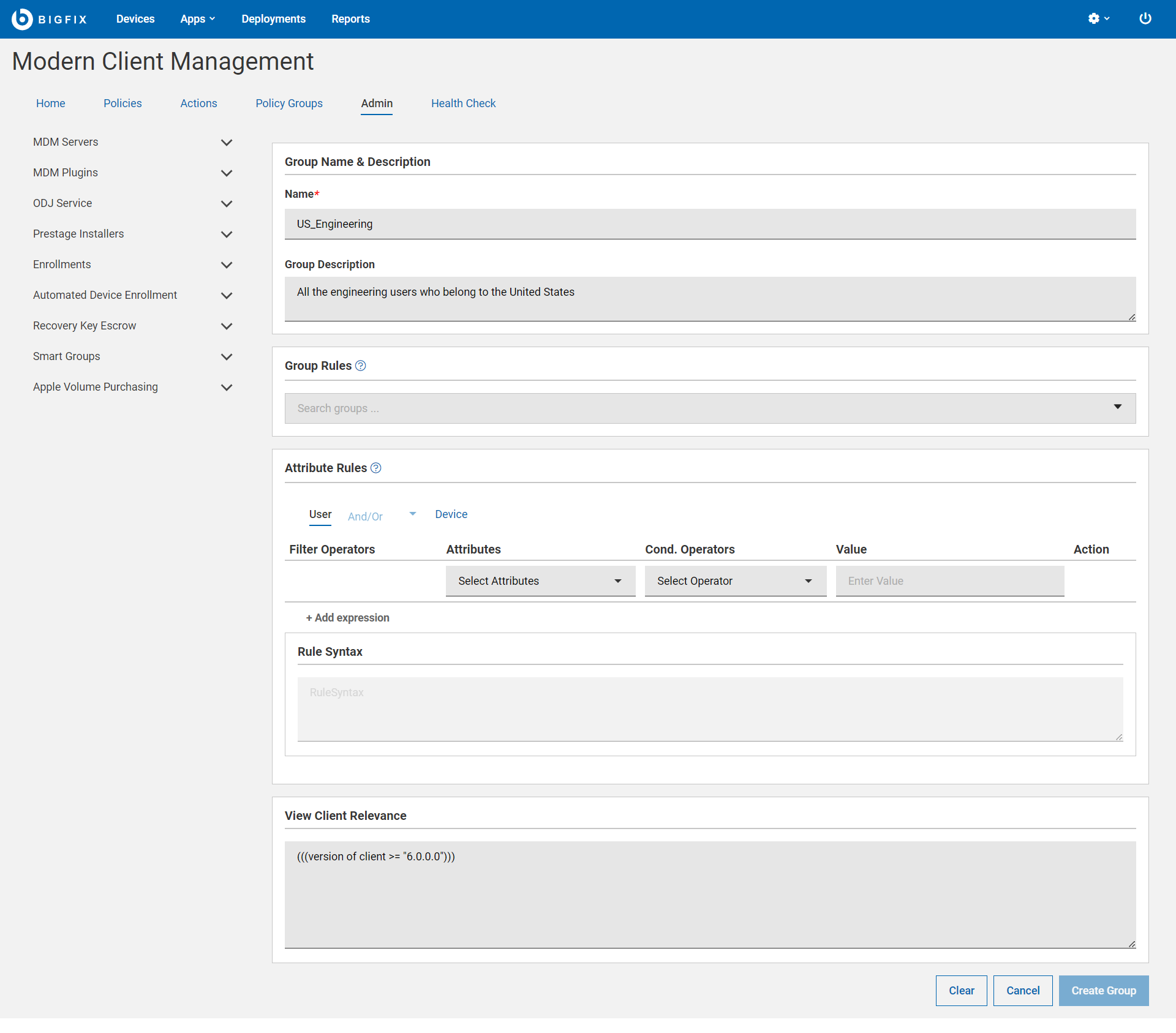
- Name: It is a mandatory field. Enter a name for your smart group.
- Group Description: Provide a meaningful description for your smart group.
- Group Rules: The drop-down lists a maximum of 64 groups that were
previously defined on the Define Groups page.
Select one or more groups to define the group rules.
- Select one or more groups from the list.
- To add more groups to the rule, click
 .
. - To delete a group from the rule, click X next to a selected group.
- Attribute Rules: You can define one or more rules with
combinations of attributes, conditional operators, and values.To add a rule and to build Relevance expression:
- From the Attribute Rules section, do the following:
- Select User tab to define user attribute rules.
- Select And/Or to mutually
include or exclude user attribute rules with device
attribute rules.Note: And/Or is enabled after you define at least one User or Device attribute rule.
- Select Device tab to define device attribute rules.
- Select the Attributes, conditional operator, and value.
- To add another rule, click + Add expression.
For example, "Department" = "Engineering" fetches all the users whose department is engineering.
- From the Attribute Rules section, do the following:
The View Client Relevance section dynamically displays the relevance statement according to your rule definition.
- Click Create Group to create the smart group.