Grid view
View all the properties in an interactive table where you can customize the columns.
Grid view enables you to quickly view the items in a table. Clicking the link of an item opens the relevant document page. Every column gives an option to search or filter. You can add, remove, and resize columns. You can save the current view as a report, export the data, and visualize the data.
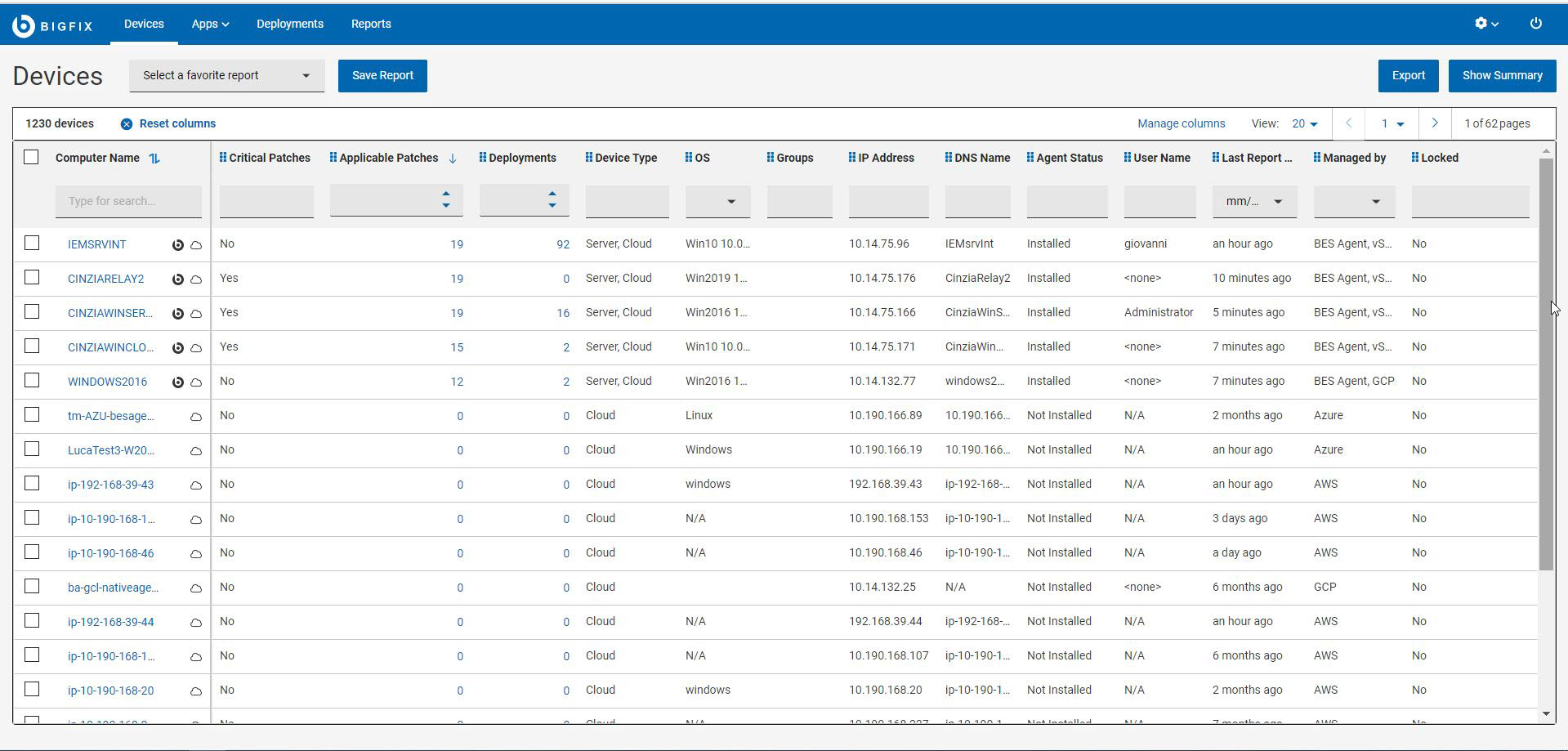
Note: Operator permission
settings, connected devices, and site assignments govern the list contents.
Customize devices data grid
You can customize the data grid view by adding, removing, resizing, or changing the positions of the columns. You can also click Reset columns to return back to default view.- To resize the column width
- Mouse hover near the desired column border.
- Click and hold down the left mouse button, drag the border to the right to widen the column or to the left to make the column narrower, and release the mouse button when the desired width is reached.
- To change column position
- Mouse hover the desired column name.
- Click and hold down the left mouse button, drag and drop it to a desired position in the data grid.
Refine results
- To filter data:
- From the desired column, select your option from the
list.
or
- Click in the text field of the desired column and type the search
string.Note: For only a subset of reserved and aggregated computer properties, auto-suggest displays a list of suggested words based on the first few typed letters. For other properties, including user-defined computer properties, auto-suggest does not work, as it impacts the search performance.
- From the desired column, select your option from the
list.
- To speed up your search, combine filters.Note: By default, you can combine up to a maximum of five filters to process simultaneously. Exceeding the maximum number of filters affects the performance. The default value can be configured using the setting
_WebUIAppEnv_MAX_FILTERS_NUMBER. - To clear all selected filters, click Reset all filters