Test Factory
The Test Factory perspective is one of the main areas in HCL OneTest™ API. You can create all the tests and the required artifacts/data to support them.
All test items are created in the Test Factory tree, on the left side of the perspective. Any test or test-related item that is created in the Test Factory can be edited in the editing panel, on the right side of the perspective.
The Test Factory tree
The Test Factory tree, to the left of the Test Factory perspective, contains all of your project resources such as components, operations, and test items. As tests and test items are added to the tree, they are automatically organized, by folder, under the operation in which they are created.
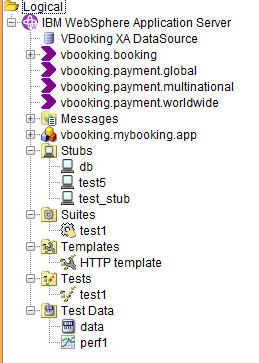
- To focus the view on a specific item, right-click and select Promote to Root from the menu. To restore the normal view, click the root of the tree and select Demote from Root from the menu.
- To view the list of resources that are referencing an artifact
in the project, right-click the artifact in the tree view. Click Find
references. The tree view lists all the resources in the
projects that has references to the selected artifact. To restore
the view, click
 in the Test Factory
toolbar and click Clear in the Search window.
in the Test Factory
toolbar and click Clear in the Search window.
The Test Factory toolbar
The Test Factory toolbar contains shortcuts for creating test items and supporting artifacts, and for manipulating what is displayed in the tree.

The editing panel
The editing panel is used to modify test items that are created in the Test Factory perspective.
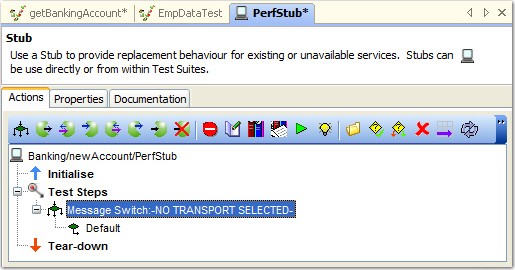
Double-click any Test Factory item to open it for editing. Details about editing each item can be found in the following topics:
Linking items with the editor
You can enable or disable the link between an open
item in the The editing panel and
the Test Factory tree by toggling the Link with Editor icon ![]() . When enabled,
the test asset that is selected in the editing panel is highlighted
and brought into view in the tree. Similarly, if an open item is selected
in the tree, it is brought into focus in the editing panel.
. When enabled,
the test asset that is selected in the editing panel is highlighted
and brought into view in the tree. Similarly, if an open item is selected
in the tree, it is brought into focus in the editing panel.