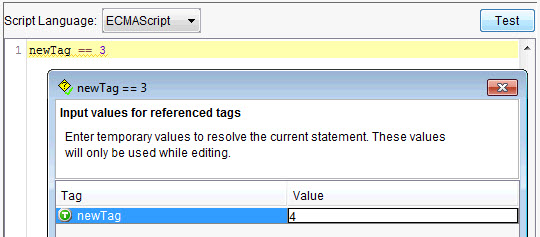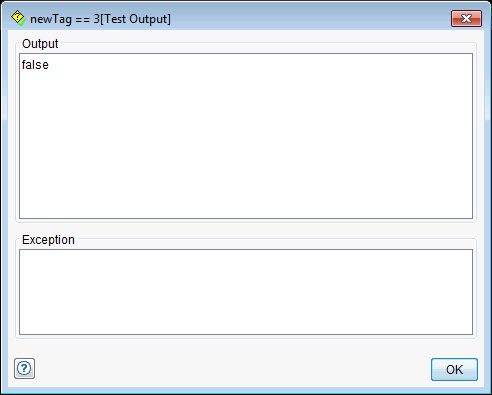Scripts within tests and stubs
You can use scripts in HCL OneTest™ API that include the HCL OneTest™ API legacy scripting language, ECMAScript (such as JavaScript™), Chai, or any third-party scripting language that you install.
You can use scripts in many test actions, such as Assert, Decision, and Function actions, and in the Assert using Function actions in the message editor. The scripts in these actions return a value or perform an action (for example, a database update).
When you use scripts in certain test actions, for example the Function action, the value received from the response is stored in a tag. When you use scripts that check for a Boolean value (true or false) in responses in other test actions, the script validates the test response for a successful test run.
- When you use a scripting language other than HCL OneTest™ API legacy scripts, the functions and data types of the scripting language are also available.
- When you use a scripting language that is not provided by HCL OneTest™ API, the built-in functions and project custom functions are not available.
- Starting from HCL OneTest™ API 9.2.1, when you use the ECMAScript 5 language, the syntax is checked, and the invalid code is highlighted.
- Starting from HCL OneTest™ API 10.1.1, you can use Chai, which is the default scripting option in the Assert, Decision, and Function test actions in HCL OneTest™ API.
- Function actions. See Function.
- Guard conditions in a message-based stub. See The Input tab.
- Message cases in Message Switch actions. See Message cases.
- Expressions for Assert, Decision, or Iterate While actions. See Flow actions.
You can right-click within the editor, and then select Test to see the output of the filter expressions by using the values of any included tags.
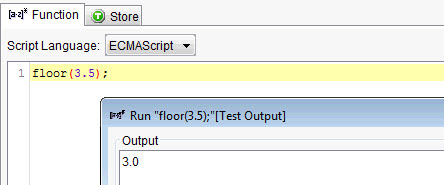
You can also click Test from the editor window, specify temporary values for any tags, and run the test to see the output.