Setting up HCL Nomad on-premises
Follow these steps to set up HCL Nomad if you use an on-premises mail server located at your company site.
Before you begin
- Make sure you meet the requirements.
- Ask your administrator for the Domino server to connect to during setup.
Procedure
-
Download and install HCL Nomad.
- Install Nomad for Android from the Google Playstore.
-
If your Notes® ID file is not in an ID vault on a
server, make a local copy of it on your device.
Tip: See whether your ID file is in a vault: from the Notes® client, click . You see the following text in the Security Basics tab when your ID is in a vault: This ID file has been backed up into vault xxxx. If you don't see this text, make a local copy of the ID on your device.
- On Windows or Mac OS Mojave (or older):
To make a local copy of your Notes ID on an iPad:
- Install iTunes on your Mac or PC if not already installed. (iTunes for Windows is available from the Microsoft Store.)
- Copy your ID file to your Mac or PC.
- Launch iTunes on your Mac or PC.
- Connect your Mac or PC to your iPad. If PC, use an adapter that allows you to connect.
- When prompted, allow the Mac or PC to access the iPad, and vice versa.
- From your Mac or PC, select the iPad icon:
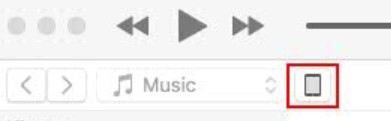
- In the Settings menu, click File Sharing.
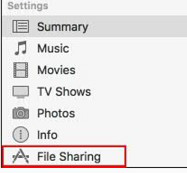
- Select Nomad and click Add.
- Browse for your Notes ID file and add it.
To make a local copy of your Notes ID on an Android device: Follow the instructions from the manufacturer on how to transfer a file. Some examples are email, Google Drive, or USB transfer.
- Open Nomad on the device.
-
Complete the Client Configuration page that opens and then click
Next:
- In the Your name field, enter the name associated with your Notes® ID, for example, Samantha Daryn.
- In the Domino server name field, enter the name of the Domino server that your administrator provided to you.
- If prompted to enter a server address, enter the DNS name for the server, for example, mail2.renovations.com.
- Provide the password for your Notes® ID and click Next. If you see a message stating that the ID file can't be found on the server, browse and select a local copy of the file that you copied to your device.
- Wait for the configuration to complete and the Home page to open.