The Edit toolbar
Tablets

The toolbar is truncated if not enough space is available. In this case, the last action is Overflow (the 3 dots icon), which opens a menu from where the actions can be accessed.

The supported Actions are:
- Undo, which is only enabled if Notes has data in its undo buffer.
- Font and Size dropdowns list the available fonts and their sizes respectively for this document.
- Bold, Italic, and Underline can be applied to the selected text in any combination.
- Text Styles drop-down has additional text properties: Strikethrough, Superscript and Subscript.
- Text Color opens the Color Picker dialog to change the foreground color.
- Bullets, Numbers or Check Boxes list the selected paragraphs accordingly.
- Indent and Outdent move the selected paragraphs to the left or right one step at a time.
- Align moves selected paragraphs on the left, centered, justified (full) or on the right.
- The Insert button opens a menu to access the following
actions:
- Attach an item to the document selected from Files or Photos or take a new Picture.
- Import an item into the document at the current location from Files or Photos, or from a QR or Barcode, or take a new Picture.
- Hyperlink opens a dialog to create a hotspot from the selected text or insert one. If the selection is already a hotspot the action is disabled. Editing a hotspot is not supported. As a work-around remove (long-press on it and select Remove Hotspot) and recreate it.
Mobile phones
On phones, the Edit toolbar displays at the bottom of the screen above the soft keyboard.
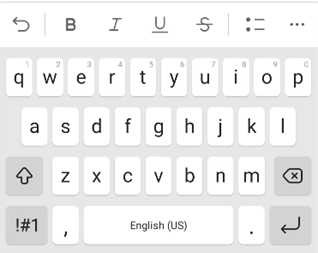
The available actions in the Edit toolbar are a subset of the ones available on the tablet. The number of actions shown depends on the screen width.
Overflow (the 3 dots icon) on the right is always available in portrait mode. When selected, it replaces the toolbar with the Edit Toolbar Panel which contains pages with all supported actions. For space restrictions the panel is not supported in landscape mode.

The Edit Toolbar Panel is divided into pages. Select the tab headers to switch between Text and Paragraph formatting or to perform an Insert action.
To close the panel and return to the Edit toolbar, select the < button on the left. The panel also closes when the user changes the selection in the document or switches to another application or rotates the phone into landscape mode.
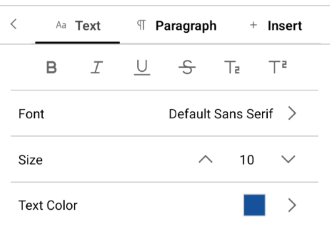
- Select the icons to change the selected text to Bold, Italic, Underline, Strikethrough, and either Subscript or Superscript.
- Select Font opens a sub-panel with available fonts to assign to the selected text.
- Select the up and down chevrons to adjust the font size by 1 or select on the number to pick from a list.
- Select the Text Color colored square or the chevron to open the Color Picker panel.
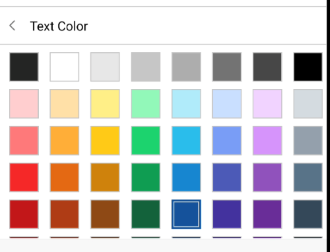
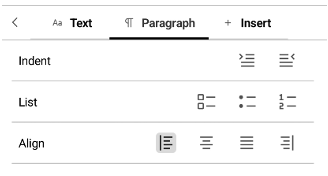
- Select the icons to indent or outdent the selected paragraphs one step at a time.
- Select one of the icons to list the paragraphs with check boxes, bullets, or numbers.
- Select one of the icons to align the selected paragraphs on the left, centered, justified or on the right.
Insert Actions
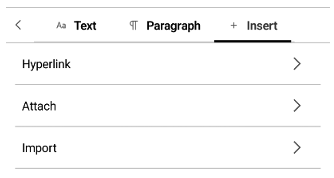
- Hyperlink opens a sub-panel to create a hotspot from the selected text. The action is not available if the text is already a hotspot.
- Attach opens a sub-panel with the options to take a photo or choose a photo or a file from the device to attach to the document.
- Import opens a sub-panel with the open to take a photo, choose a photo or file from the device or scan a QR or barcode to import into the document.
- If an administrator disabled attachments or imports with MDM and/or MarvelClient settings, then these rows are not shown.
- The panel closes when any of the Insert actions is performed.
- Draw a Picture is not supported on Android.