Audience
A number of options are available when selecting audience conditions for an event. For better understanding of these options, we will explore different use-cases.
Raw Audience Condition
A raw audience condition is a customized audience condition. There may be a need to create this if the user cannot find the condition they need in the lists provided.
Audience must be customers who are of Singaporean nationality.
Summary of Steps:
- From the Audience Criteria pop-up, click add raw condition.
- Select an attribute/aggregation to filter by.
- Set value of attribute/aggregation in condition.
From the Audience Criteria pop-up seen in the image below, click Add Raw Condition.
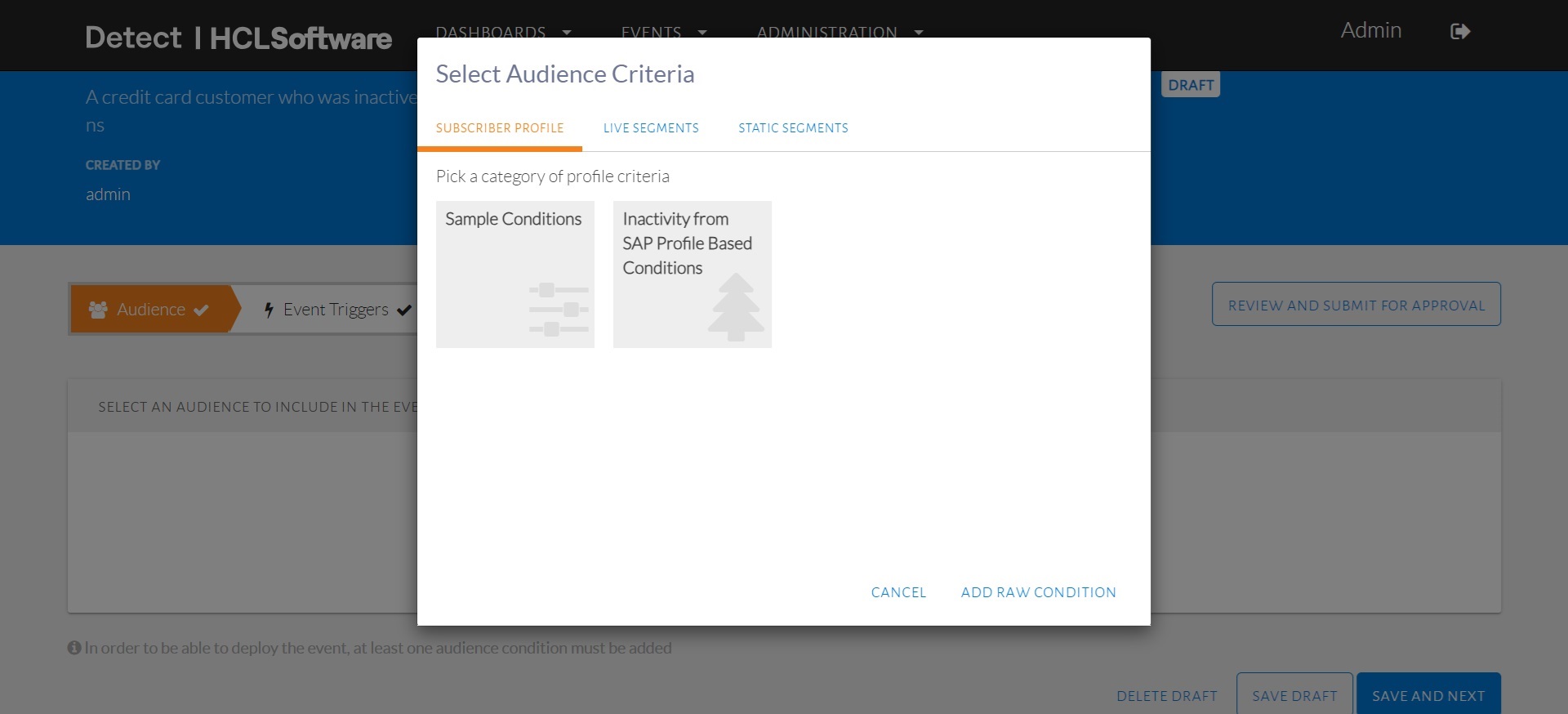
Add Raw Condition
A blank audience condition will appear, as seen in the image below. Click on Select attribute or aggregation to display a list of attributes or aggregations which the user can select from. Once an attribute or aggregate is selected, the user can specify its value.
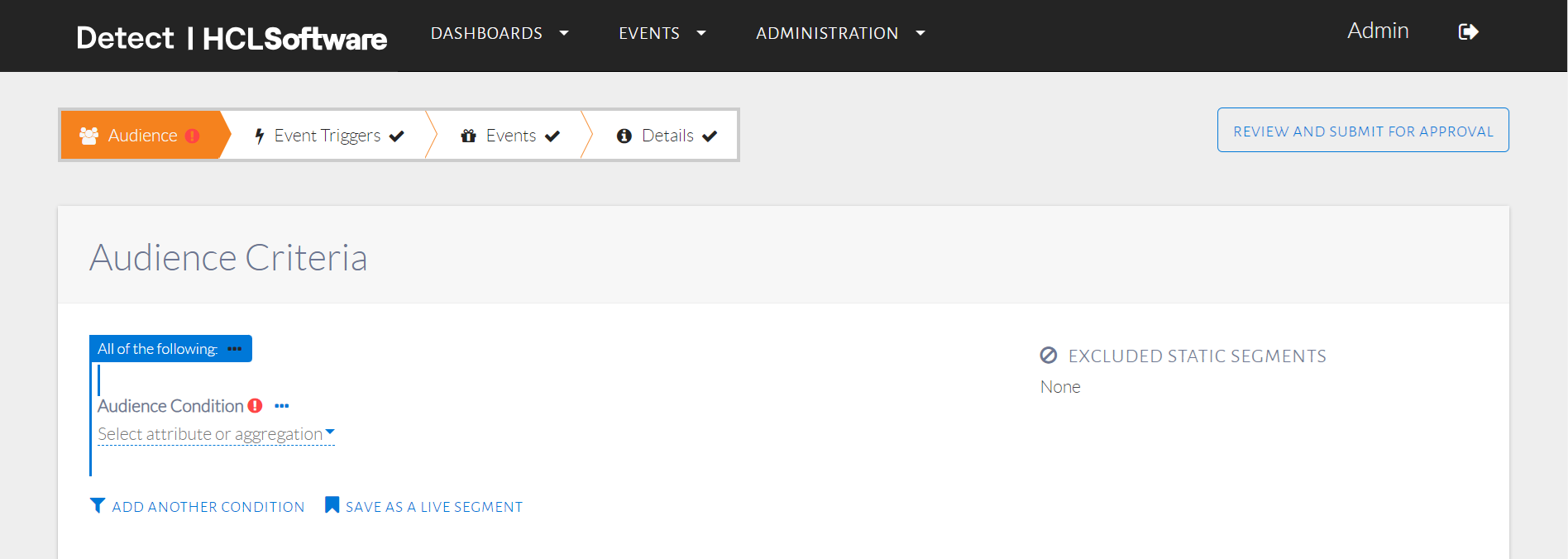
Raw audience condition
The list displayed is seen in the image below. Select the country code attribute.
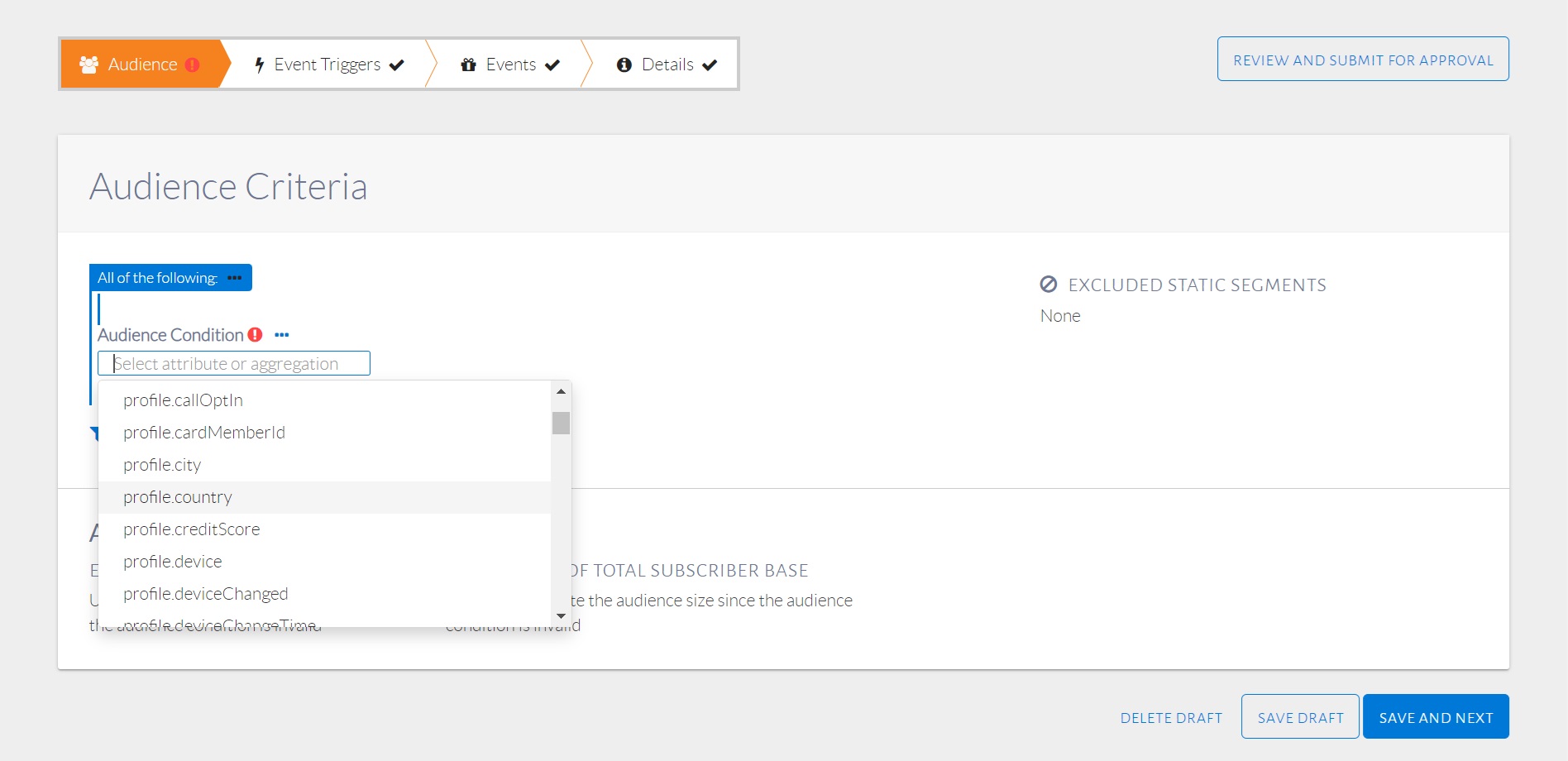
Selecting an attribute or aggregation
The selected attribute will be displayed, as seen in the image above. The user will then need to select the operator, which is 'equal to' in this example.
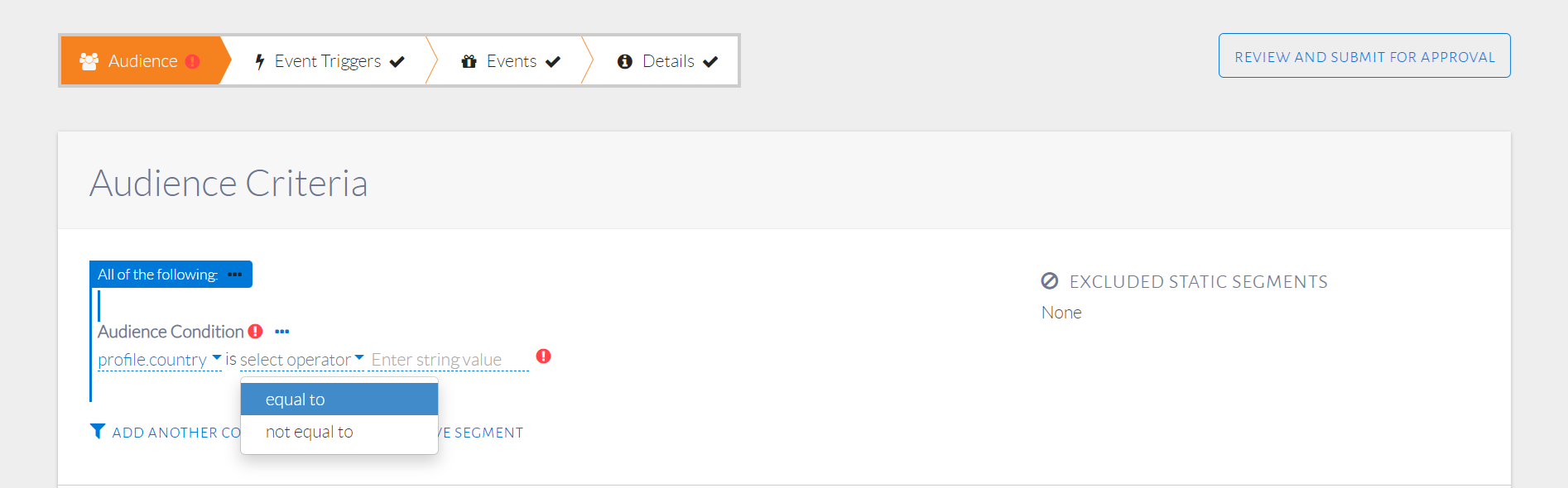
Selecting an operator
The operator will be displayed, as seen in the image above. Specify the code representing Singapore in the space provided after the operator. As a string is expected, add double quotes to the code "SGP" as shown in the image below.
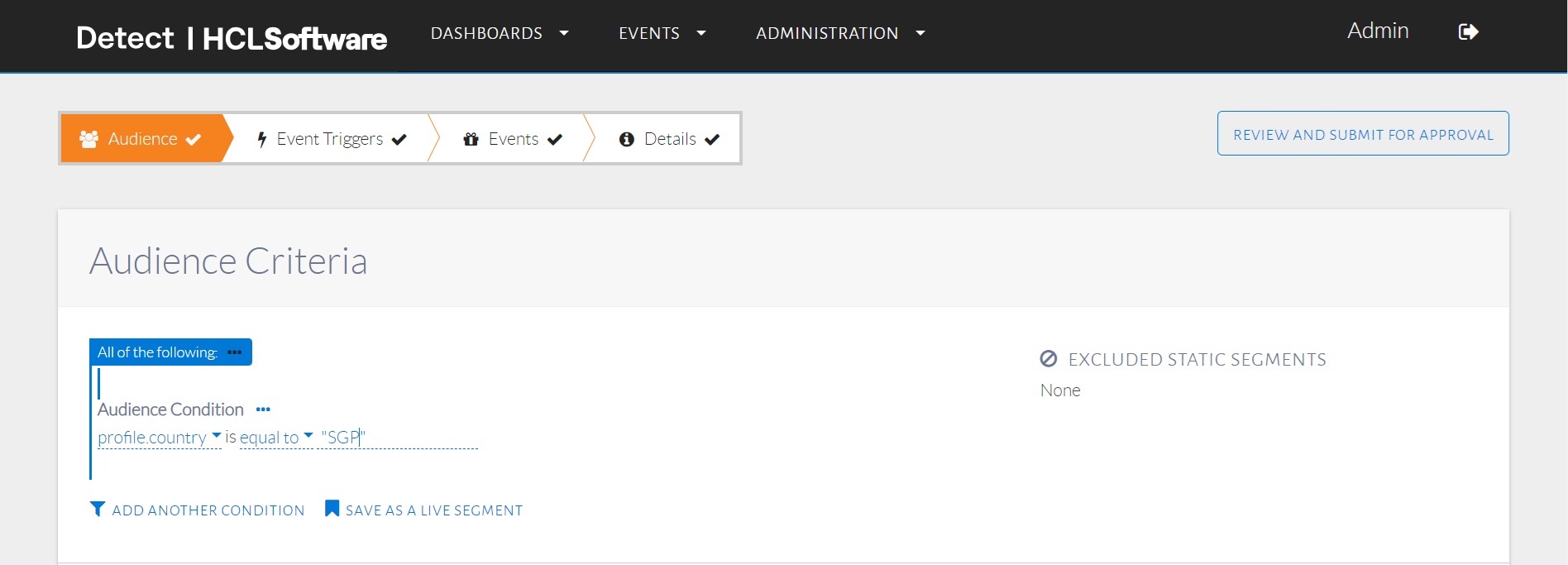
Type in country code in double quotes
Condition Groups
Individual audience conditions can be combined using condition groups. For the condition group All of the following, a customer must satisfy all of the statements under the condition group to be qualified as part of the audience. For the condition group Any of the following, a customer can satisfy at least one of the statements under the condition group to be qualified as part of the audience.
For this example, the audience includes Married customers that have spent at least NT $1,000 in the last 1 month.
Summary of Steps:
- Add multiple conditions. By default, they fall under the All of the following condition group.
- Alternatively, click the ellipses (…) to add a condition within a condition group.
The condition group All of the following should be used. It is the default condition group, so simply check all conditions and specify their values, as seen in the 2 images below.
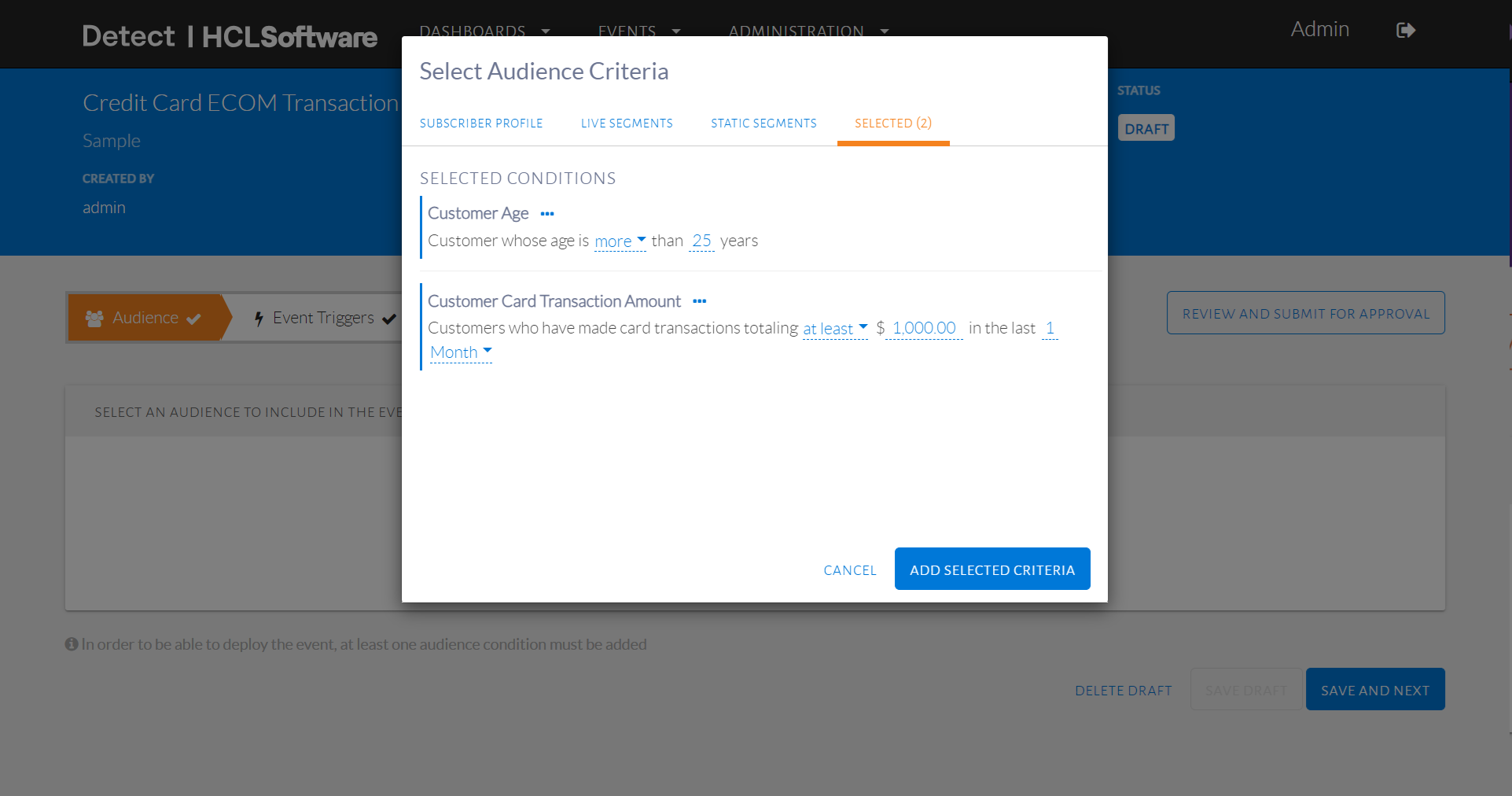
Select multiple conditions
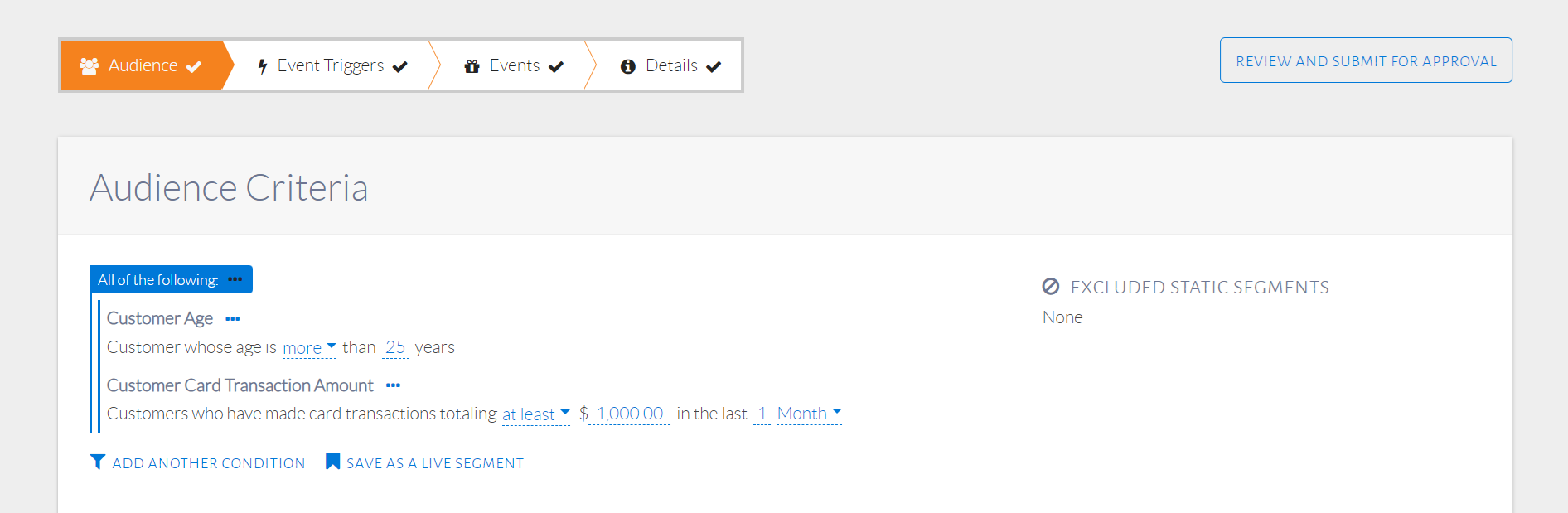
Default condition group is All of the Following
Alternatively, the user can begin by adding one condition and clicking the ellipsis (…) button on the condition group, as seen in the image below. This allows the user to add another condition within that group, remove the condition group, or convert it to Any of the following.
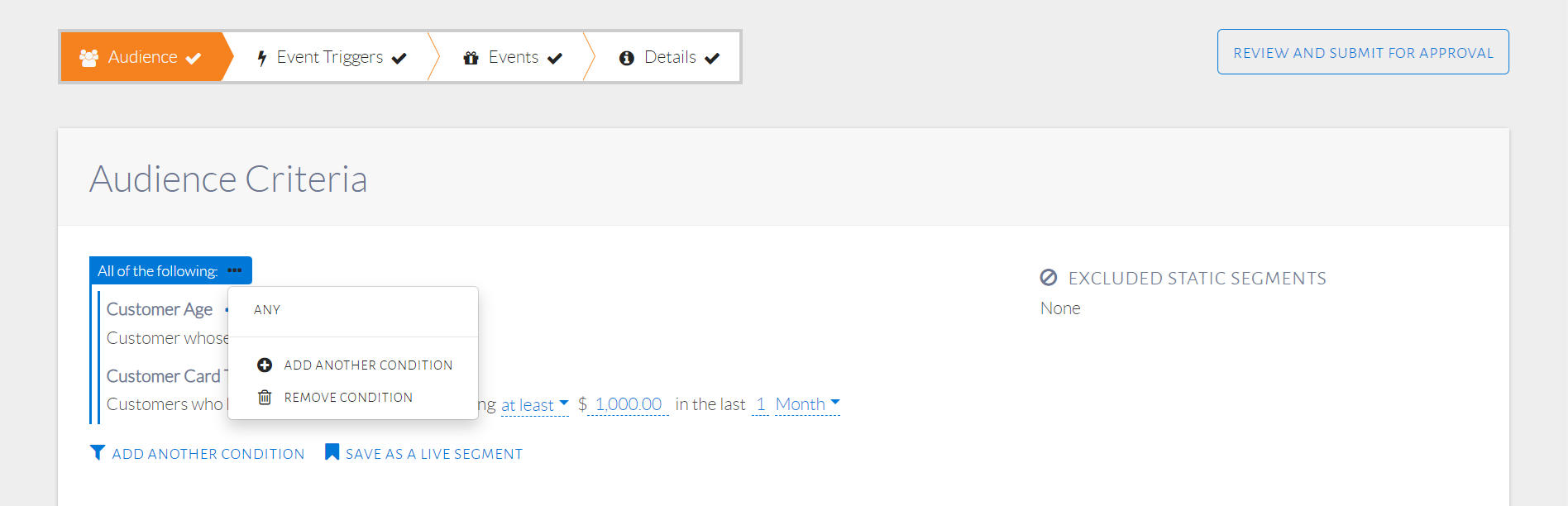
Adding, removing or converting condition group
The added condition will automatically fall under the original condition group, which is All of the following.
For this example, the audience should be customers who have spent at least NT $1,000 in the last month or have transacted 10-15 times within the last month.
Summary of Steps:
- Add a condition.
- Convert default condition group All of the following to Any of the following.
- Click ellipses (…) to add a condition within the condition group.
The condition group Any of the following should be used. Start by adding one condition as seen in the image below, which selects customers who have spent at least NT $1,000 in the last 1 month.
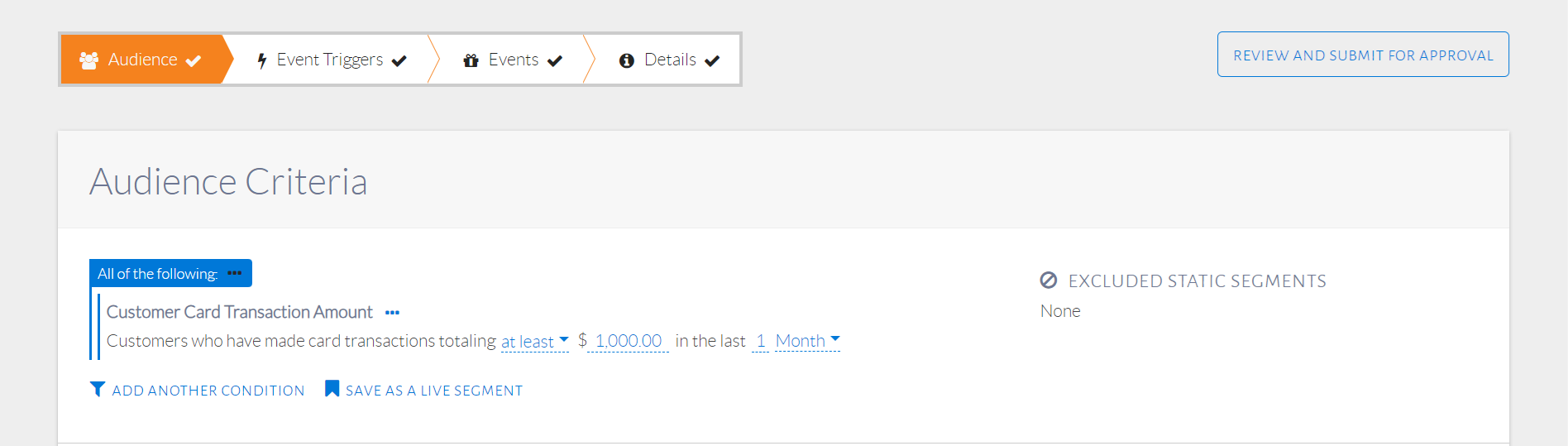
One audience condition added
Click the ellipses (…) button on the condition group, as seen in the image below. Select ANY to convert it to Any of the following.
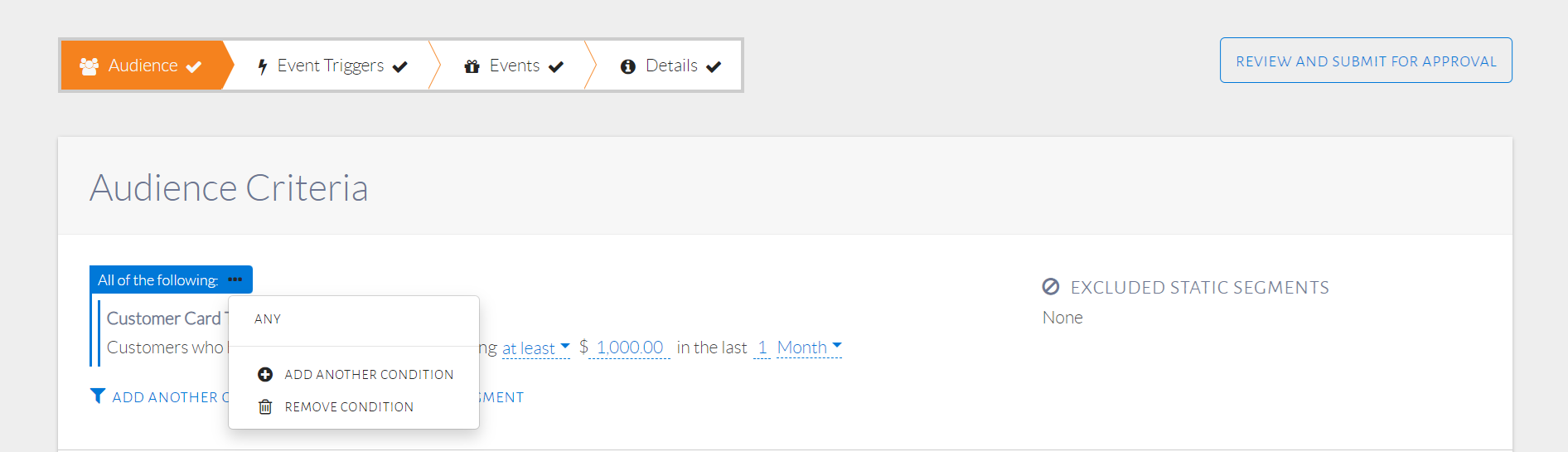
Click ANY to convert condition group
Once converted, click the ellipses again as seen in the image below. Select Add another condition to add an individual condition to the condition group.
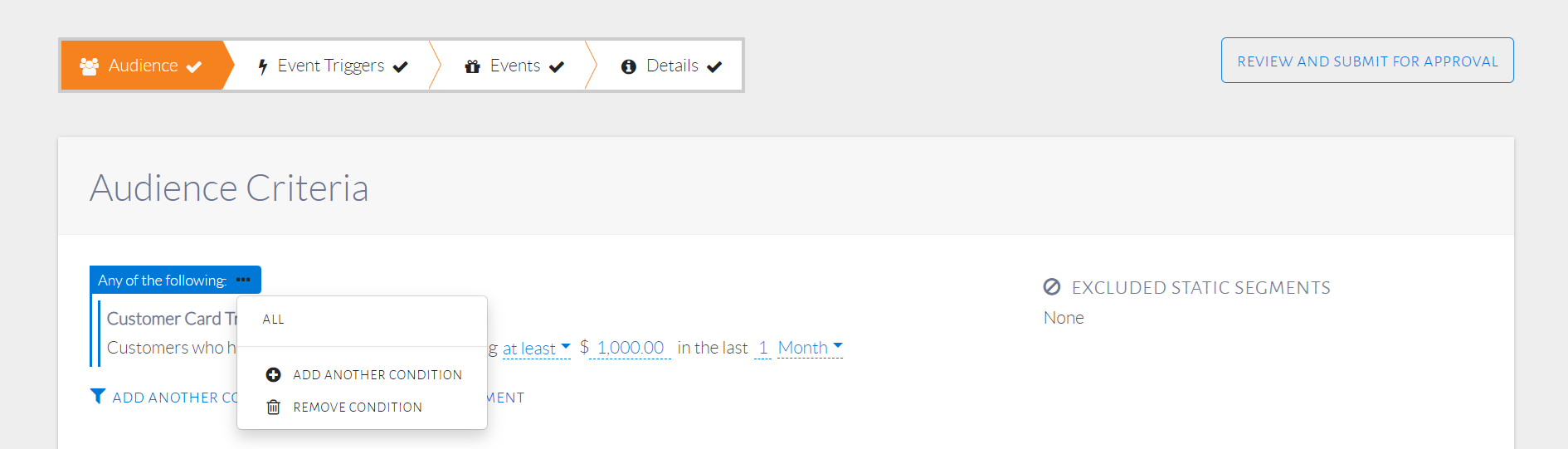
Converted condition group to Any of the following
The added condition can be seen in the image below. It will automatically fall under the original condition group, which is Any of the following.
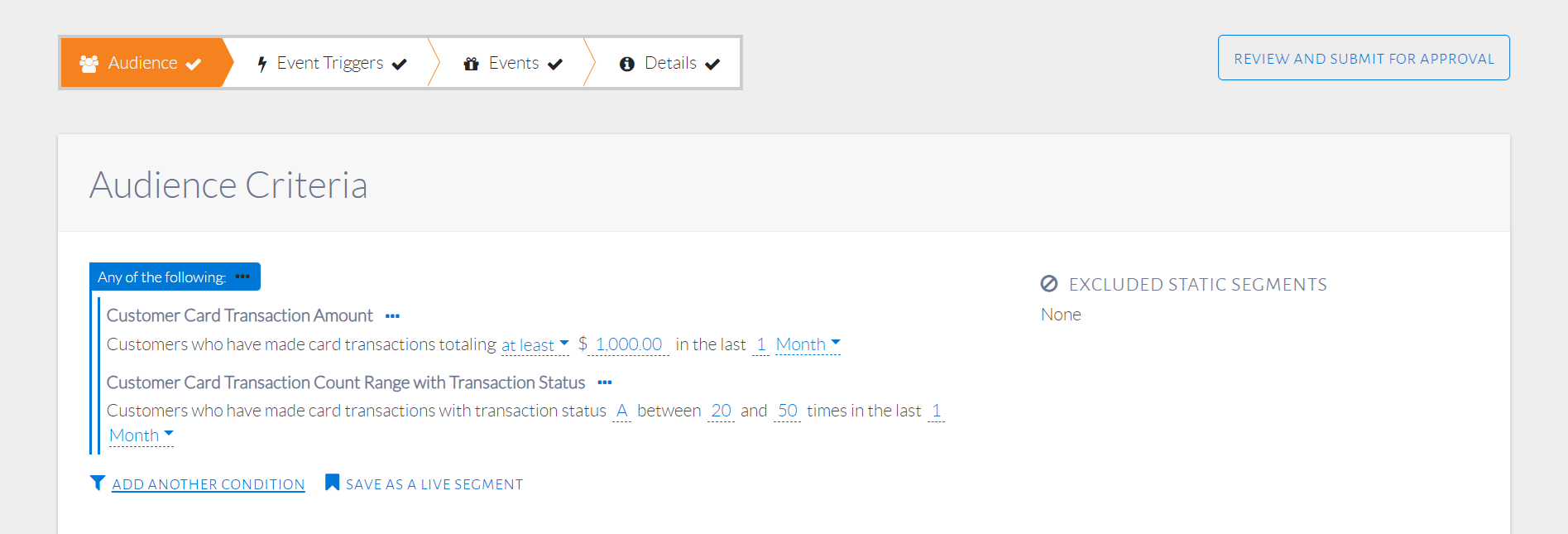
Condition added to Any of the following condition group
For this example, the audience should be customers who are Married & have spent at least NT $1,000 in the last month or have transacted 10-15 times in the last month.
Summary of Steps:
- Add multiple conditions. By default, they fall under the All of the following condition group.
- Click the ellipses (…) beside the group condition.
- Click ANY to convert to Any of the following condition group.
- Click the ellipses (…) on the new condition group to add a condition within the group.
A combination of condition groups must be used, which is called a nested condition group. The final conditions should be set up as seen in the image below. They can be read as "customers who are married AND have spent at least NT $1,000 in the last 1 month or have transacted 10-15 times in the last 1 month."
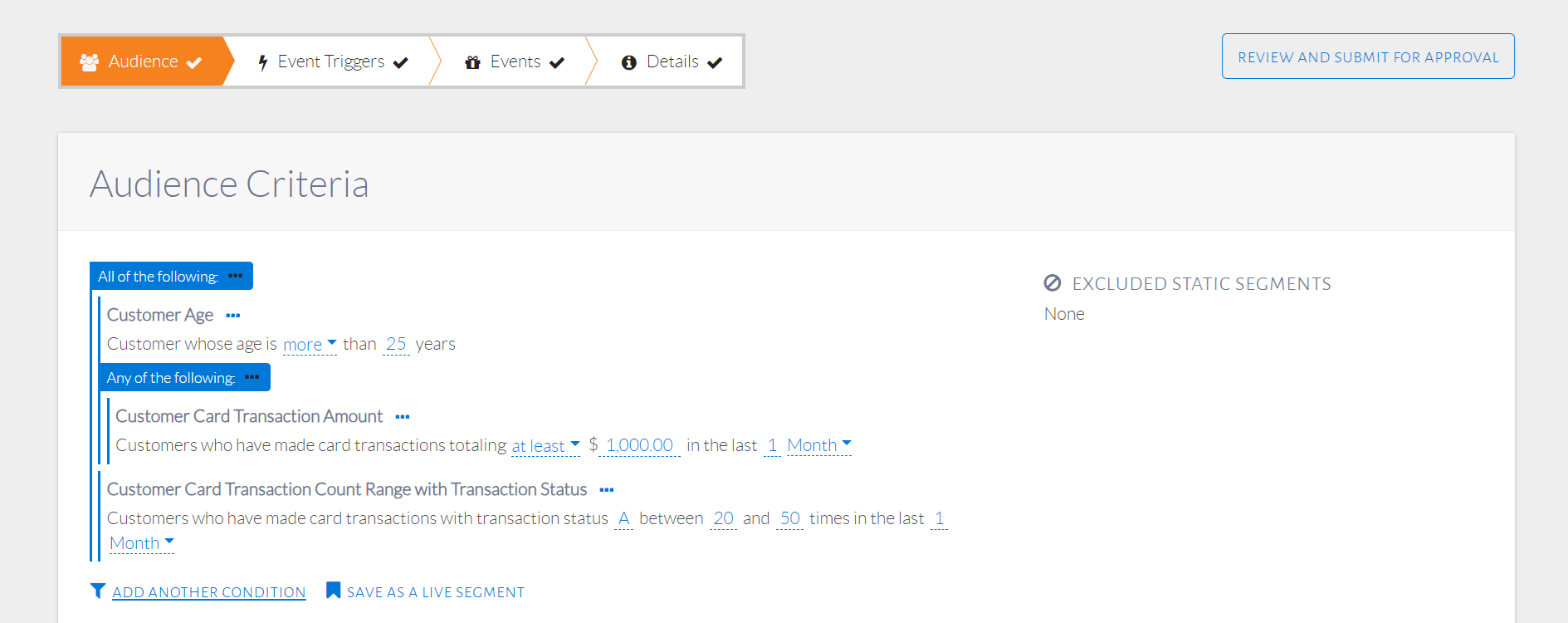
Set up nested condition groups
Recall the previous audience condition setup which included Married customers with at least $1,000 spent in the last 1 month. Set up those conditions. Click the ellipsis button beside an individual condition to see options that convert it into an ANY condition group or remove the individual condition, as seen in the image below. Alter the condition to ANY.
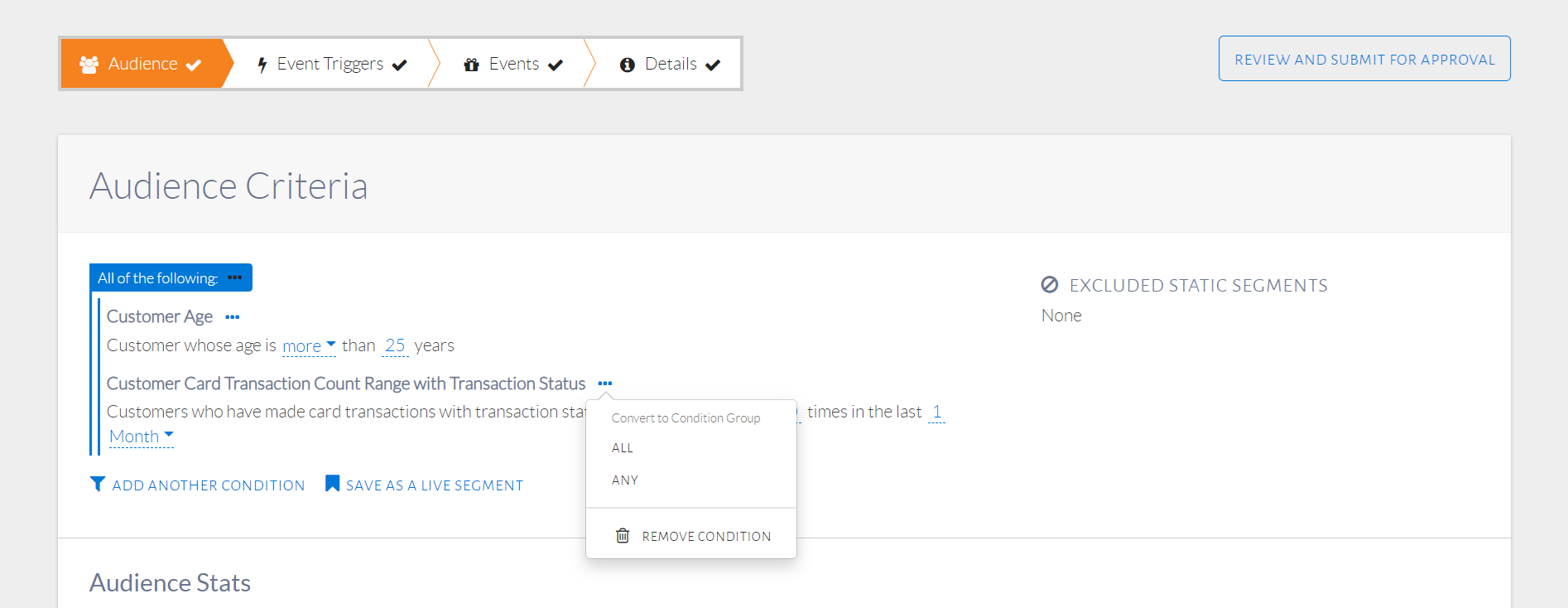
Set up a combination of condition groups
The resulting condition is shown in the image below. Use the ellipsis icon near the ANY condition to add a new condition. This is where we will add the condition on transaction count in the past month.
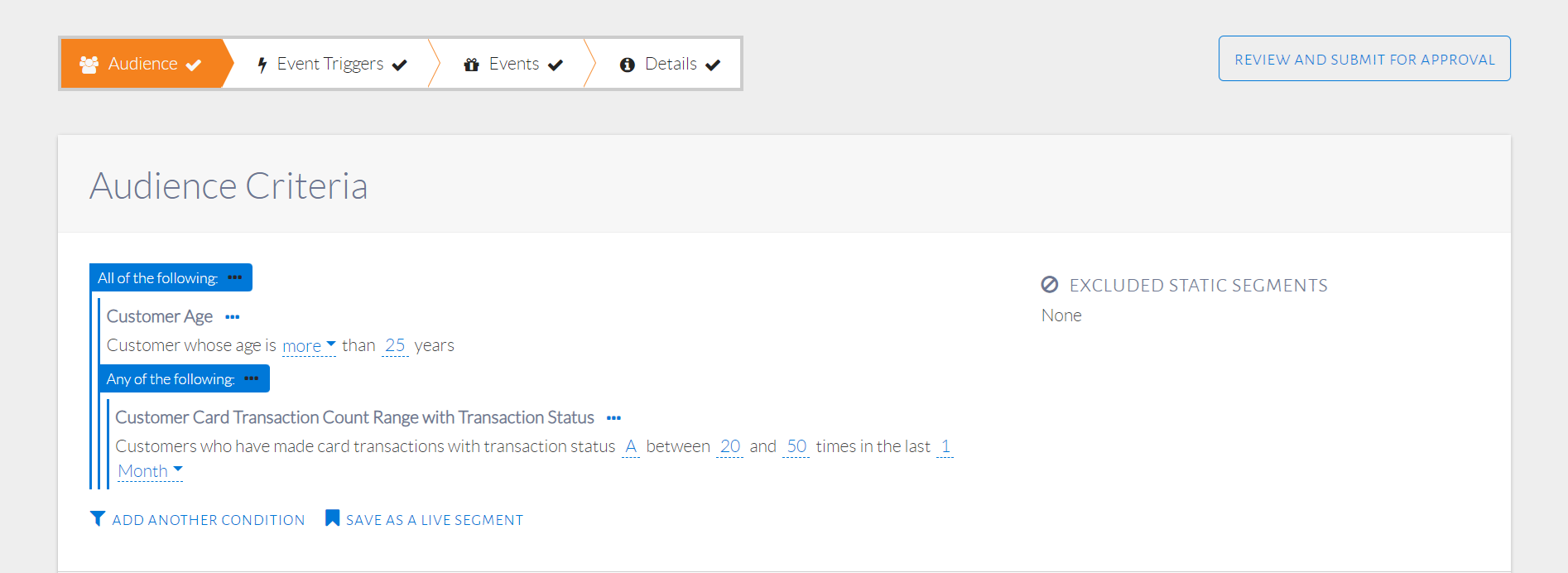
Condition type changed to ANY
Clicking the ellipsis button on the new condition group will show the options available, as seen in the image below. Flatten Group will undo the conversion, turning it back into an individual condition. Remove Condition will remove the whole condition group. Add Another Condition will add a condition to the condition group, select this option.
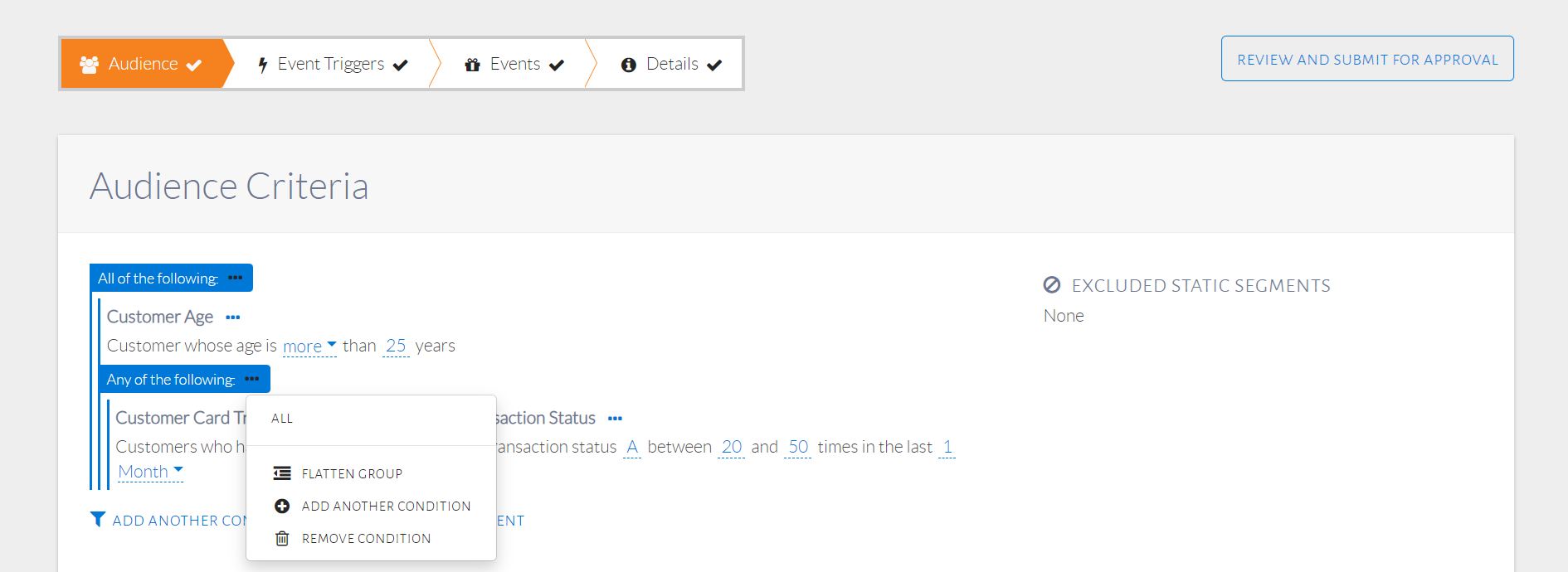
Adding the last condition to the ANY group
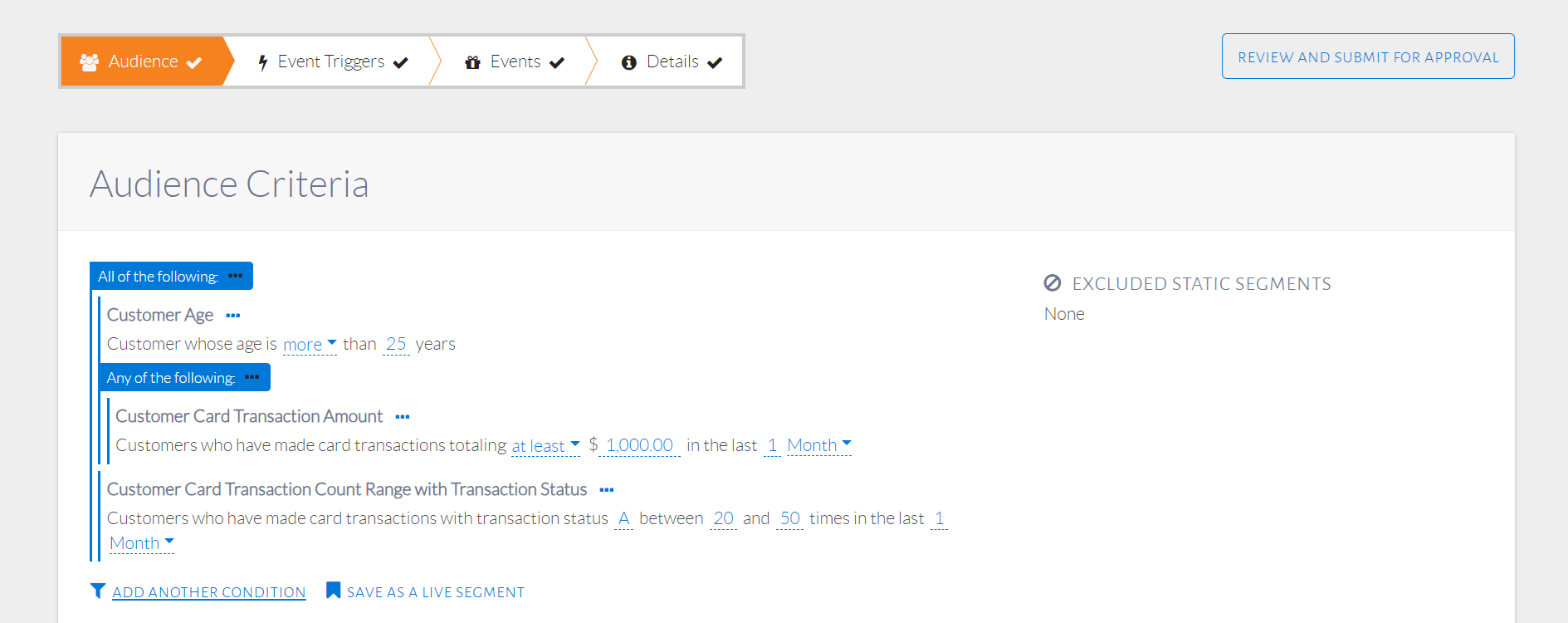
Nested condition groups
The added condition, as seen in the image above, will automatically fall under the Any of the following group due to the correct ellipsis option being used.
Live Segments
After setting up audience conditions, they can be saved for future use using a live segment. The customers in a live segment will be a changing set, based on the audience conditions.
Save audience conditions that select customers who have transacted at least once with the merchant category A-04-004 (LinePay) in the last 3 months and have a customer status of Active.
Summary of Steps:
- Click Save as Live Segment.
- Enter name for live segment and press OK.
The audience conditions will be set up as seen in the image below. Click Save as a Live Segment.
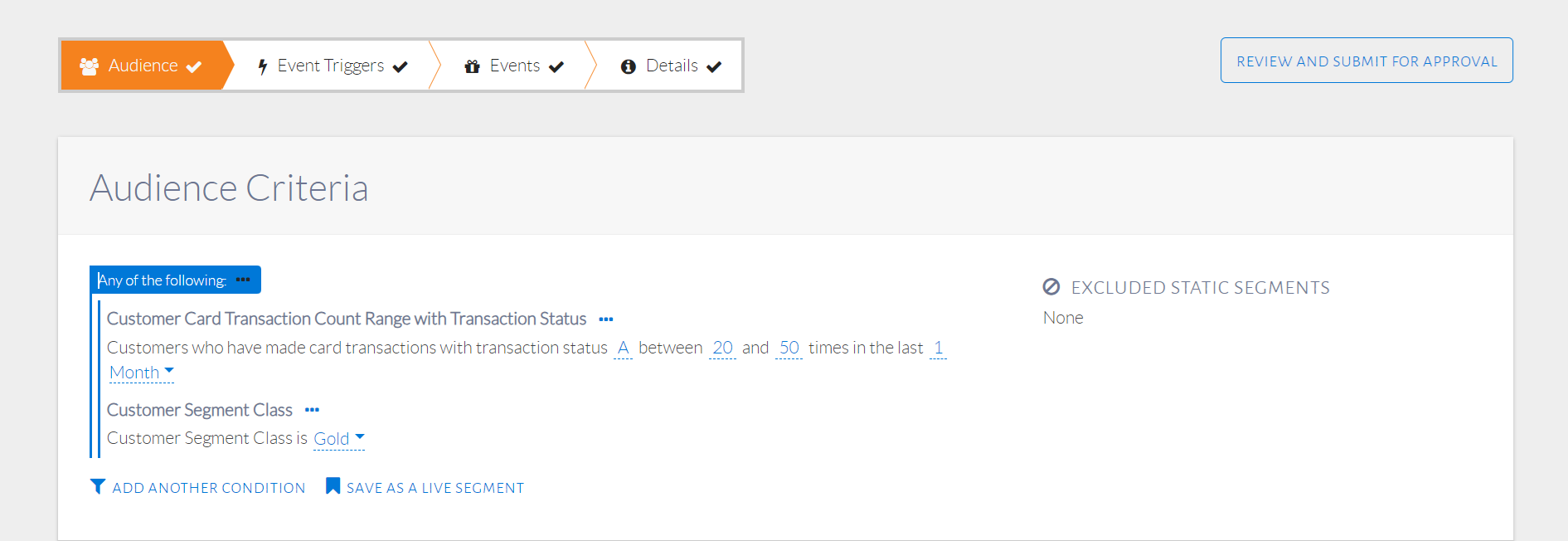
Audience Conditions
Enter a name for the live segment, as seen in the image below.
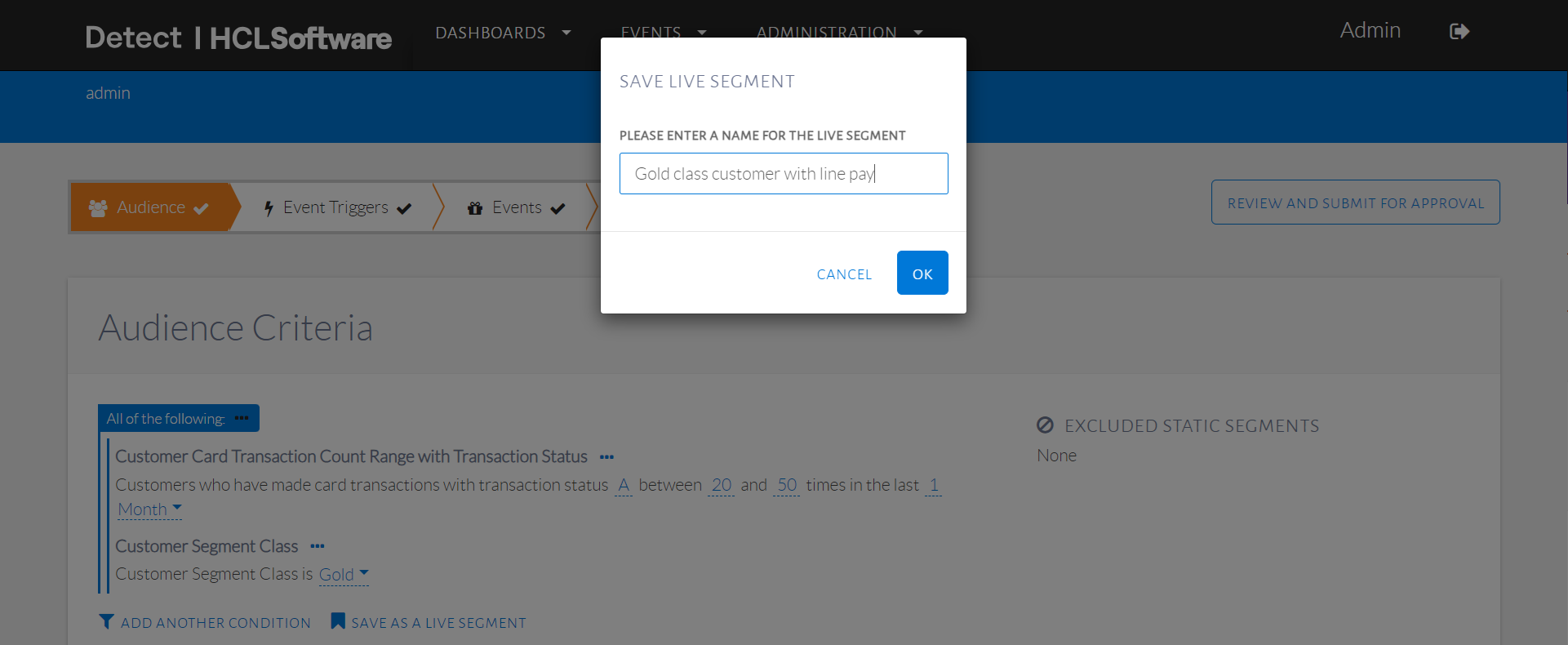
Name of live segment
The live segment will now be displayed as seen in the image below. Customers will be added and removed from this as they transact and if their status changes.
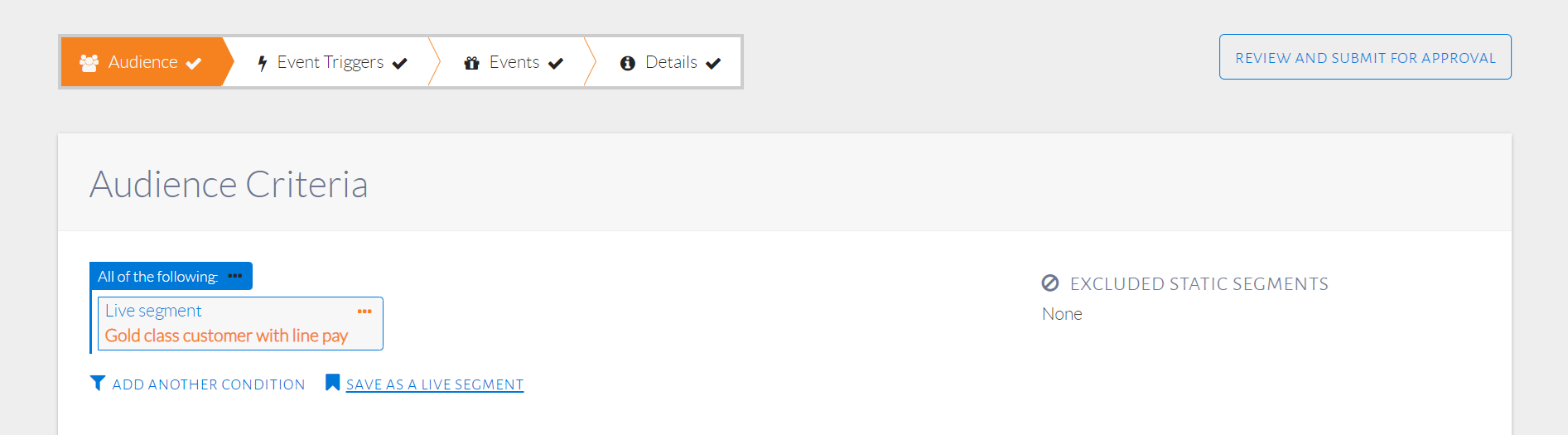
Live segment shown in audience conditions
This segment can now be used in other events and by other users.
Use the live segment "Active Customers with LinePay" as the audience for the event.
Summary of Steps:
- From the Audience Criteria pop-up, click the Live Segment tab.
- Select name of live segment and click Add Selected Criteria.
Now, these audience conditions can be used when creating a new event. When selecting the audience conditions in a new event, go to the Live Segment tab, as seen in the image below. All the live segments created will be shown here.
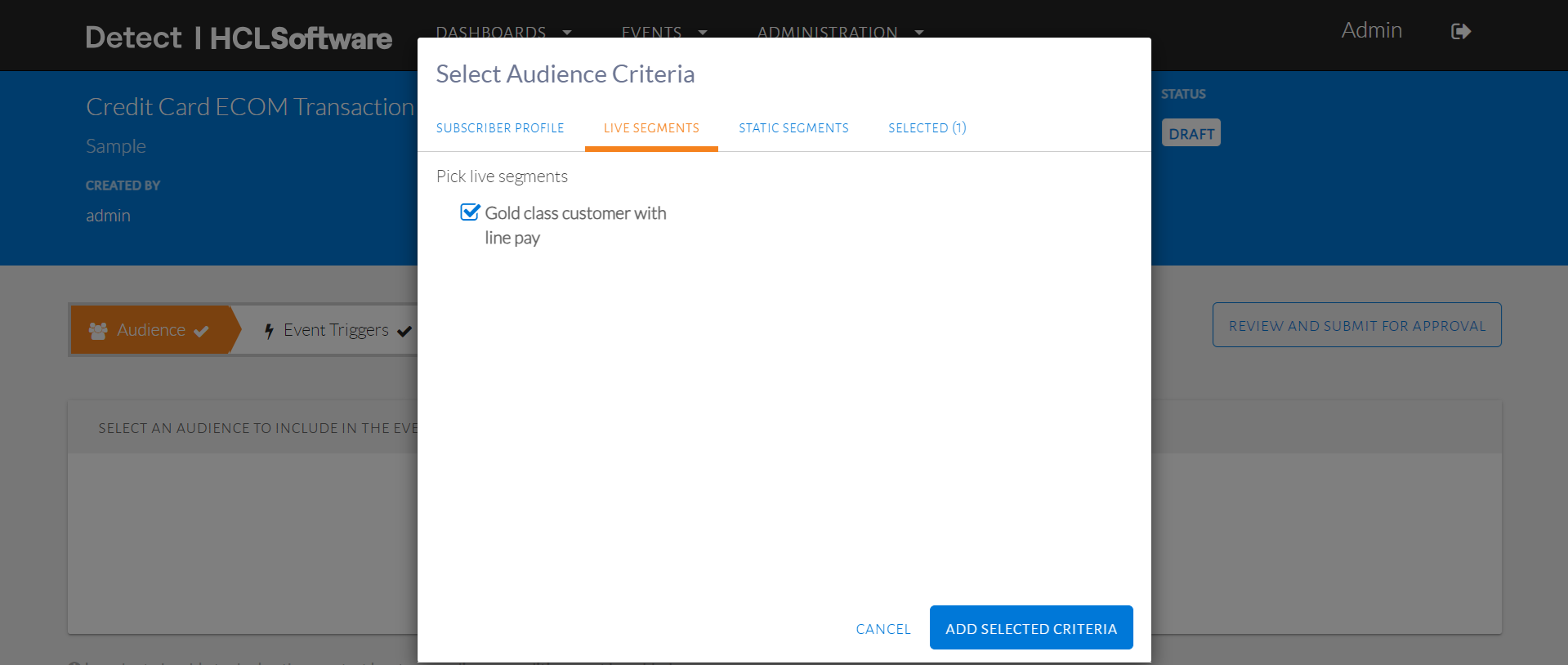
List of live segments in Live segments tab
On the Selected tab, the live segment can be seen as in the image below. Clicking the ellipses button beside it will allow the user to remove the condition or show conditions.
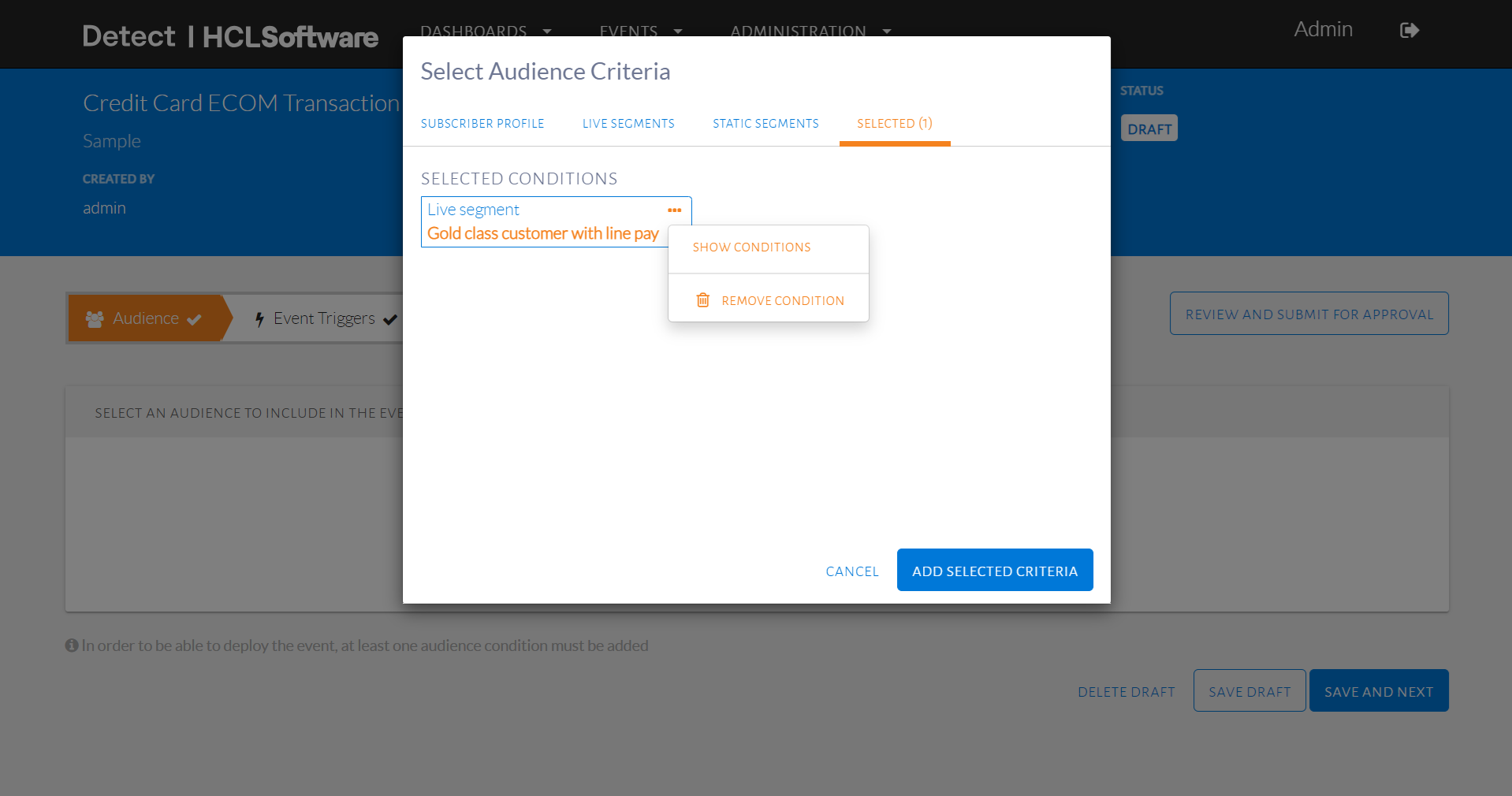
Show conditions or remove condition
Clicking Show Conditions will display the original conditions of the live segment, as seen in the image below.
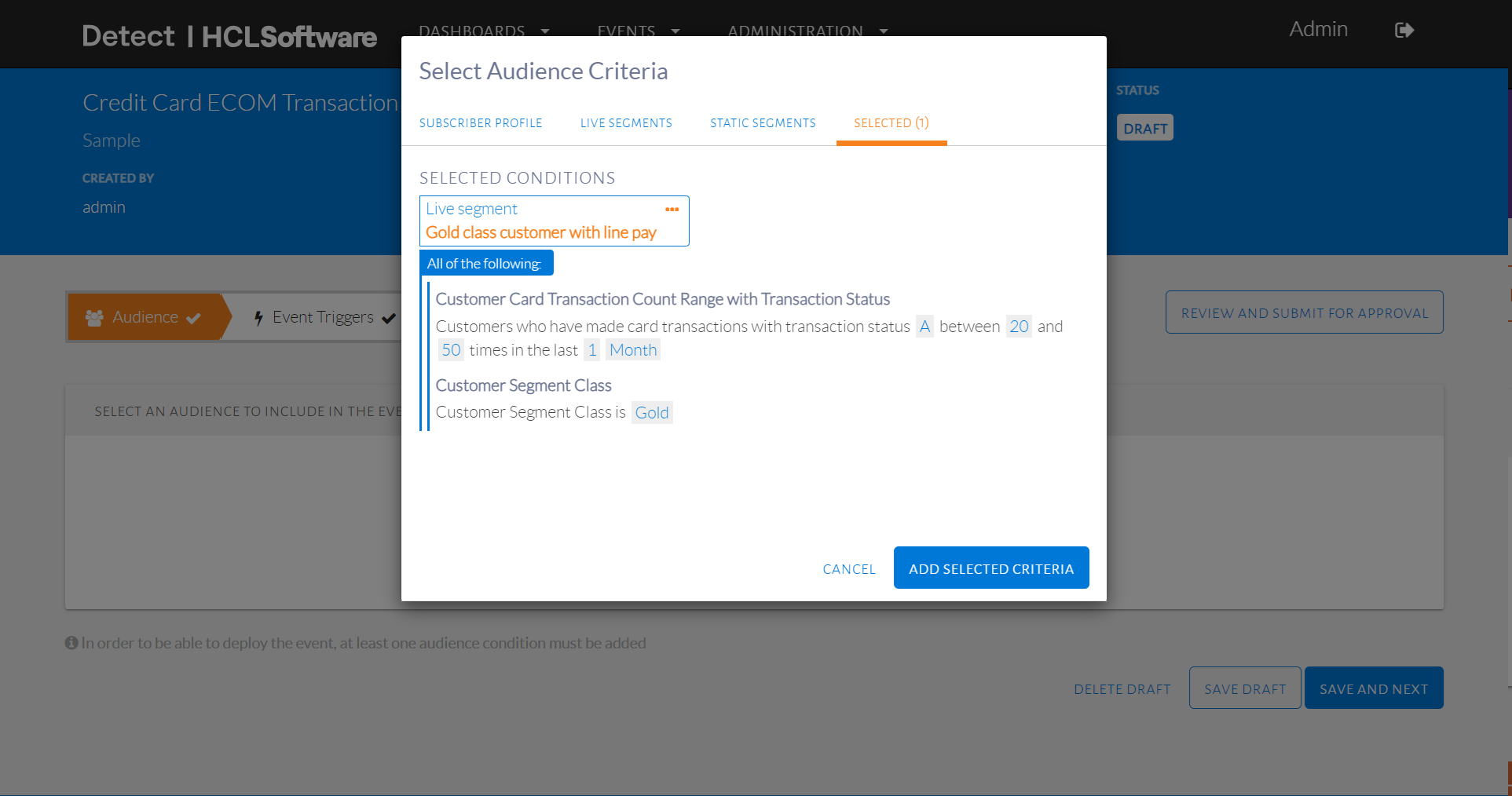
Show original conditions for a live segment
When a live segment is selected, clicking the ellipses button on the live segment will show similar options, as seen in the image below. Show Conditions will show the original conditions of the live segment.
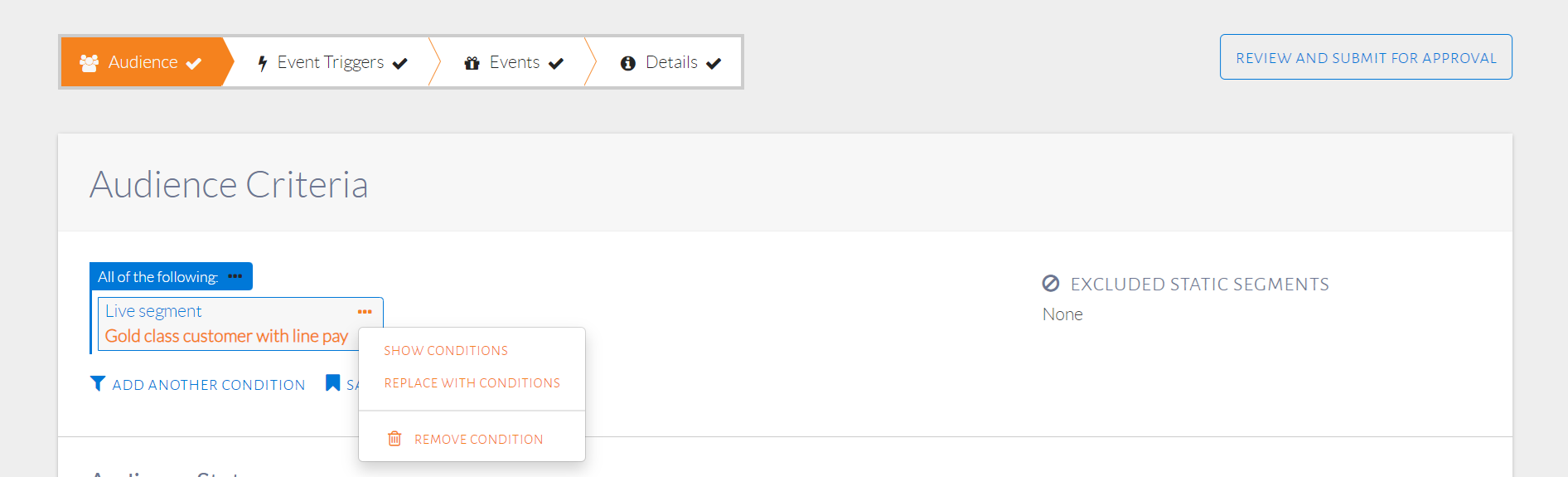
Options for a live segment
Selecting Replace with Conditions will display the live segment with its original conditions and allow the user to edit their values, as seen in the image below.
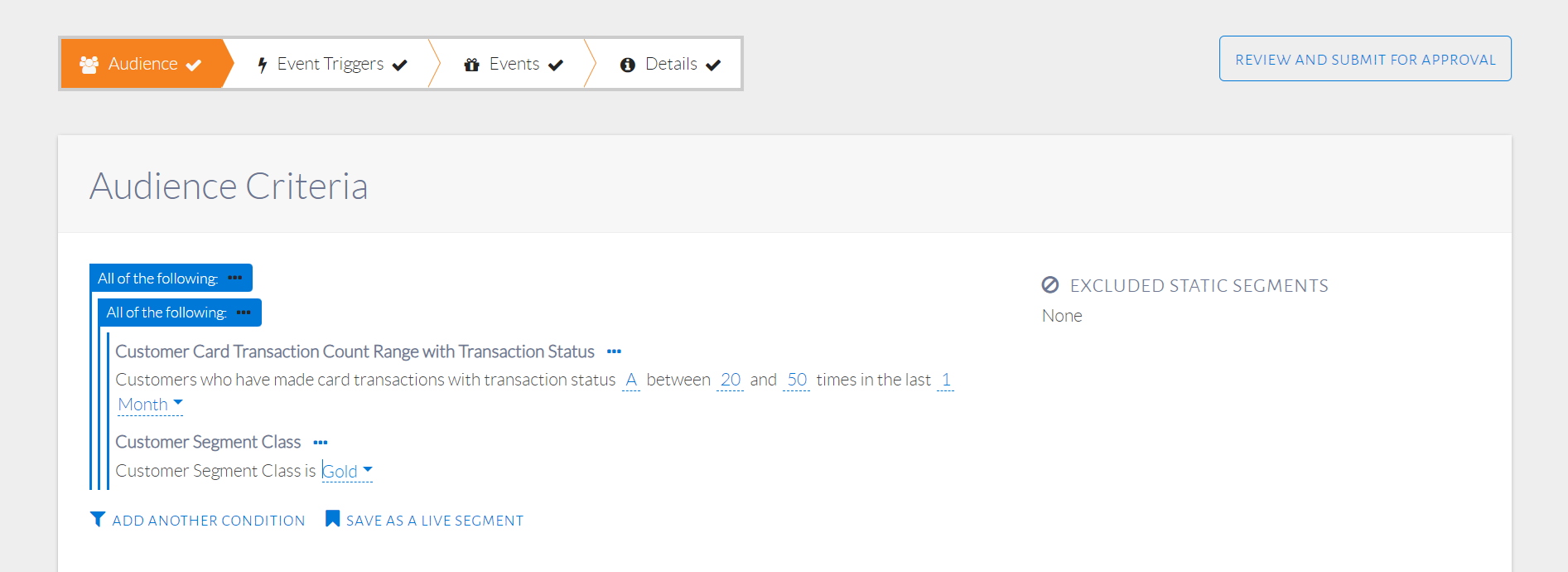
Replace live segment with original conditions
Static Segments
A static segment is a saved set of customers. It is different from a live segment in the sense that a live segment saves audience conditions, which are the basis of selecting customers as part of that segment. A static segment, on the other hand, saves specific customers. These specific customers can be chosen through the events step of configuration. Once a customer is saved in a static segment, they will always be part of that static segment until explicitly removed by the user, unlike with live segments.
Save customers who receive an event into a static segment. The event audience is customers who have transacted at least once with the merchant category A-04-004 (LinePay) in the last 3 months and have a customer status of Active. The trigger is when a single transaction of more than NT $500 in the LinePay category.
Summary of Steps:
- Set up the audience, trigger and event.
- In Events, check Add/remove the subscriber from static segments after sending the event.
- Select or create a static segment to add these customers into.
The set up is shown in the 3 images below.
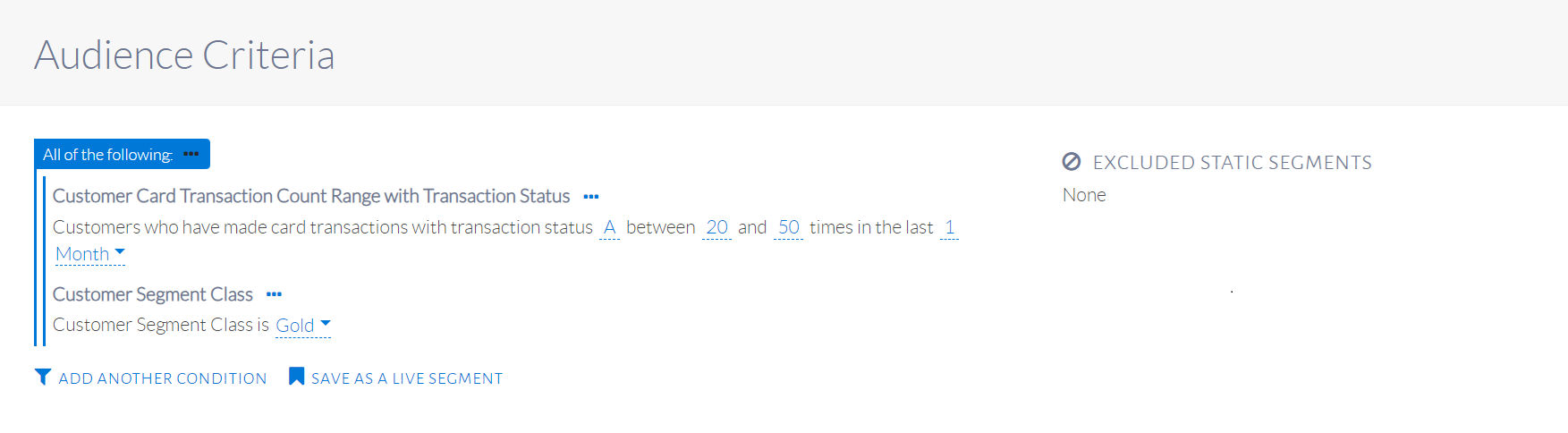
Audience conditions
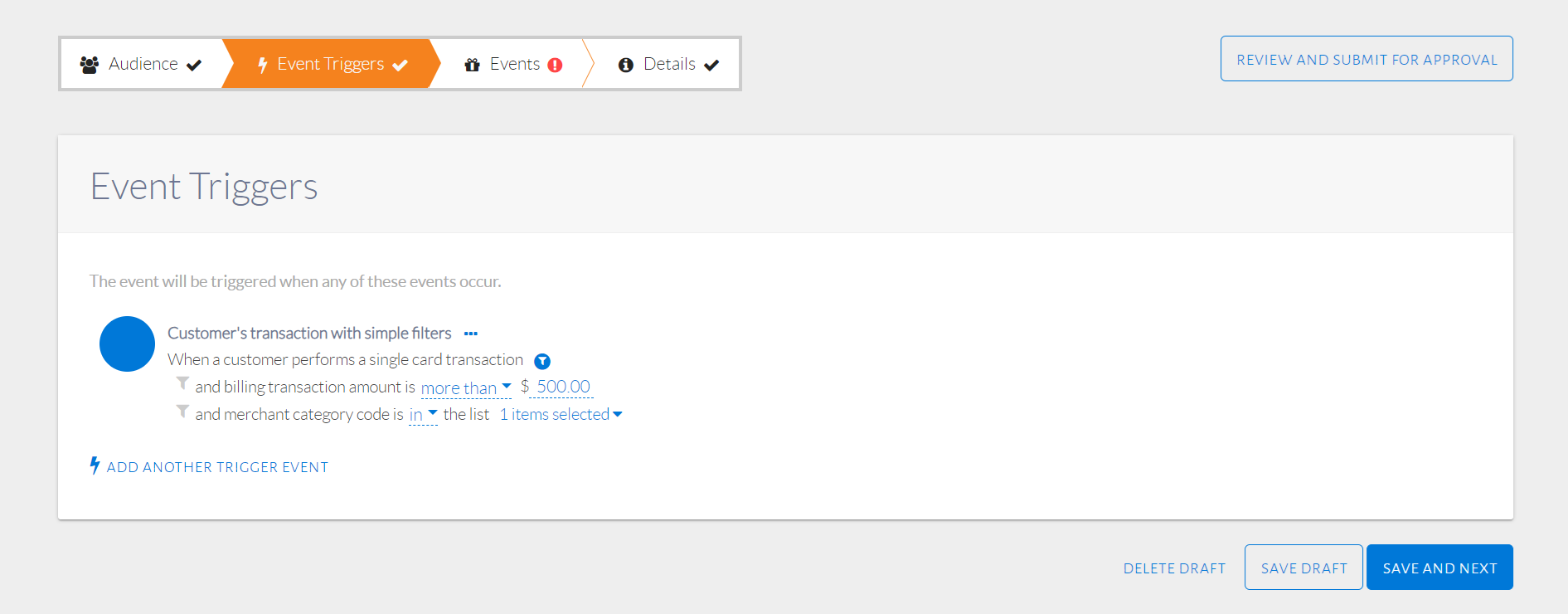
Trigger conditions
In the image below, the trigger configured is a single transaction of more than NT $500 in the LinePay category. This selection can be done quite easily through the tree selection criteria under the Mobile payment top category.
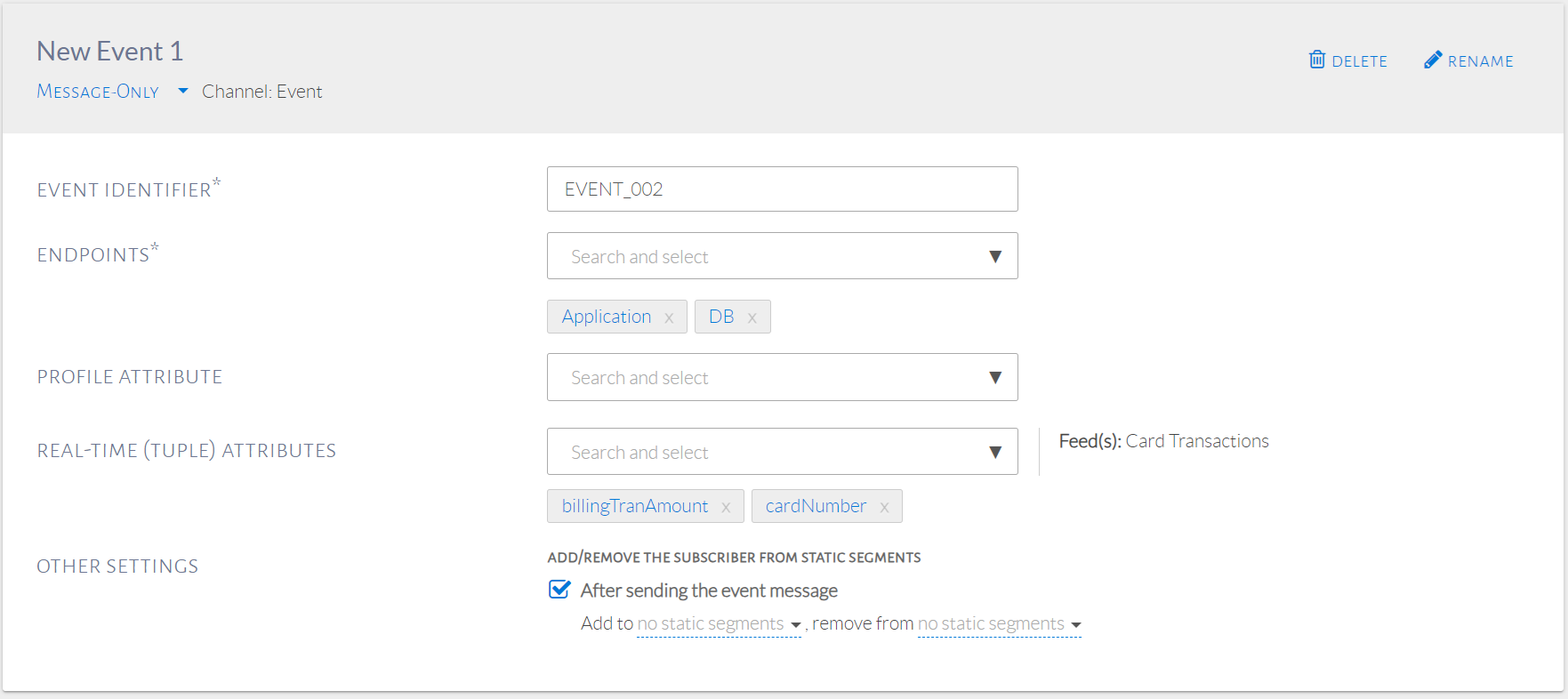
Event
When setting up the event, there is an option to Add/Remove the subscriber from static segments after sending the event. Checking this box will provide the option to add the customer to a segment and/or remove from the segment. Both these are required to be static segments. This feature allows the user to keep track of the customers that triggered an event separately, by adding them to a new segment. It also allows to keep track of all the customers who have not triggered an event yet, by removing them from the current segment. This is seen in the image below. This option is available for all the types of events.
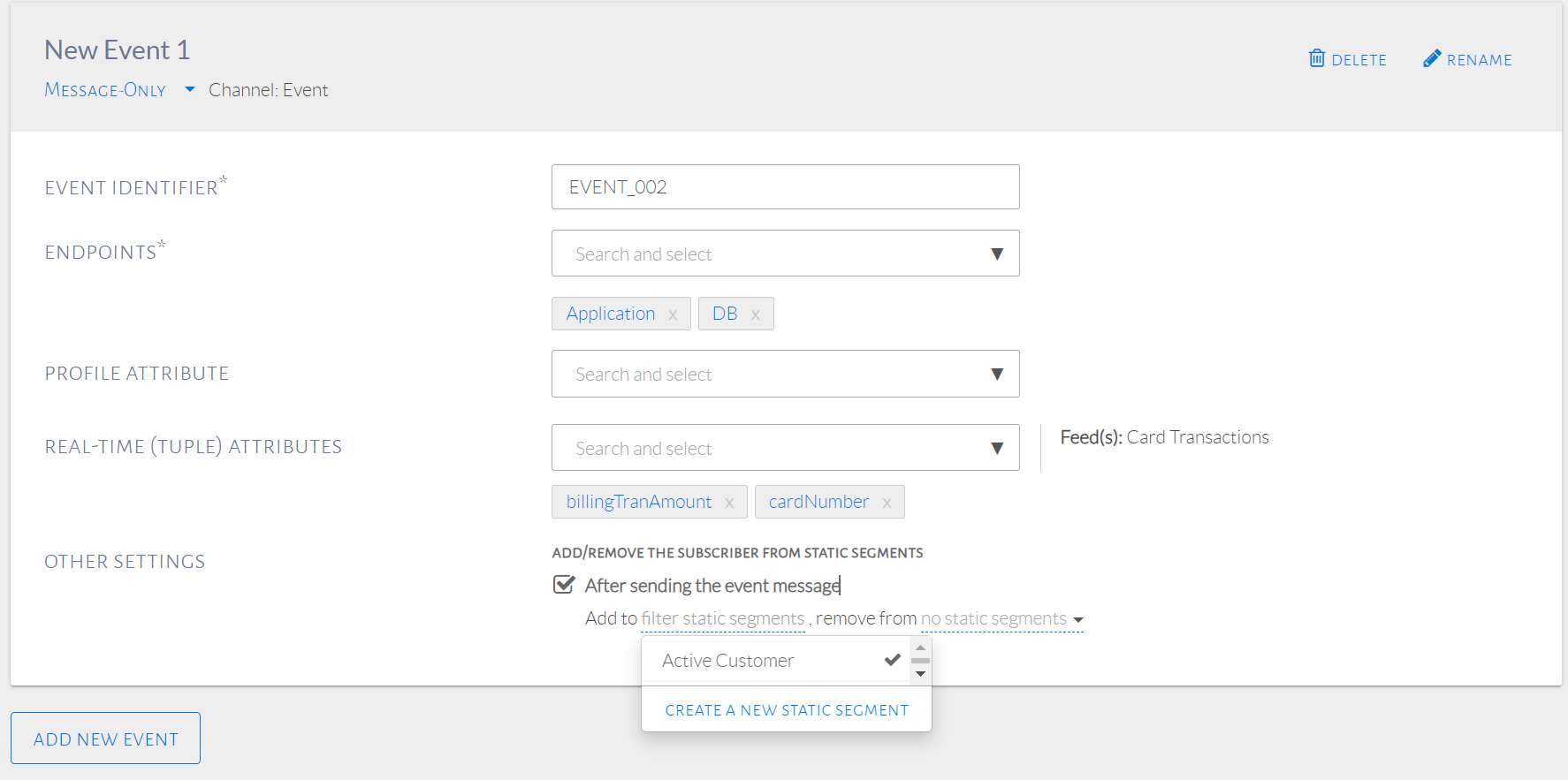
Add or remove subscriber from static segment
One or more static segments can be used to add the subscribers to, as seen in the image below. In this example, we choose to add the subscribers to Active Customers. This is a segment created by selecting the Create a New Static Segment option. A Name and Description needs to be added to create a segment.
One or more static segments can be chosen to remove the subscribers, in the same way. In this example, we do not remove the subscribers from any static segment, as seen in the image below.
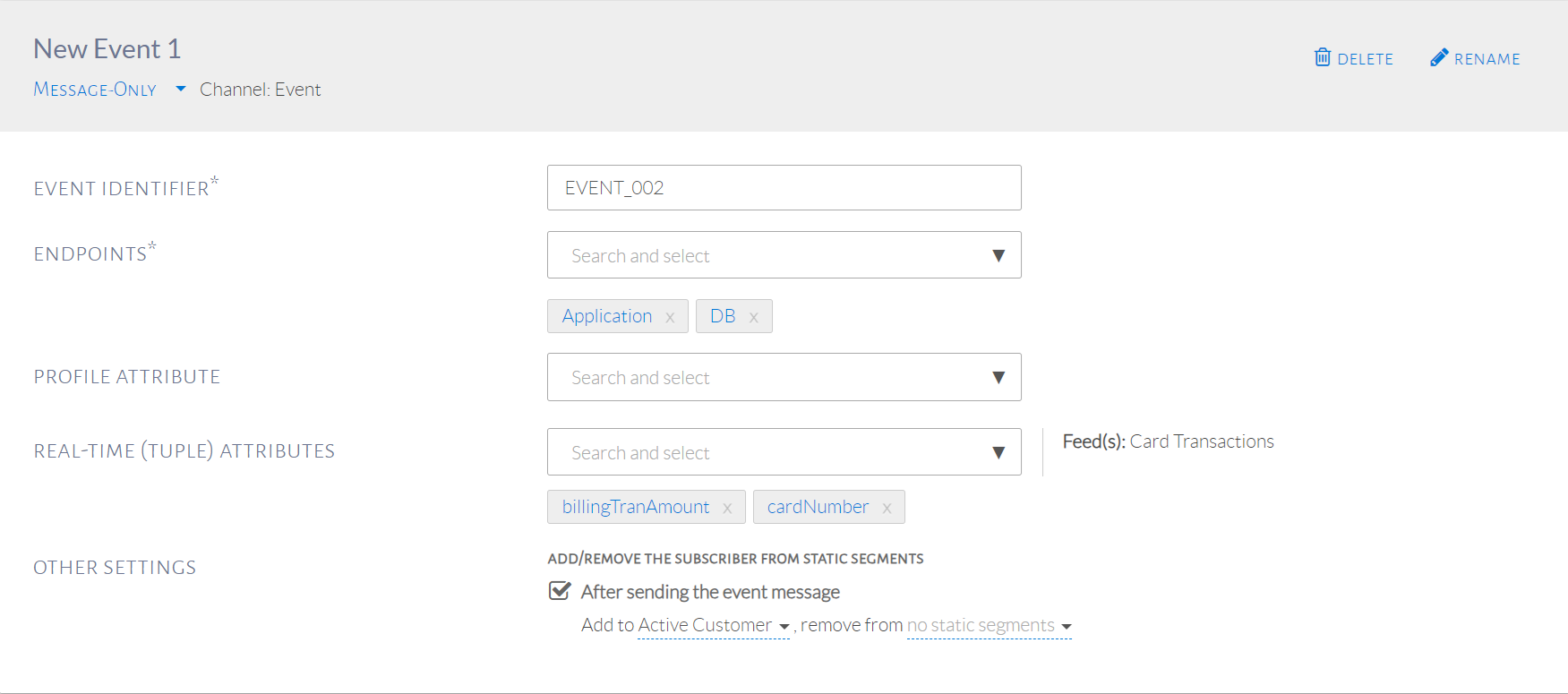
Add to a static segment
Use saved customers from a previous event "Active Customers" as audience of a new event by using a static segment.
Summary of Steps:
- From the Audience Criteria pop-up, click the Static Segment tab.
- Select name of static segment and click Add Selected Criteria.
This can be done by selecting the static segment as our audience condition. When selecting conditions, click the Static Segments tab, as seen in the image below.
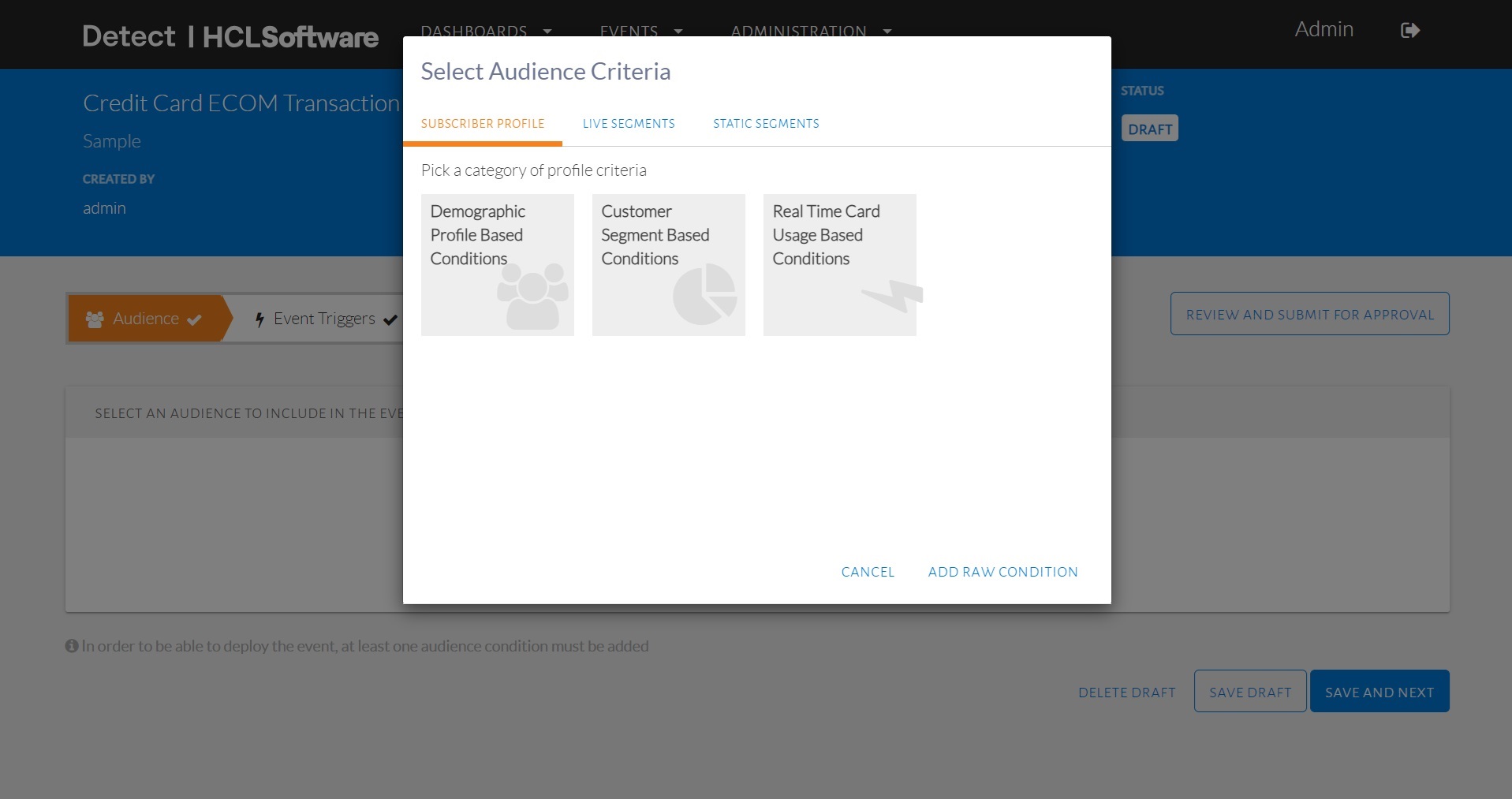
Click the static segments tab in audience conditions
The saved static segments will be shown, as seen in the image below. Select Active Customers then click Add Selected Criteria.
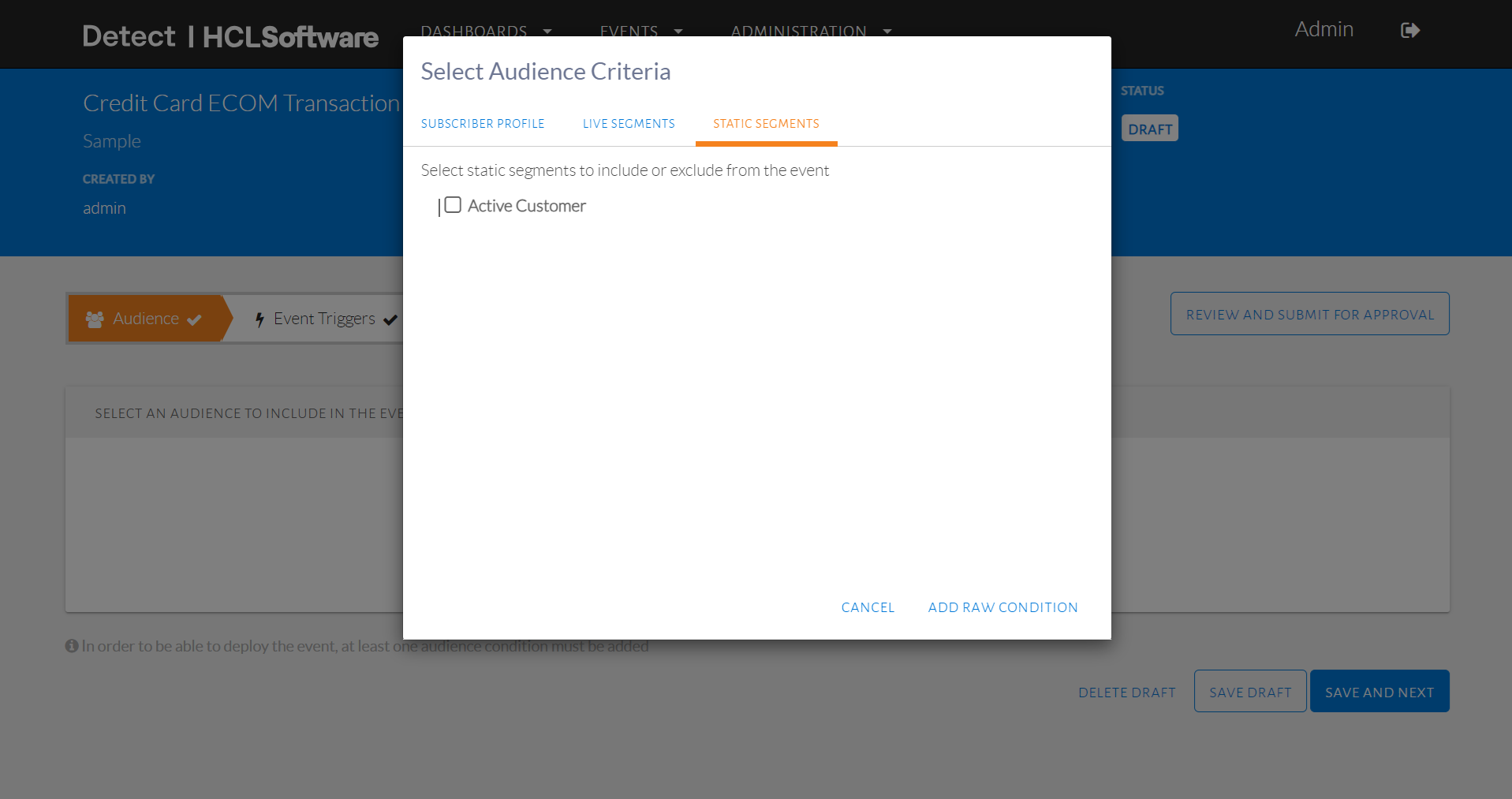
List of all static segments displayed
Summary of Steps:
- Click Administration in the top navigation bar.
- Select Settings.
- Go to Static Segments tab.
To view all static segments that are available for use, click Administration in the top navigation bar. Under this, select Settings as seen in the image below.
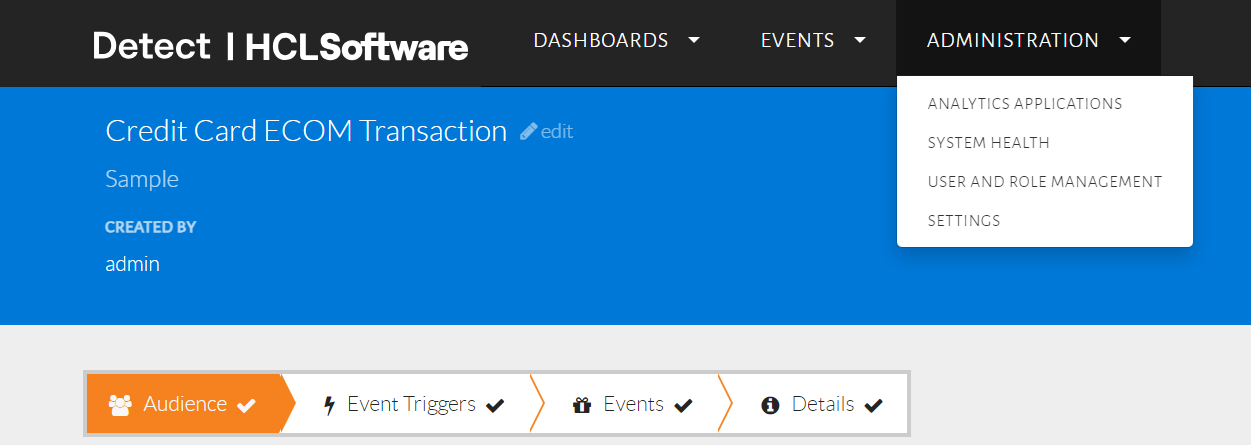
Go to Settings
A page will be displayed as seen in the image below. Select the Static Segments tab.
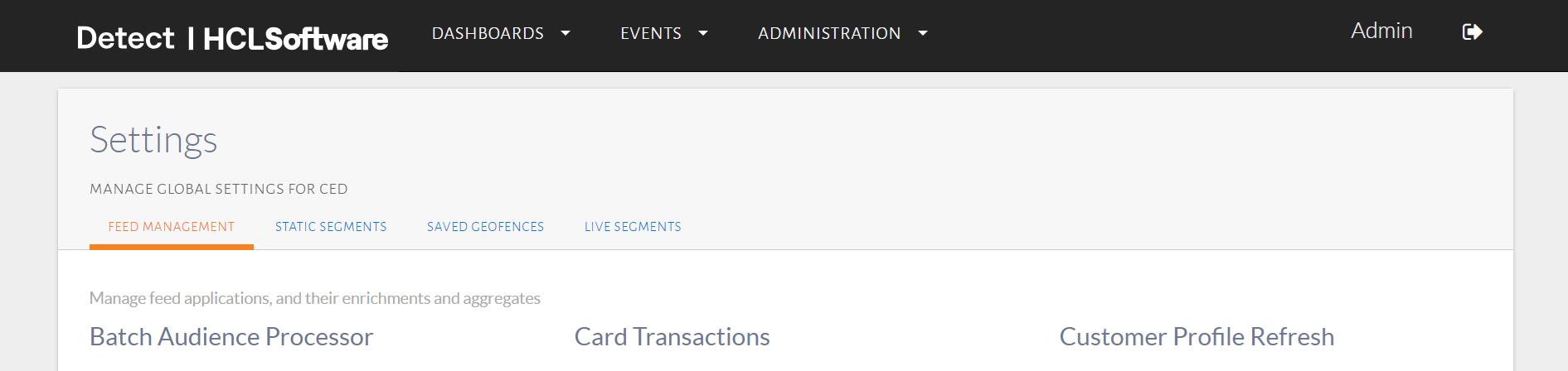
Select the Static segments tab
A page will be displayed as seen in the image below. The static segments can be seen along with a description for each. The segment size is also shown, which is the number of customers in each static segment. Similarly, all Live Segments can be viewed in its respective tab. Both of these tabs show all segments configured by any user as they are usable by any user.
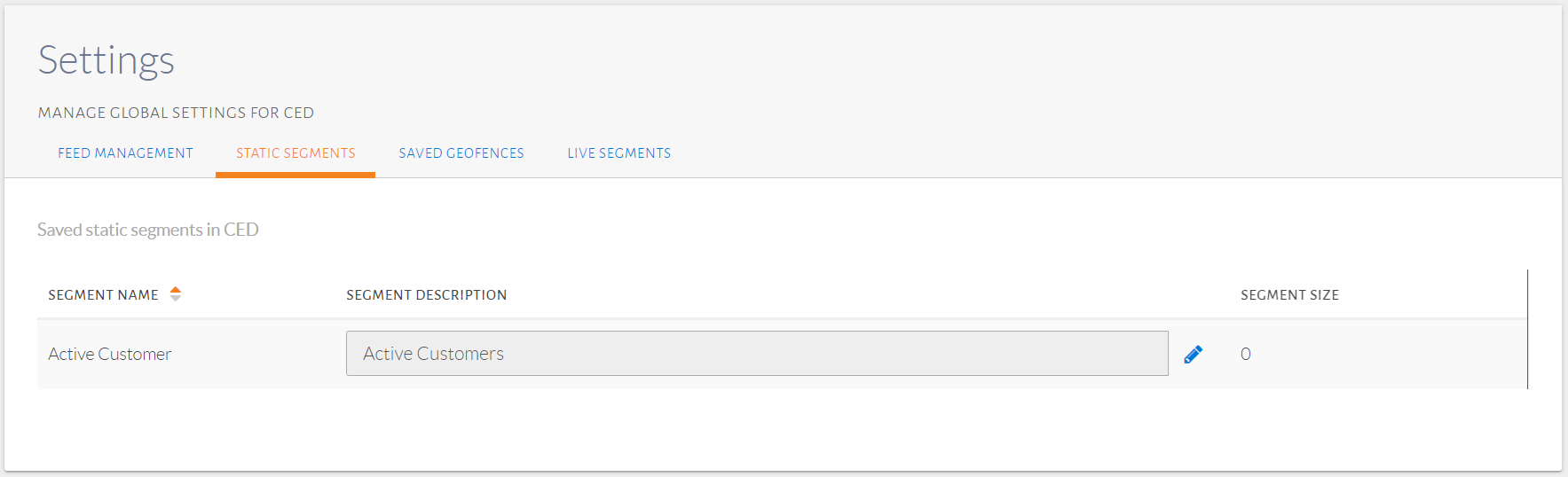
List of all static segments
Adding Charts to an Event
To better breakdown and understand the audience of an event, charts based on different metrics can be added.
Summary of Steps:
- In the Audience Criteria page, click Add Charts.
- Choose the category of the metric.
- Check one or more metrics and click Add Selected Metric.
Set up audience conditions as seen in the image below. Click Add Charts button below the Audience Stats.
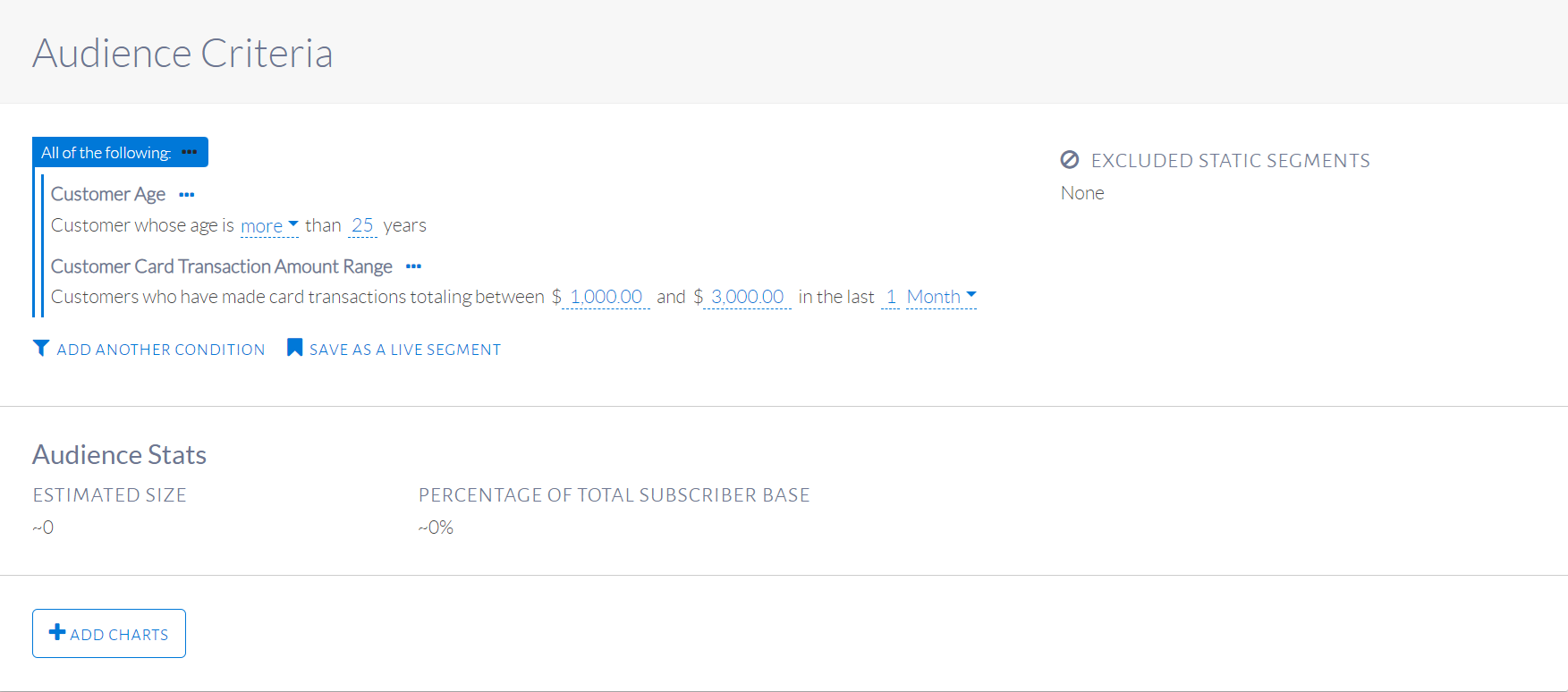
Adding a chart
A pop-up will be displayed as seen in the image below where different metrics for the chart can be selected.
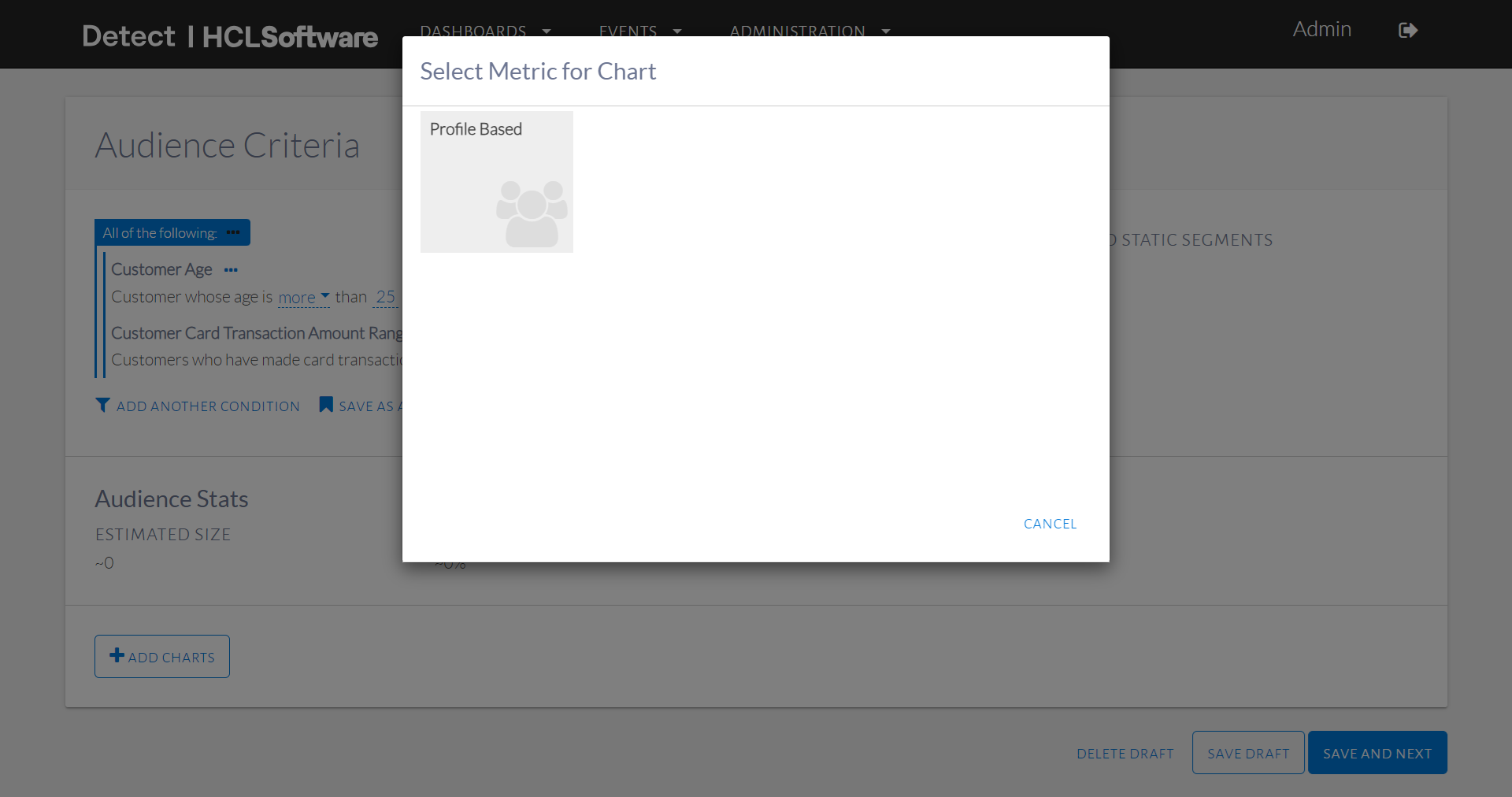
Selecting metrics for charts
In the Profile Based metrics, select Gender & Segment as seen in the image below.
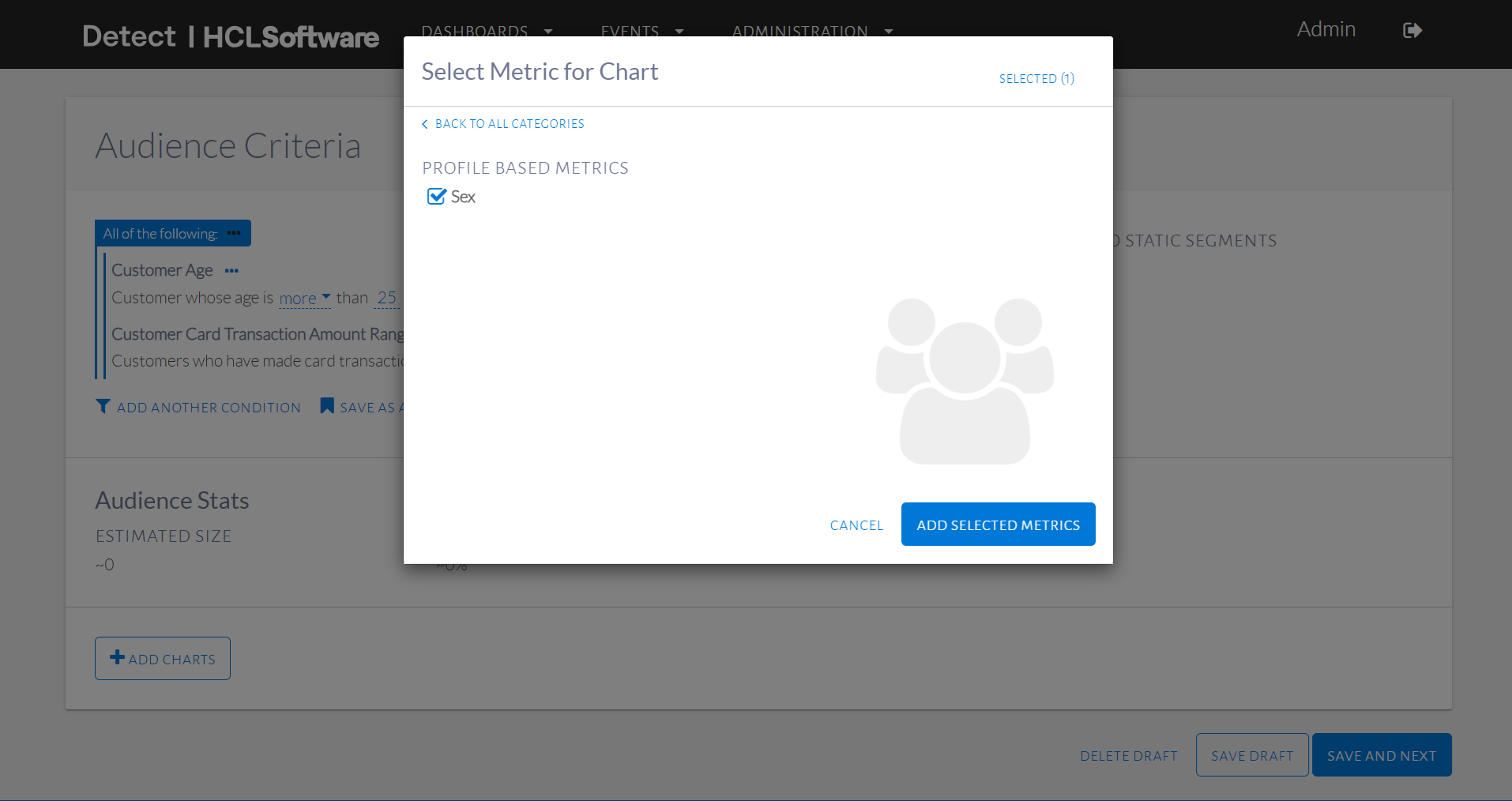
Choosing Profile Based metrics
The selected metrics can be viewed on the Selected tab. To remove a metric, click the - button beside it. Click Add selected metrics to proceed. The metrics selected produce graphs as shown in the image below.
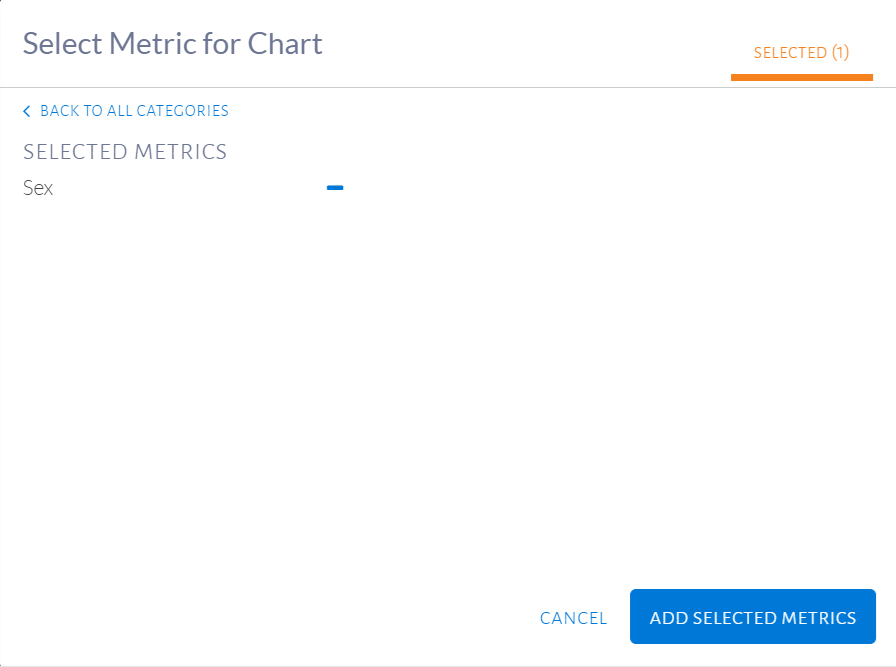
Remove selected metrics
The metrics selected produce graphs as shown in the image below.
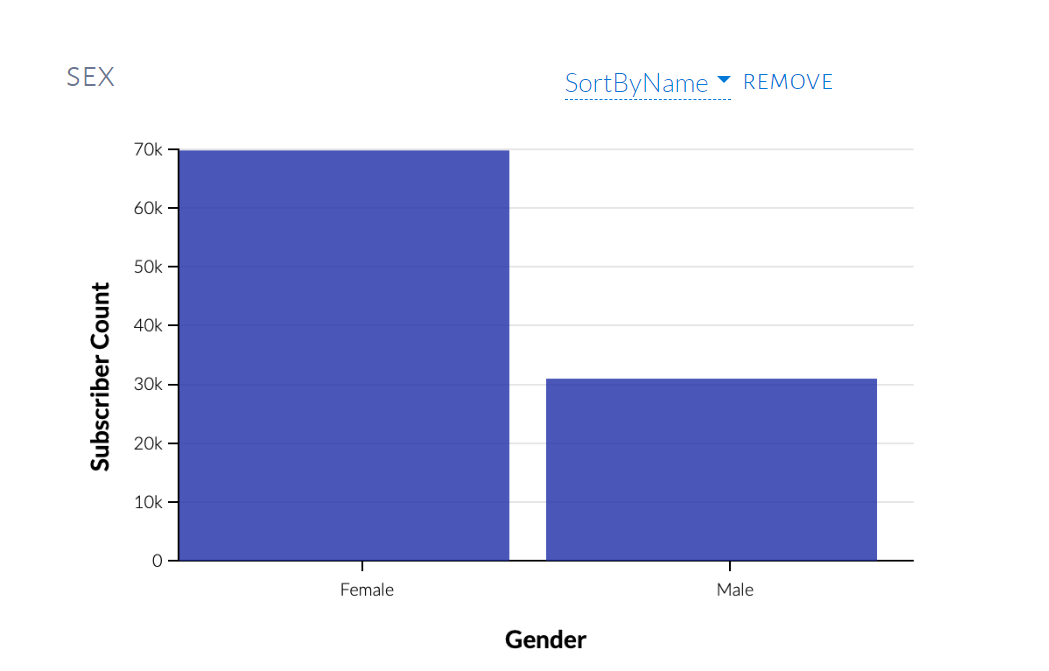
Audience metric charts
These charts can be reordered by hovering over the top right corner of each, as in the image below.
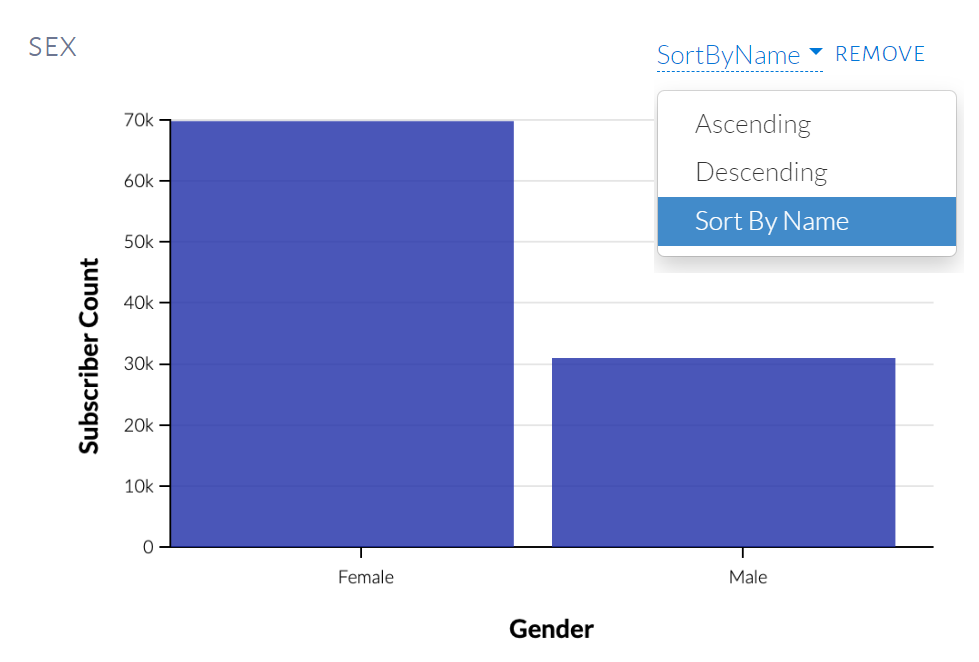
Chart options
Non-categorical charts have options to alter the time window and clicking the + and - buttons allows an increase or decrease the number of bars in the chart. This allows for a change in the range of each bin, as seen in the image below.
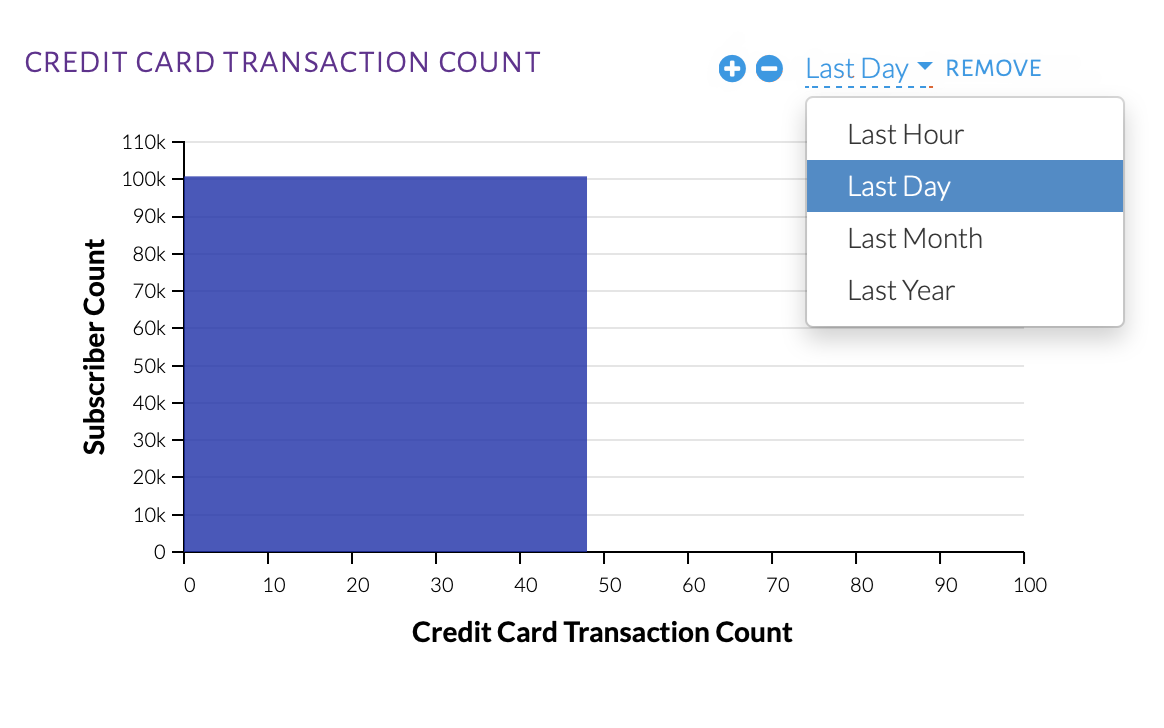
Chart options