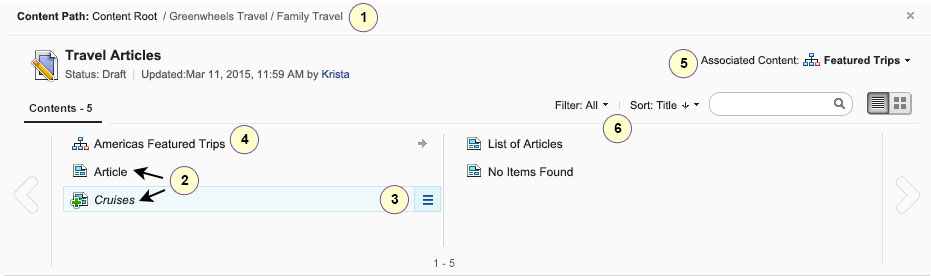Viewing your content from the content explorer | Online Help for HCL Digital Experience
The tree view in Site Manager does not always provide you with a complete view of the content items on a page. In contrast, the content explorer in Site Manager provides you with a list of content items, site areas, and associated content for a selected page. From the content explorer, you can select an item from the list and click the context menu to see options for working with your content.
Note: Applications that you add to a page do not display in the content explorer.
Accessing the content explorer from Site Manager
- Turn on Edit Mode from the action bar. Site Manager opens automatically.
- Click the context menu icon
 for a page, then click Open Content Explorer.
for a page, then click Open Content Explorer.
Content explorer
- 1 Content path
- The content explorer provides the content path for your page in the web content library.
- 2 Content items are listed in the content explorer
- Content authors can see published content items in the tree view and from the content explorer.
- 3 Context menu
- The content explorer provides you with more than just a view of your content items on a page. For example, you can add content to a page, copy content, move content, paste content, open the content form, and delete content. The options that display in the context menu depend on the item that is selected in the content explorer.
- 4 Site areas are listed in the content explorer
- You might have content on your page that is stored in a site area. Site areas are just folders that organize content in a web content library. From the content explorer, you can click the site area name to see the content items that are stored in the site area.
- 5 Associated content
- Your page might be associated with alternative content that is stored in different libraries and site areas. You can view other content that is associated with your page from the Associated Content drop-down menu.
- 6 Narrow the scope of items that you view in the content explorer
- You can filter and sort your content in content explorer to display content items on the page in a way that is more useful to you. For example, you might want to see only draft content for your page in the content explorer. You can filter your view by draft or published status.