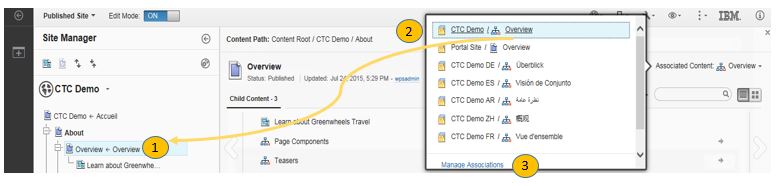Associated content on your page | HCL Digital Experience
Web content associations combine portal pages with content that is stored in web content libraries. The content explorer provides you with a quick way to see your content associations, manage these associations, and switch content associations.
For example, you might create translated versions of your content items. Rather than placing all translated versions in the same web content library, you might create a library for each language that you support. Within your library, you can use site areas to further organize your content.
Explore associated content
- 1 Site area name in tree view of Site Manager
- From the tree view, you can visually see that you have content associations. The site area name is visible from the tree view by your page name.
- 2 View a list of content associations for the selected page in Site Manager
- From content explorer, you can click the Associated Content drop-down menu to see a list of content associations for your page.
- 3 Manage associations and view site area details
- Select an association to change the content items that display on your page. Click Manage Associations to add associations to the page.