Creating content with content templates | HCL Digital Experience
From Site Manager, you can create content items based on templates and see your content items in the context of the site navigation. Content creation is similar to page creation; simply provide a content title, use the generated content URL, and specify a content template to create a content item.
Before you begin
About this task
In the previous topic, Creating pages with page templates, you learned about creating a page through an example. Now, learn about creating content items as that example continues.
You work for Greenwheels Travel. You want to add promotional content to the Greenwheels Travel website that highlights different tours and trips that the whole family can enjoy. You already added a page that is named Travel Articles that will contain articles about the different trips and tours that families might want to book for their next vacation. You used the Articles template to create the Travel Articles page. Though an Article content item was added to the page by default, you want to add more.
Before you create your content, you select the Family Vacations project from the project menu to enter that project. You plan to add all updates to the Family Travel section to the Family Vacations project.
Procedure
- Turn on Edit Mode from the action bar. Site Manager opens automatically.
-
To add a content item to an existing page, click the page in Site Manager and click the
context menu icon
 . From the context menu, click Create Content....
In this example, you click the context menu for Travel Articles. Your goal is to create an article content item named Cruises.
. From the context menu, click Create Content....
In this example, you click the context menu for Travel Articles. Your goal is to create an article content item named Cruises.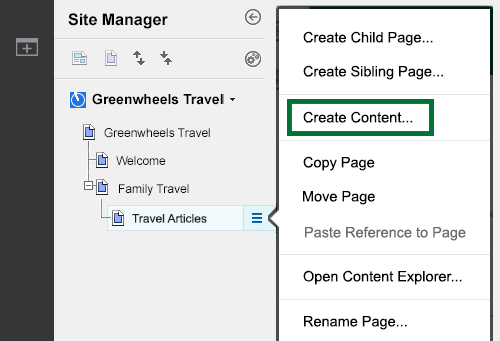
-
From the Create Content dialog, specify a title and content URL.
In this example, you enter Cruises in the Title field. As you type your content item name, the Friendly URL name field is pre-filled for you based on your content item title.
-
Select a template for your content item. To find a template that matches your goal, hover over
each template name and click View Description to learn more about what is
provided with each template.
In this example, you click the Article template.Note: Administrators must create content templates to enable content creation. If a content template is not available, your administrator needs to create or generate a content template.
- Click Create Content.
Results
- For instance, when you create a content item, it might be published and added to your website immediately after you click Create Content. If that is the case, the content item displays as a published item in the tree view in Site Manager.
- If you are working in the context of a project, the content item displays as a draft in the tree view in site manager. When the project is published, the content item displays as a published item in the tree view.
- If the workflow specifies that a content item must be created in draft mode before it can be
published, and you are not working in a project, the content item might not display in the tree view
in site manager. If you cannot see your new content item in the tree view, click the context menu
icon
 for the parent page where the content item was added. Then, click Open Content
Explorer.... If you select the content item in the content explorer, you can validate
and publish the draft content item, depending on the level of access your administrator gave to you
as a content author.
for the parent page where the content item was added. Then, click Open Content
Explorer.... If you select the content item in the content explorer, you can validate
and publish the draft content item, depending on the level of access your administrator gave to you
as a content author.