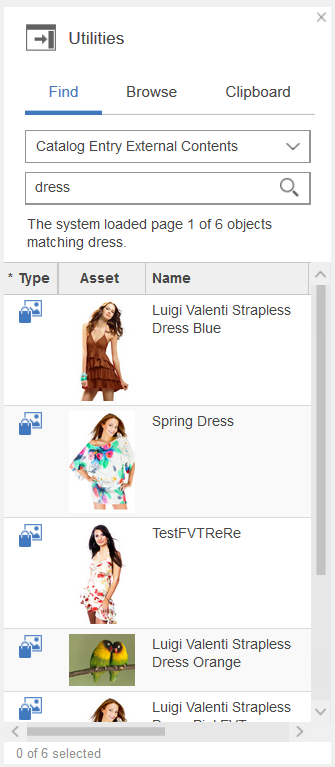Managing external content from Watson Content Hub
You can manage external content coming from Watson Content Hub in the Catalogs tool.
Before you begin
Procedure
- Open the Catalogs tool.
-
Find the catalog entry or business object that you want to manage
external content for.
For example, you might work with a product-level SKU, master category, kit, or bundle.
-
Open the properties view; then click the External Content tab.
The External Content tab is displayed, containing information coming from Watson Content Hub:Where the following General Information is displayed:
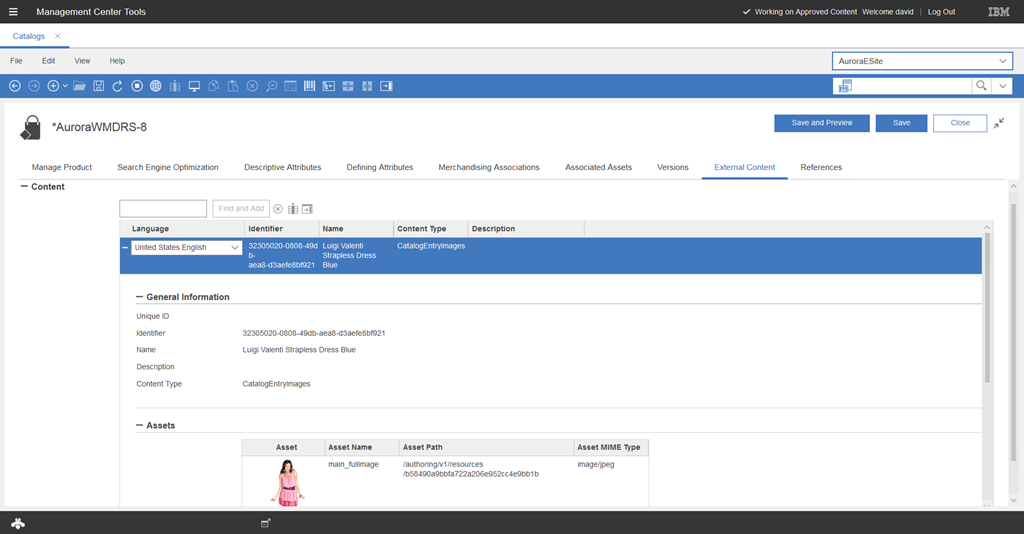
Property Description Language The language that the asset is associated with in Watson Content Hub. For example, United States English. Identifier The unique identifier of the asset in Watson Content Hub. Name The name of the asset in Watson Content Hub. For example, the product name. Content Type The content type of the asset in Watson Content Hub. For example, CatalogEntryImages. Description The description of the asset in Watson Content Hub. In addition, the following Assets information is displayed from the Watson Content Hub:Property Description Asset The asset to manage from Watson Content Hub. For example, for catalog entry images, the image file is displayed. Asset Name The asset name. For example, for catalog entry images, the asset name might be main_fullimage to represent the full image, or main_thumbnail to represent the thumbnail image. Asset Path The full path to where the asset is stored in Watson Content Hub. Asset MIME Type The MIME Type of the asset. For example, for catalog entry images, the MIME Type might be image/jpeg. -
Associate external content with a catalog entry or business object.
Eligible external content include catalog objects such as images, and attachments such as videos or articles.
- Click Save, then click Close.