Defining the GetInventoryAvailability mediation flow
The connections are created to define the mediation flow between the GetInventoryAvailability operation of WebSphere Commerce and the getInventory operation of the External OMS Simulator.
Procedure
- In the mediation flow diagram for Request: GetInventoryAvailability, add an XSL Transformation primitive named GetInventoryAvailability_getInventoryRequest.
-
Connect the following terminals:
Terminal connections to create From To GetInventoryAvailability : InventoryServicesPortType – out GetInventoryAvailability_getInventoryRequest – in GetInventoryAvailability_getInventoryRequest – out getInventory : ExtOMSSimPartner – in 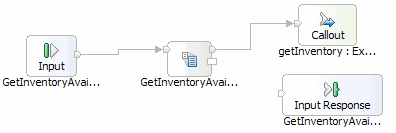
- Create the XML Map for the GetInventoryAvailability_getInventoryRequest XSL Transformation primitive.
-
In the XML Map, create a custom transformation between the body elements using the custom XSL file.
- Select the BodyToBody template and select body as the value of the body parameter.
- Select .
- Close the XML Map Editor.
- In the mediation flow diagram for Response: GetInventoryAvailability, add an XSL Transformation primitive named getInventoryResponse_ShowInventoryAvailability.
-
Add a Fail primitive named getInventoryFailed and connect the following
terminals:
Terminal connections to create From To getInventory : ExtOMSSimPartner – out getInventoryResponse_ShowInventoryAvailability – in getInventoryResponse_ShowInventoryAvailability – out GetInventoryAvailability : InventoryServicesPortType – in getInventory : ExtOMSSimPartner – fail getInventoryFailed – in 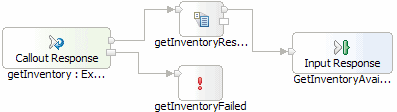
- Create the XML Map for the getInventoryResponse_ShowInventoryAvailability XSL Transformation primitive.
-
In the XML Map, create a custom transformation between the body elements using the custom XSL file.
- Select the BodyToBody template and select body as the value of the body parameter.
- Select .
- Close the XML Map Editor.