
Price lists
A price list is a list of catalog entries with associated prices in one or more currencies. WebSphere Commerce uses price lists in price rules to set prices for catalog entries on your storefront. When you manage your price lists with the Catalog Filter and Pricing tool in Management Center, you can take advantage of many features to implement flexible pricing and simplify maintenance.
You can view and manage a price list in a single scrollable page, as shown here:
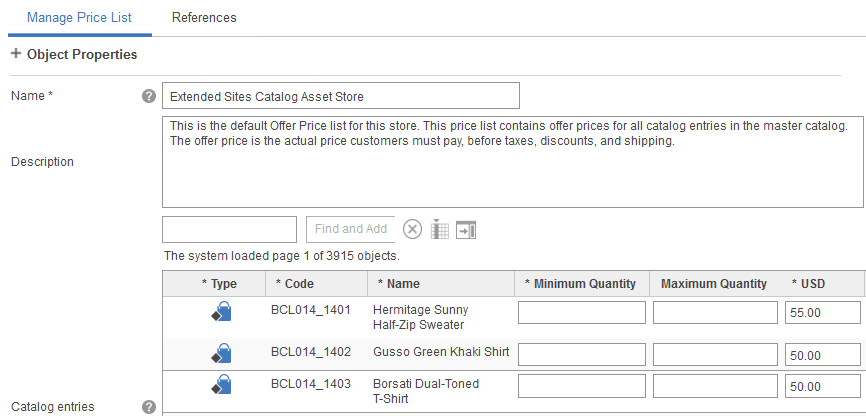
- If your business uses cost-based pricing, you could create a "Cost" price list.
- To track distribution costs for specific catalog entries, you could create a "Distribution Cost" price list.
- For a B2B direct store, you could create a "Contract A Tire Prices" price list that contains tire prices that you negotiate with specific business customer.
Here are some additional capabilities of the Catalog Filter and Pricing tool that can help make price management easier and more flexible:
- Export a price list to a spreadsheet for more convenient editing, and then upload the revised price list to Management Center.
- Upload new price lists in CSV (comma-separated value) format files so that they are available
for storefront pricing.
You can also have an administrator use the Data Load utility to load price lists, which you can then manage in the Catalog Filter and Pricing tool.
Administrators can configure a Data Load utility scheduled job to automatically retrieve price lists from an external price management system, and load the price lists into WebSphere Commerce. You can then access the price lists in the Catalog Filter and Pricing tool.
- Create price rules that use price lists for pricing data. Then, display the price list price, or
an adjusted price, on your storefront. Here are a few examples of how price rules can use price
lists to give you the pricing flexibility you need:
- Mark price list prices up or down by a percentage.
- Perform simple and complex pricing calculations using any price list for data.
- Use more than one price list at the same time to set pricing for a store or a contract, depending on certain conditions. For example, a price rule could use "Price List A" to set furniture prices and "Price List B" to set prices for everything else in the catalog.
- Add prices from two price lists together. For example, a price rule can take the "Cost" price list price, add margins, and then add the "Distribution Cost" price list price.
- Maintaining your price list in a spreadsheet and then uploading changes to Management Center
- Using the Data Load utility to load pricing data
Default price lists and how they are used on WebSphere Commerce starter stores
To understand the default price lists, you should be familiar with the terminology used in WebSphere Commerce to define prices that relate to price lists:- Offer price
- The offer price is the price at which a store offers catalog entries for purchase. The offer price is the actual price customers must pay, before taxes, discounts, and shipping.
- List price
- The list price is intended for catalog display purposes only; it is not typically used as the actual price customers must pay. A store might display a list price above an offer price to show customers that they are getting a better deal with the offer price. One common use of the list price is to display the MSRP (manufacturer's suggested retail price). Your site can choose not to use a list price at all.
When you publish a starter store, two default price lists are created:
- Offer Price list
- This price list contains offer prices for all catalog entries in the master catalog, in US dollars.
- List Price list
- This price list contains list prices for all catalog entries in the master catalog, in US dollars.
You can modify these default price lists for your own catalog and then use them for pricing on your own store.
Tip: To identify the two default price lists for your starter store, read the price list description. The description indicates whether the list is the Offer Price or the List Price list. For an example, refer to the previous screen capture.
When you publish a WebSphere Commerce starter store, the starter store uses two default price rules for pricing. These simple price rules pull prices from the default Offer Price and List Price lists and display them on the storefront. The following illustration shows the product display page for a Hermitage Fit and Flare Dress:
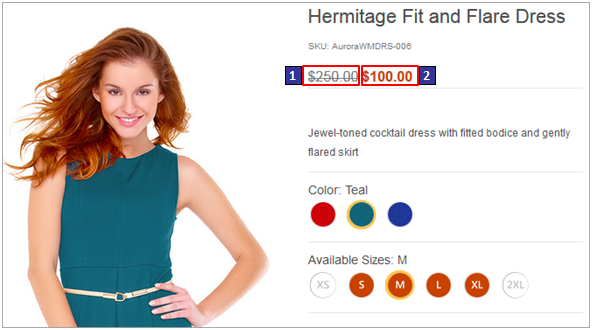
- 1 This is the list price. A default price rule called "List price rule" pulls the price from the default List Price list for display on the page.
- 2 This is the offer price. A default price rule called "Offer price rule" pulls the price from the default Offer Price list for display on the page.
- Modify the two default price rules. For example, you can add instructions to the price rule to adjust the price list prices, or use different price lists.
- Create new price rules and assign them to store or customer contracts so that the new price rule is used to set pricing on the storefront.
Limitations
- Workspaces:
The Catalog Filter and Pricing tool does not support the workspace feature. When workspaces are enabled and you are working with tasks or task groups, the Catalog Filter and Pricing tool is not available. The tool is available when you are working on approved content.