User Response (Start)
On the create page, you can drag and drop the responses from the response section (left most portion) to the drop list (middle section). Dragging and dropping any response from the response section to the drop list opens a form in the form section (right most section) of that particular response. In that form you can easily customize the response as required.
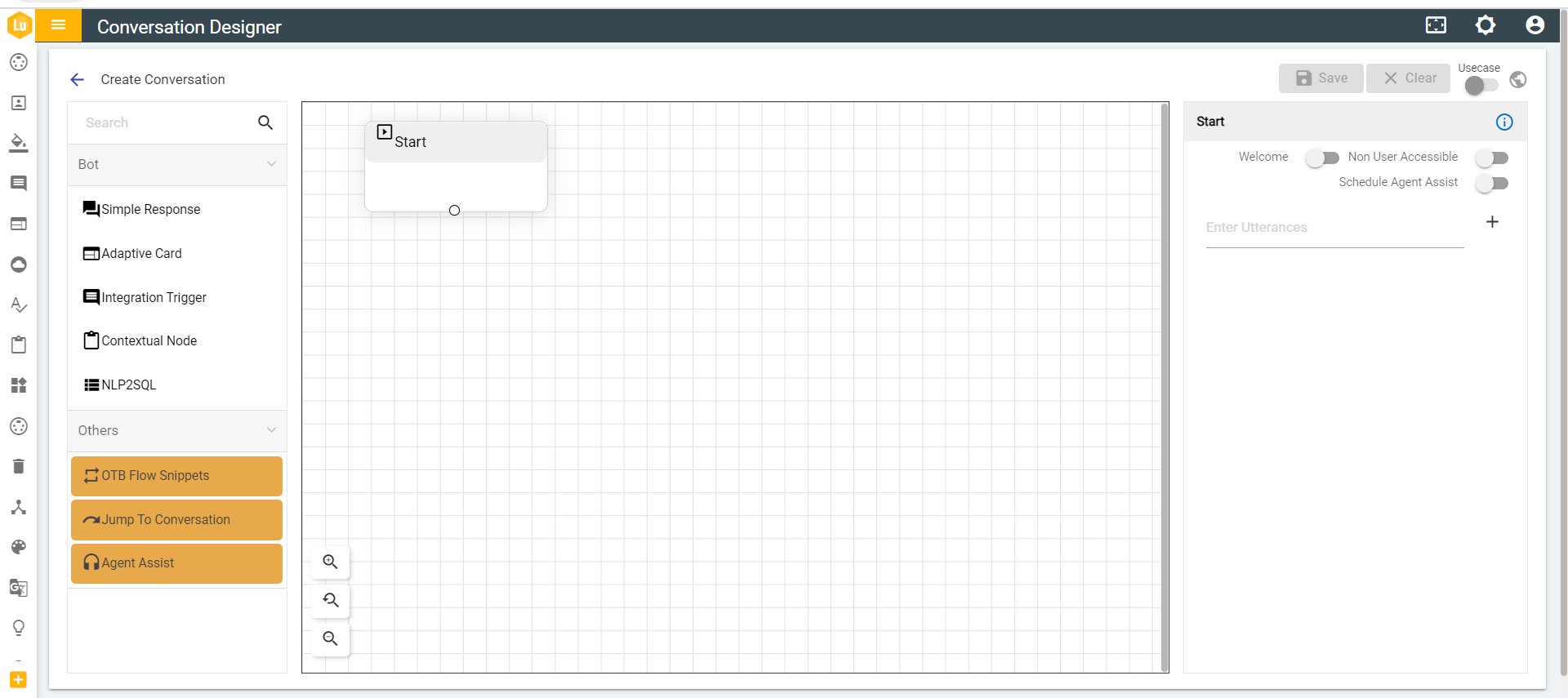
The user response(start) is always the first node dropped at draw flow area, the draw flow area looks as the picture above, and the form for the user response looks as the Figure 11 - User Response .
The user response form appears by default or when the end user clicks on the start node that is already present in the conversation section.
For the end-user there is helper section 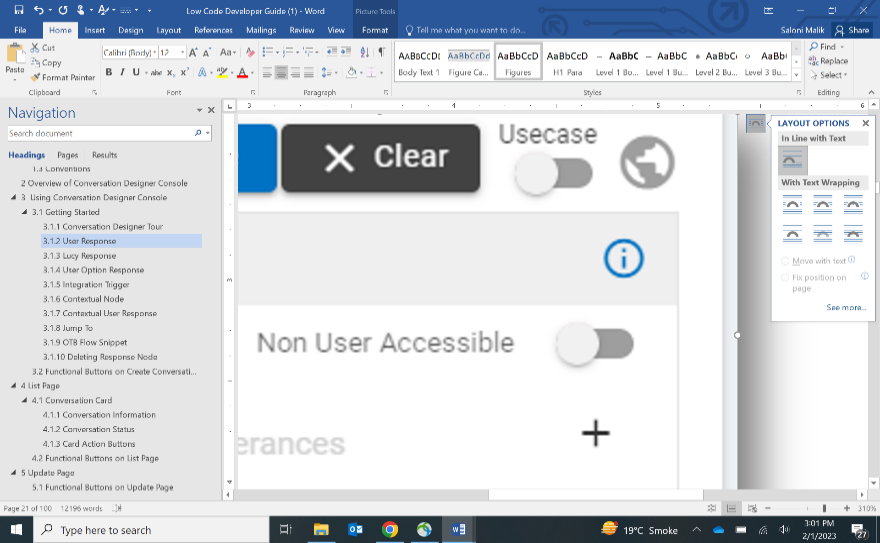 , hovering over it displays details for
the input entry.
, hovering over it displays details for
the input entry.
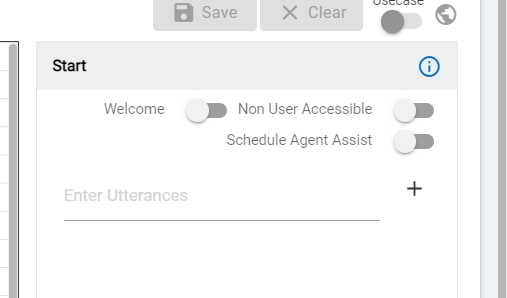
To customize the User Response node, certain restrictions are in place. These restrictions are as follows:
- Every utterance must have more than one letter.
- Every conversation must have a User Response(start) node as its first node.
- The start node cannot have any input.
- The start node cannot be deleted.
When the user drops the user response in the conversation
section, the conversation form for user response appears, and the
user can add utterances. Let’s say the user response is
‘Can I do contactless delivery’, as soon as the user
clicks on 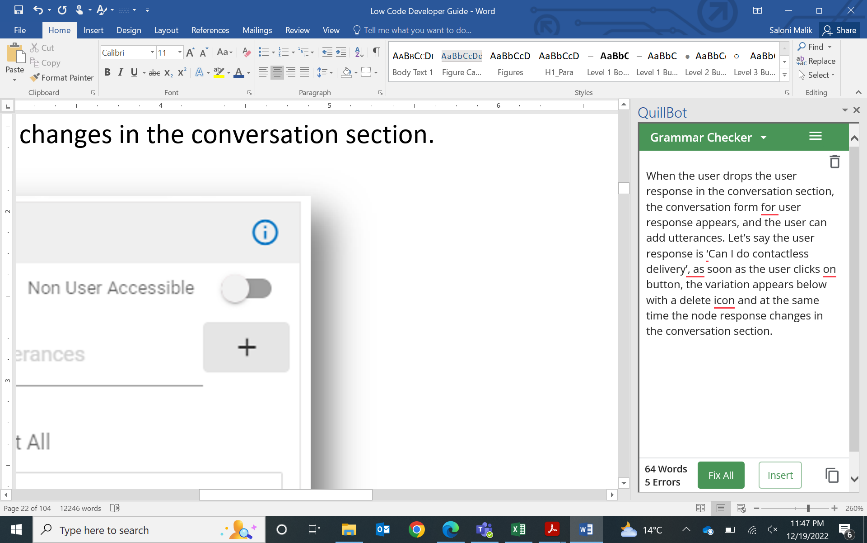 button, the variation
appears below with a delete icon and at the same time the node
response changes in the conversation section.
button, the variation
appears below with a delete icon and at the same time the node
response changes in the conversation section.
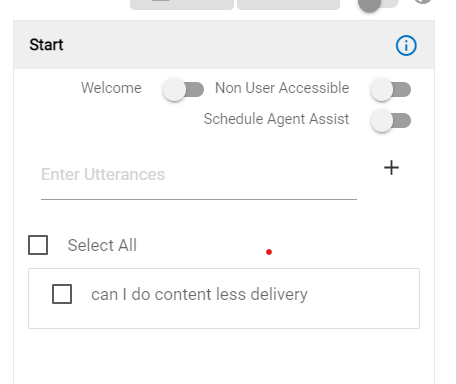
This way the user can add as many utterances as possible accordingly. Also end users should know that among all the utterances added for a single user response, only the first user response is visible in the conversation section.
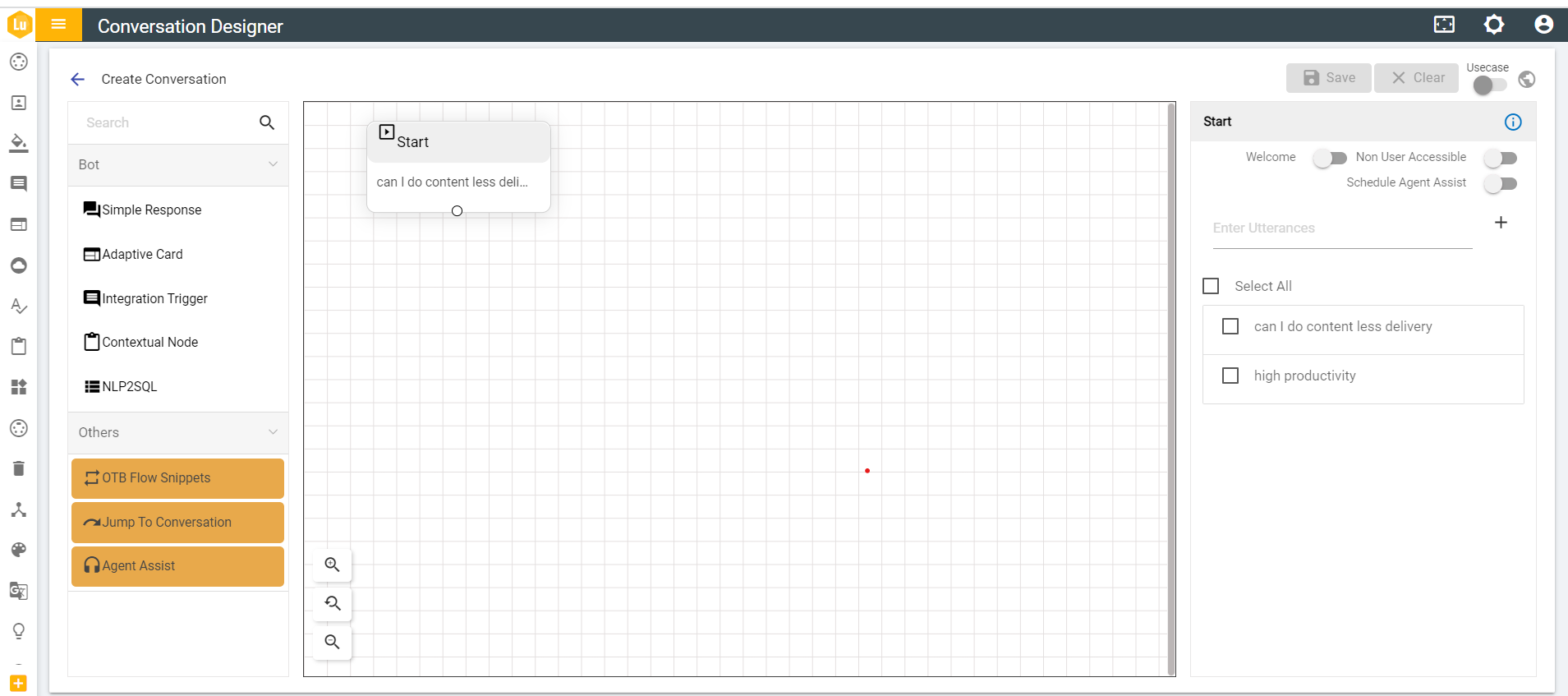
Similarly, if you want to delete any one of the utterances, you
can delete it by clicking on the 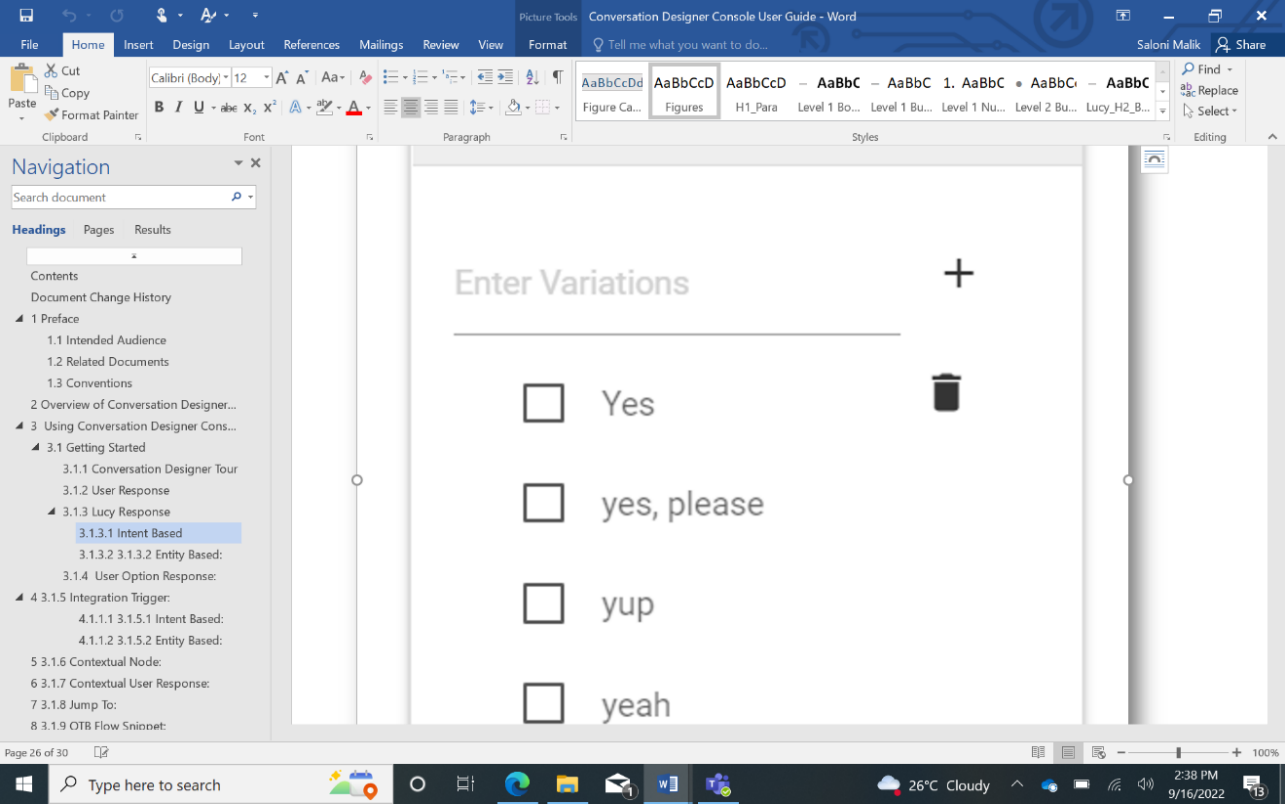 icon corresponding to that utterance.
icon corresponding to that utterance.
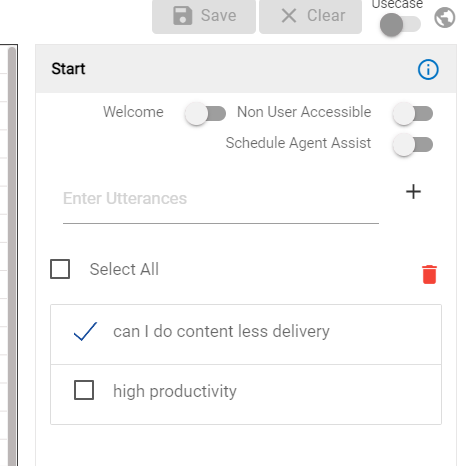
The following pop up appears to confirm the action. Clicking Ok deletes the utterance.
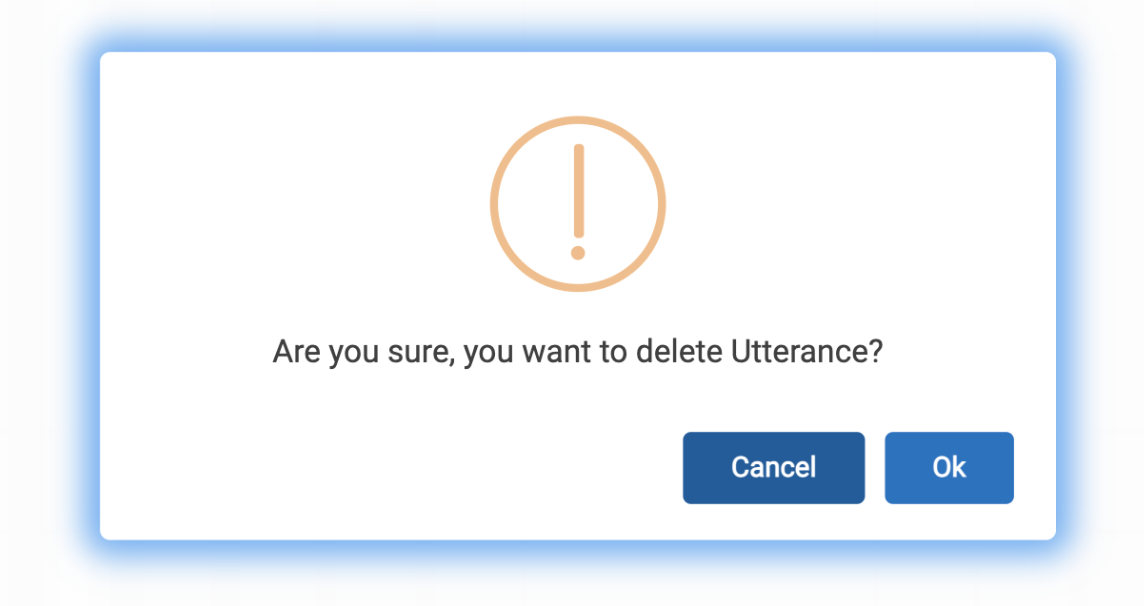
If the user deletes the first utterance, the next utterance appears on the start node.
The start node form has two toggles attached to it:
- Welcome: Makes the node condition conversation_start so that we can change the welcome node responses at the time of train.
- Non-User Accessible – Makes the node condition false, preventing the user from accessing it directly. (Example: Useful at the time of feedback)