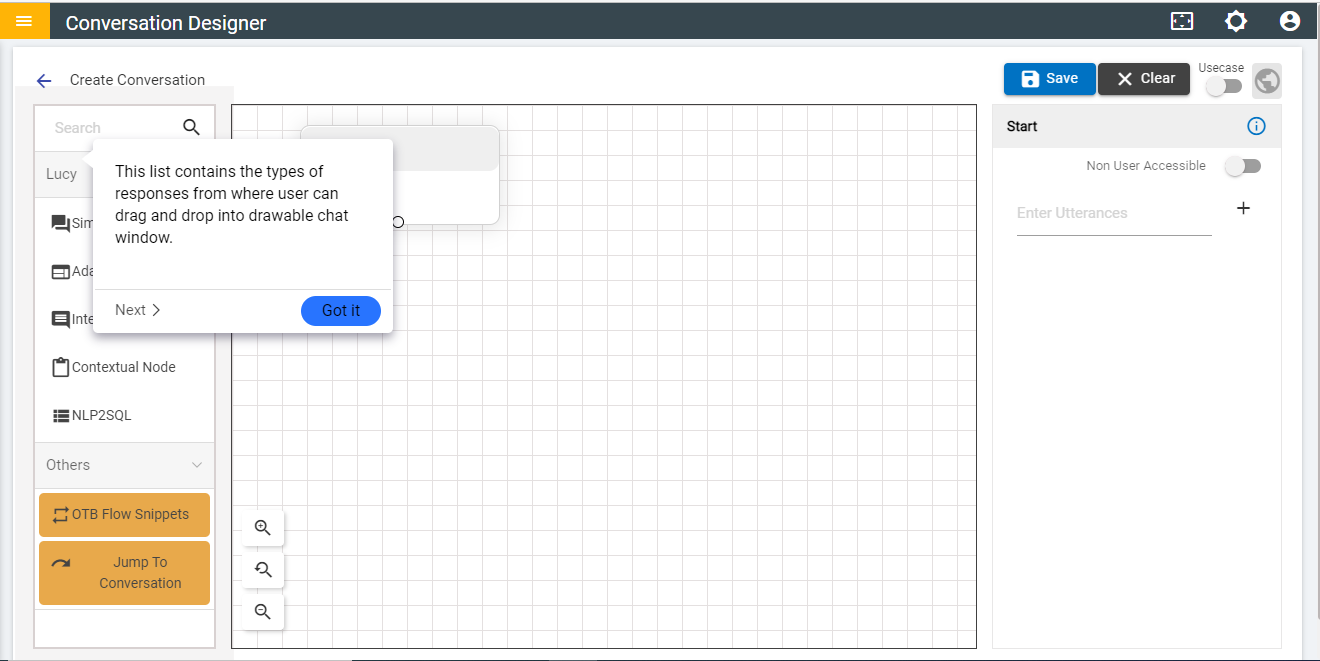Functional Buttons on Create Conversation Page
In the create page the user is provided with several buttons:
- Save Button
- Clear Button
- Enable Usecase Toggle
- Conversation Designer Tour Helper
- Go back to list page
Save Button:
As the name suggests, this button helps the user in saving the conversation. This button remains disabled until the user drops the first node of the conversation and is only enabled after the first node is dropped.
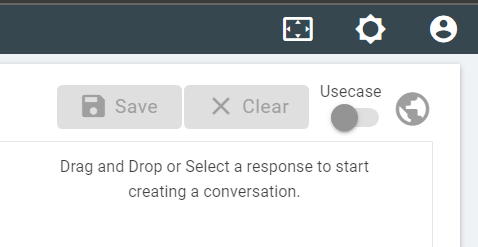
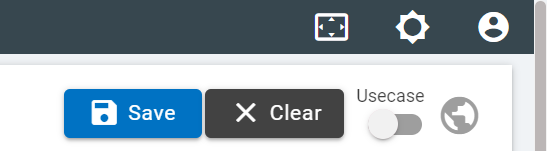
- After creating the flow, click on the Save button.
- The console provides the user with a pop-up where user can enter the name of the conversation.
- After entering the name, press Save, that is in that pop up modal only. The modal shown is having some chips as name suggestions, the chips created are based on the user utterance entered. The conversation is created, and the user is redirected to the list page.
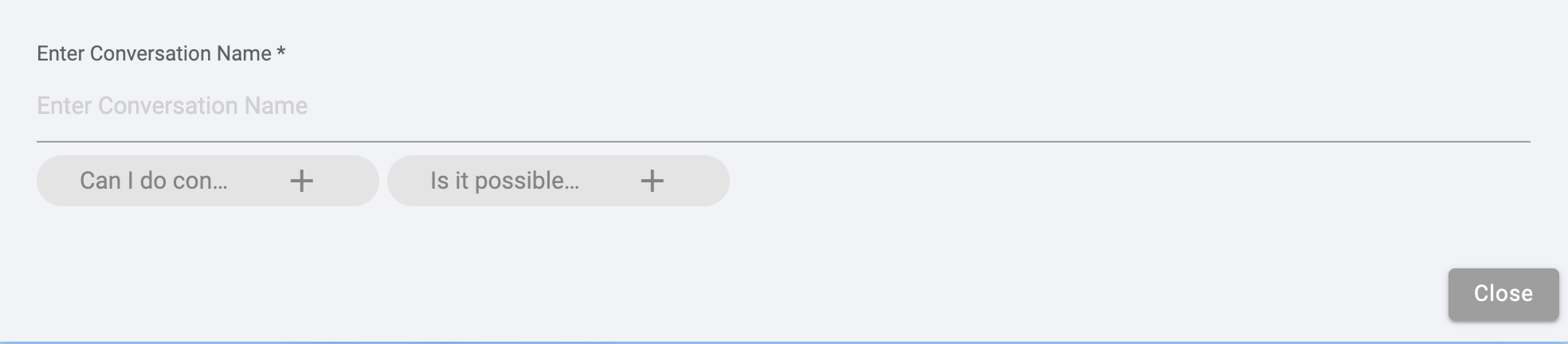
- There are a few rules that the user should keep in mind while creating a conversation. These rules are:
- Conversation names, once created, cannot be changed.
- All the nodes present in the flow at the time of conversation creation should have content or value in them.
- There may be a maximum of 10 BigFix AEX and 10 User type responses at the time of creation. Or if there is a “Jump to” node then there may be a maximum of 9 Simple responses and 10 User responses in a particular option flow.
- User is allowed to add either OTB flow snippet or other types of responses.
Clear Button:
Clear button, as its name suggests, clears out the drop list and deletes all the changes made to the flow by the user, apart from start node. It allows the user to start designing the conversation flow from the very beginning. Much like the Save button, this button also remains disabled while the drop list is vacant and only becomes functional while there is at least one node in the drop list apart from start node.
Enable Usecase Toggle:
Hovering on the toggle allows the user to see a span that mentions Enable Usecase.
.png)
.png)
Turning the toggle on allows the user to select the conversation flow to train and make part of a skill in the UCD console. The ‘Train’ functionality is discussed further in this document. Like the previous two buttons, this toggle also remains disabled until there is at least one node present in the drop list.
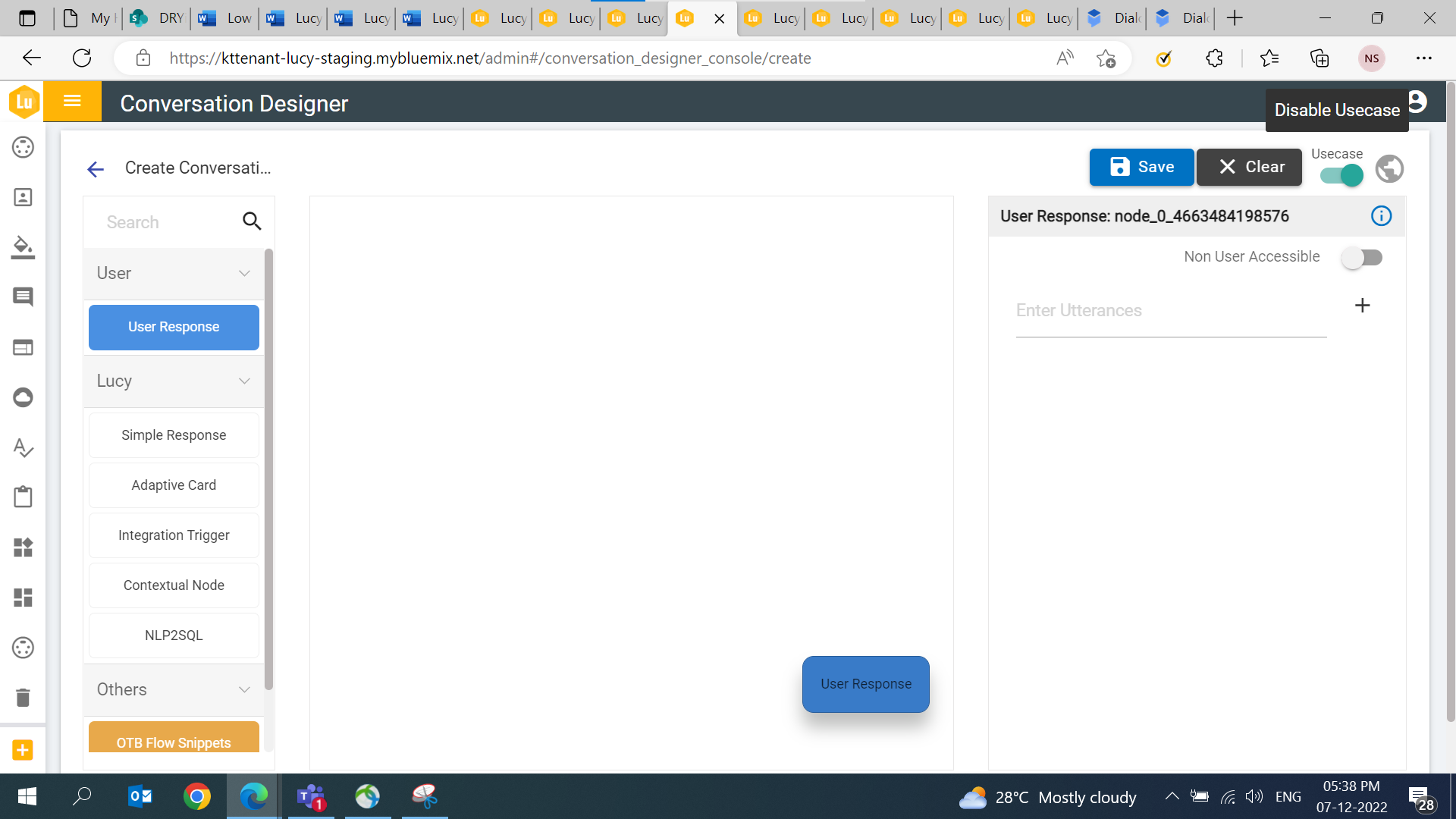
Go Back to List Page Button:
This back arrow button is present just before Create Conversation label on the top left corner of the console. This button redirects the user back to the list page and cites an alert if there is any unsaved change to the conversation flow.
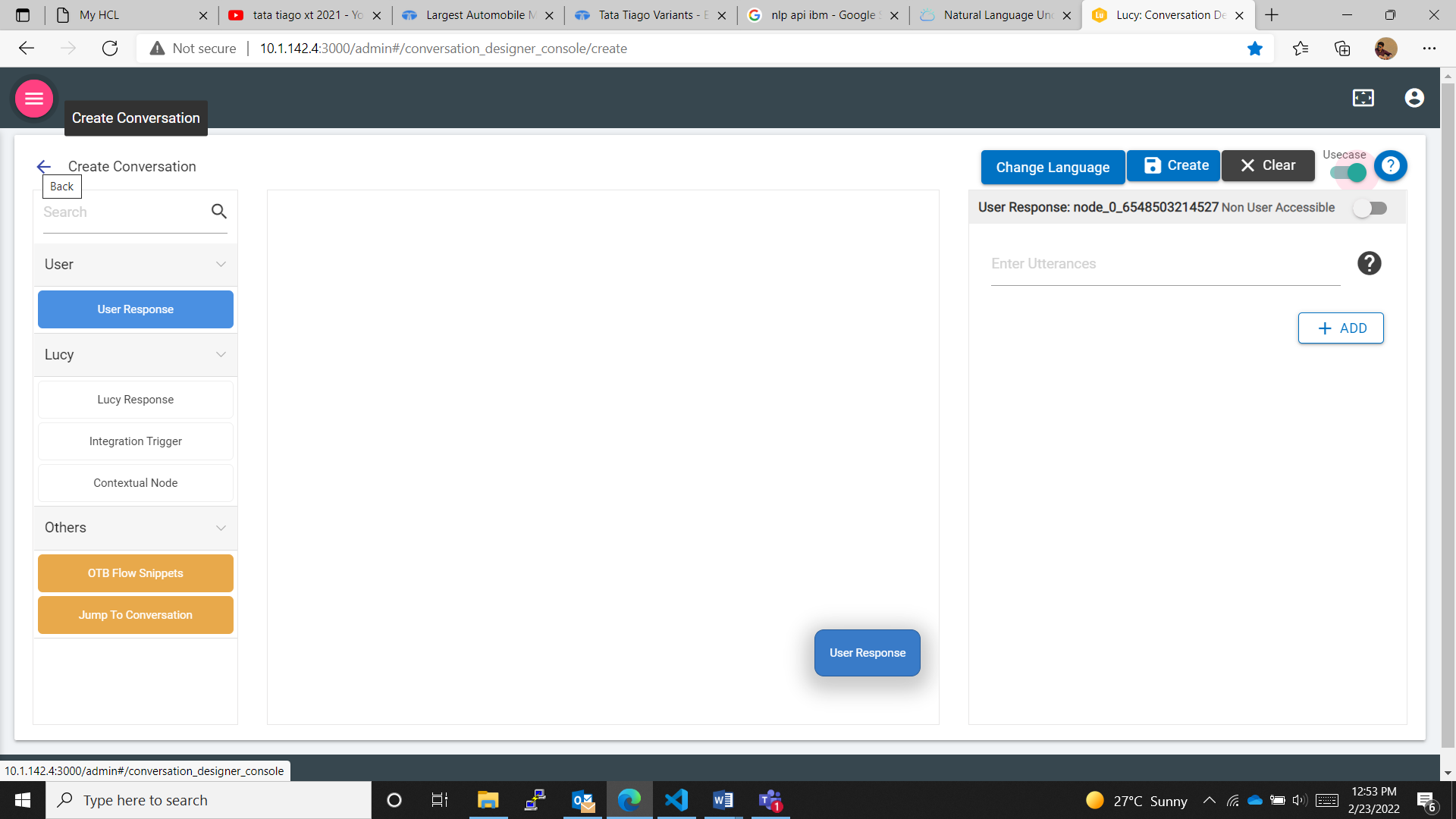
Conversation Designer Tour Helper Button:
Functionalities of this button are described in the Conversation Designer Tour section of this document. To briefly give an idea about this button, it is worth mentioning that clicking this button allows user to take a walkthrough of the console to get the basic idea of the sections and buttons of the same.