Outlook Add In
Follow the subsequent steps to create an Outlook Add in for a specific BigFix AEX tenant which can be distributed to the office add-In store.
- Ensure you have access to Global Admin Portal to enable add-in.
- You need running outlook application to test the functionality.
- First login into to Global Admin Portal.
- Choose the Tenant which you need to integrate with the Outlook and click the Configure symbol next to the tenant you want to Integrate.
- Click “Open” link on the Choose Channels card as shown in the below figure:
.png)
- To create an Outlook Application for BigFix AEX tenant, look for “Outlook Addin” panel and use the toggle to “Enable” it.
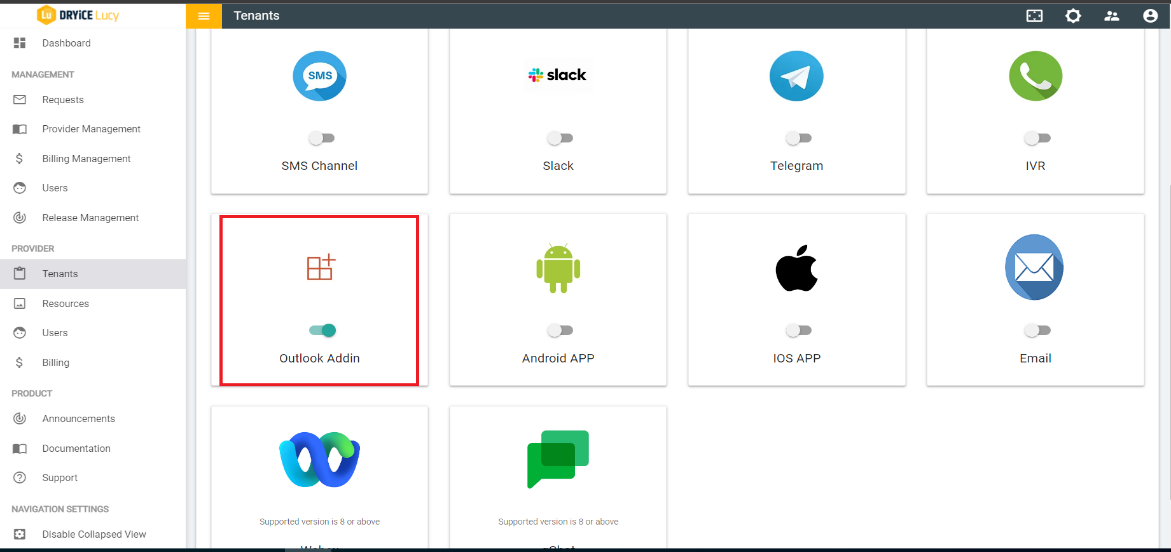
- Once you enable the “Outlook Addin”, the panel gets changed where you can find the “Configure” button.
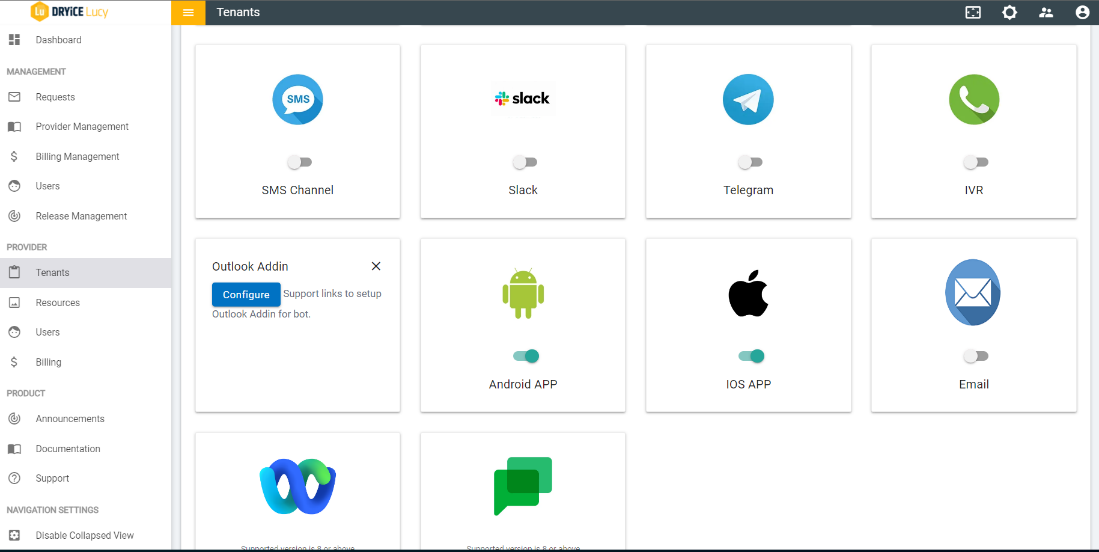
- When you click on “Configure” button, you will be redirected to a new page for Addin configuration.
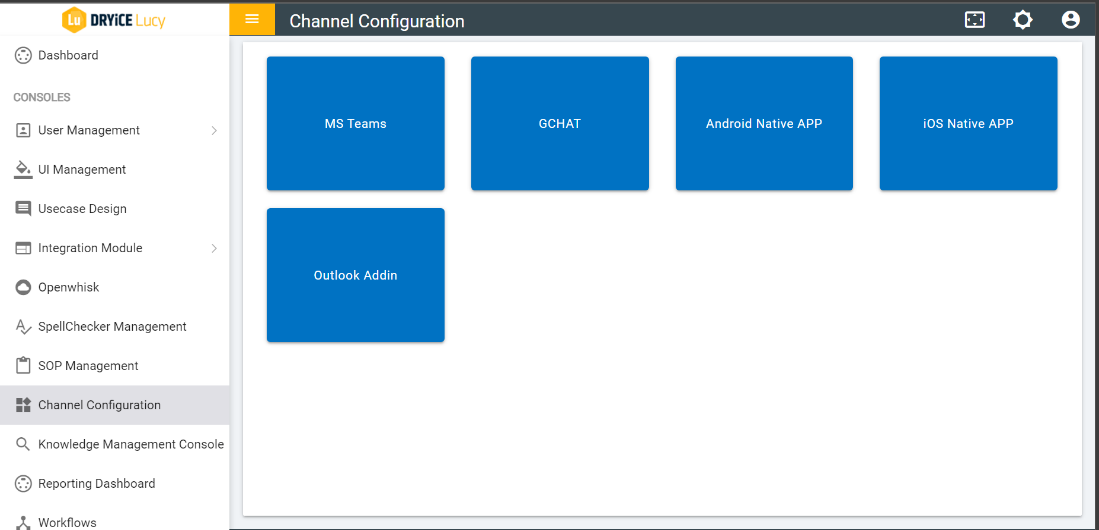
- Click the “Outlook Addin” panel, you will get a pop up with “Download” button on it. By clicking the download button, you will get the file named “manifest.xml” downloaded on your system locally. This manifest file is used to configure or add the add-in in outlook application. Also this is the same manifest which would be shared with the enterprise administrator, to be added to the office add-in store, so users can download it directly as an approved add-in.
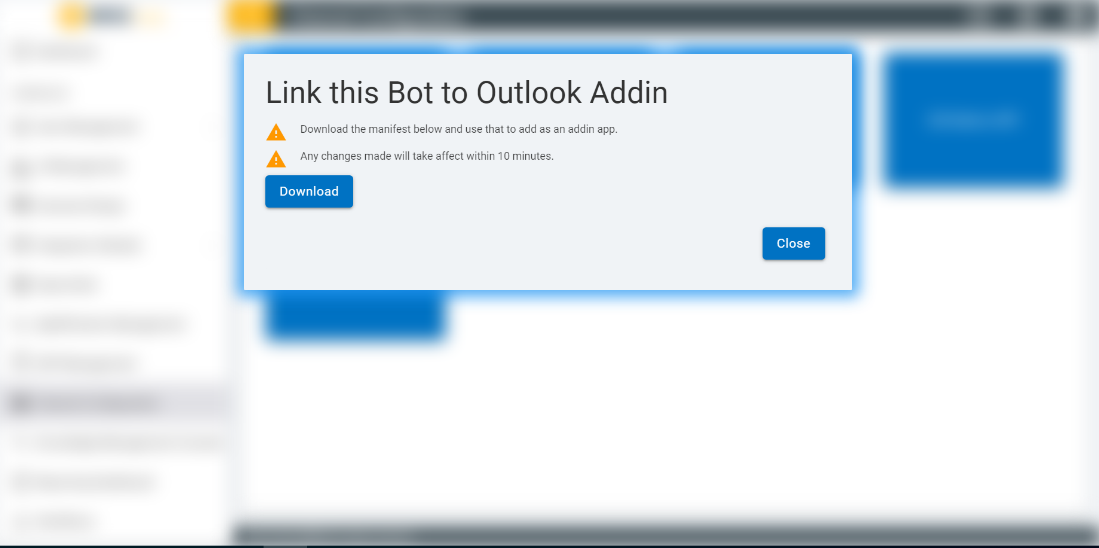
- Setting up BigFix AEX outlook add-in
- To get started, open Outlook. On the Home Ribbon, you should see an icon for Get Add-ins. Click that icon to display the list of available add-ins.
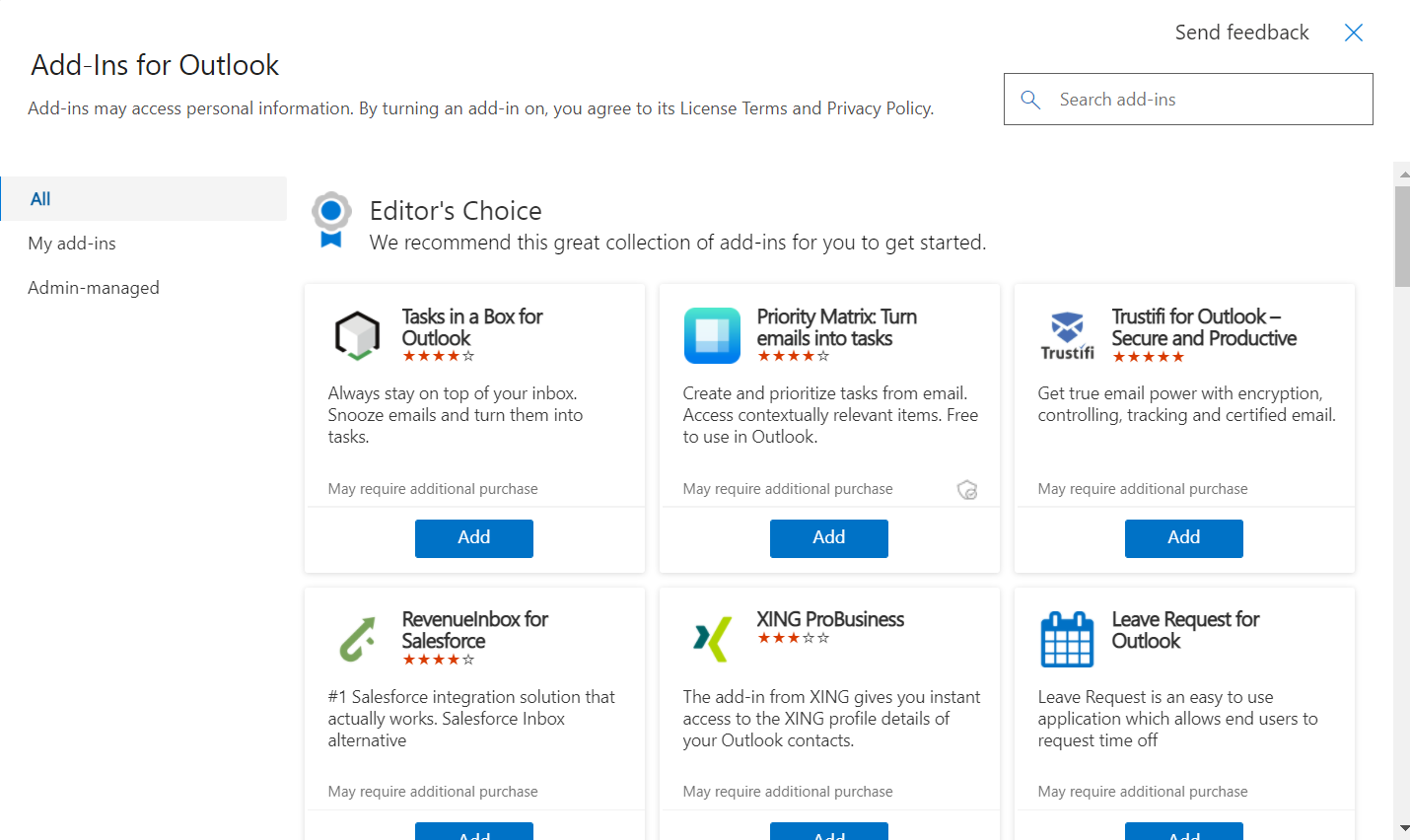
Figure 307 – Add-Ins for Outlook
- If you don't see the add-ins icon or you're unable to access the list of add-ins, then to get this in Outlook, click on the File menu, and then click the button to “Manage Add-ins”. You will be redirected to browser where you can find the Add-ins page.
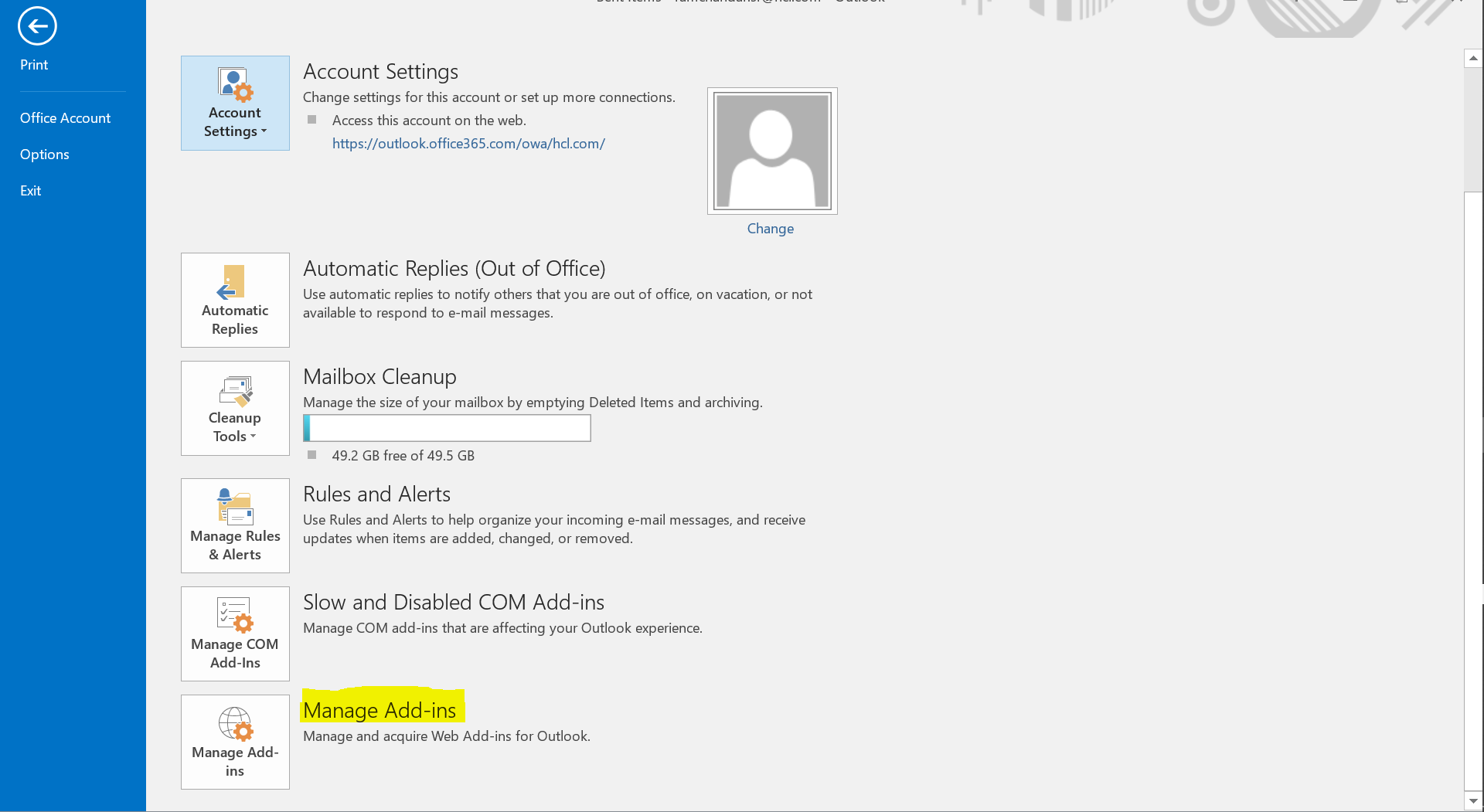
- Select the “My add-ins” on left side bar and go to the bottom of that page where you can find the “Custom add-ins”.
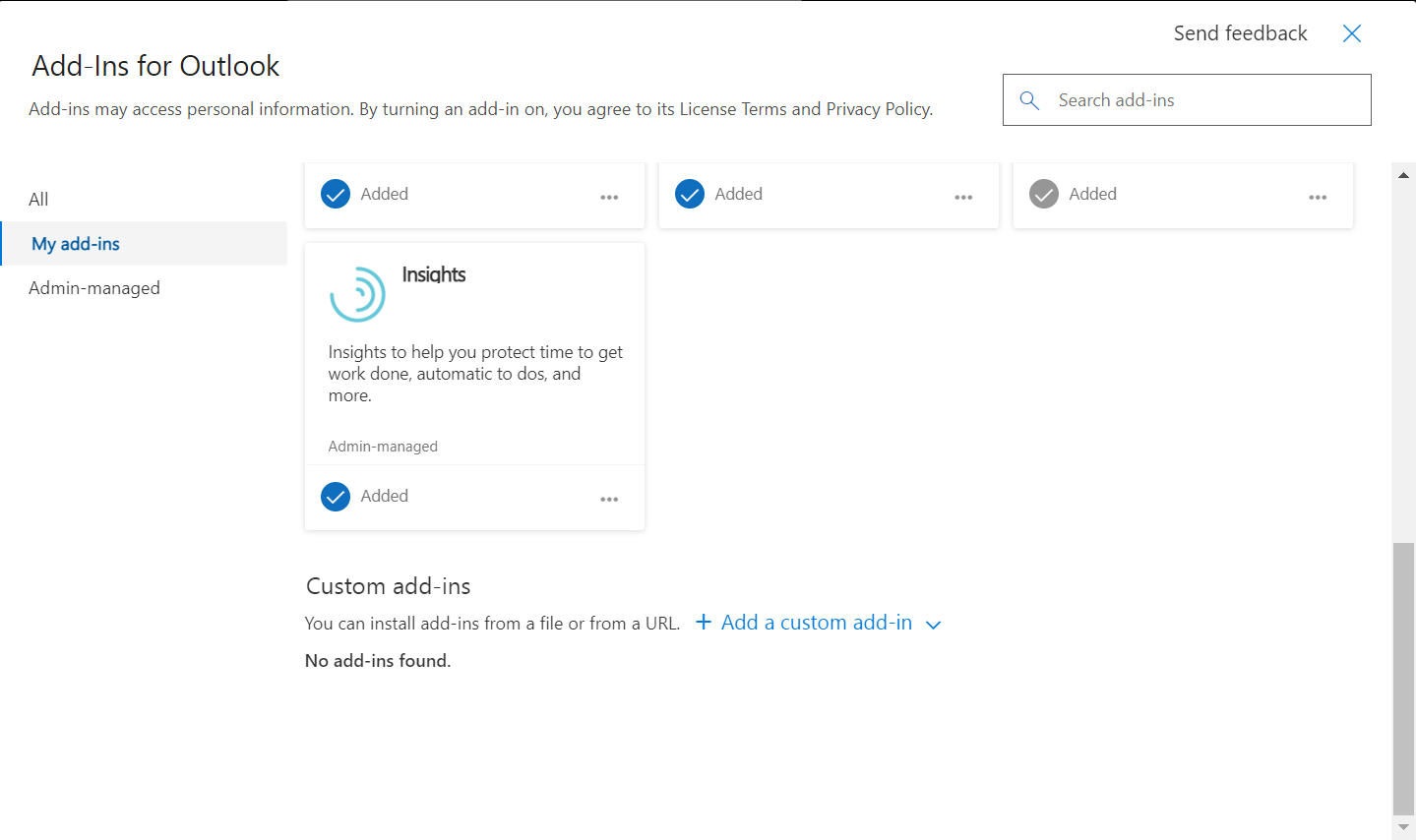
Figure 307 – Add-ins for Outlook
- Click the “Add a custom add-in” dropdown and select the “Add from file” option. Then upload the “manifest.xml” which you had downloaded from the BigFix AEX admin portal.
Ideally, this is not the recommended way to install an add-in, and they should be downloaded from the Admin Managed Add-Ins only, this is for instructional purpose only to demonstrate the functionality.
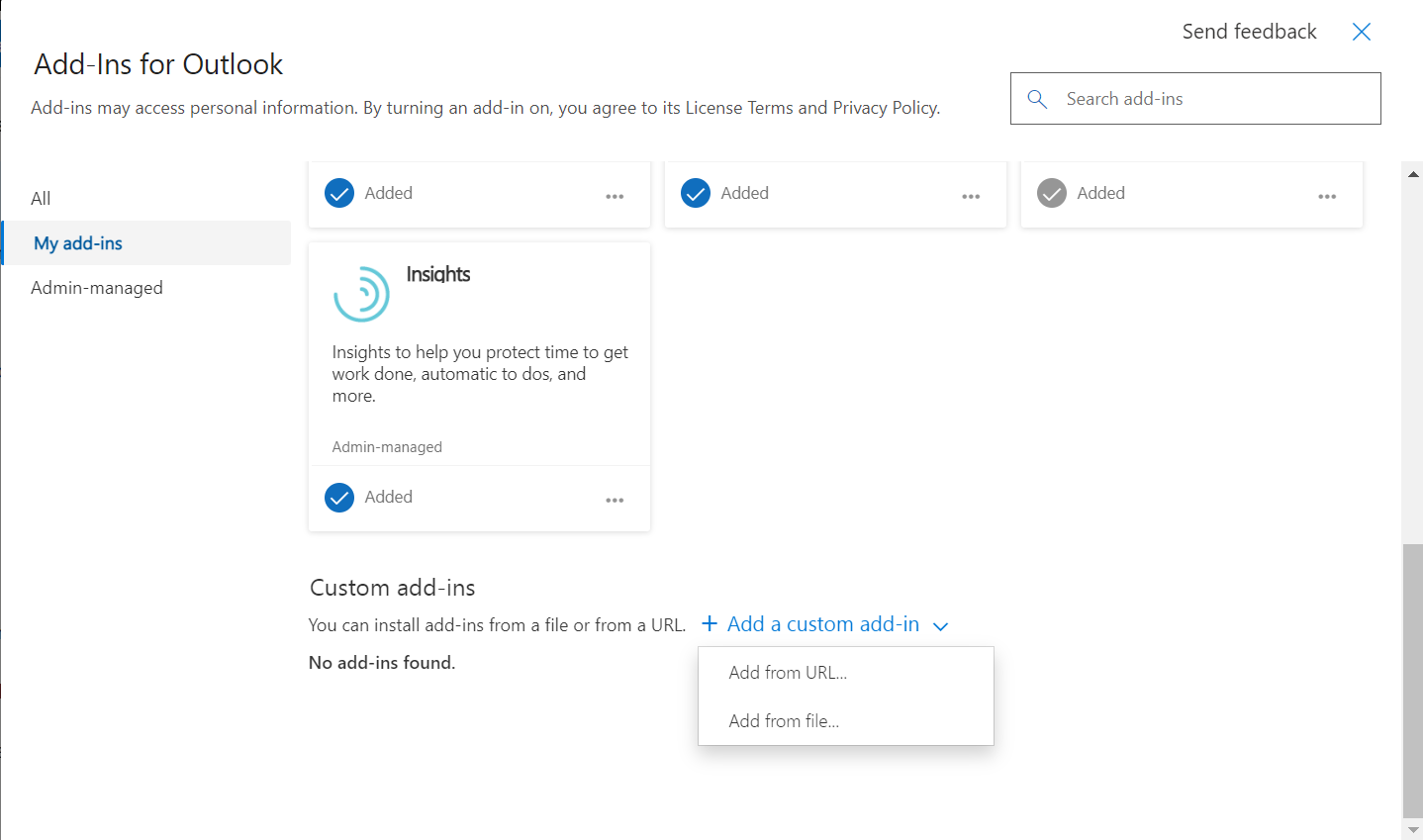
- While uploading the “manifest.xml” file you will get a warning pop up. Click the “Install” button and proceed.
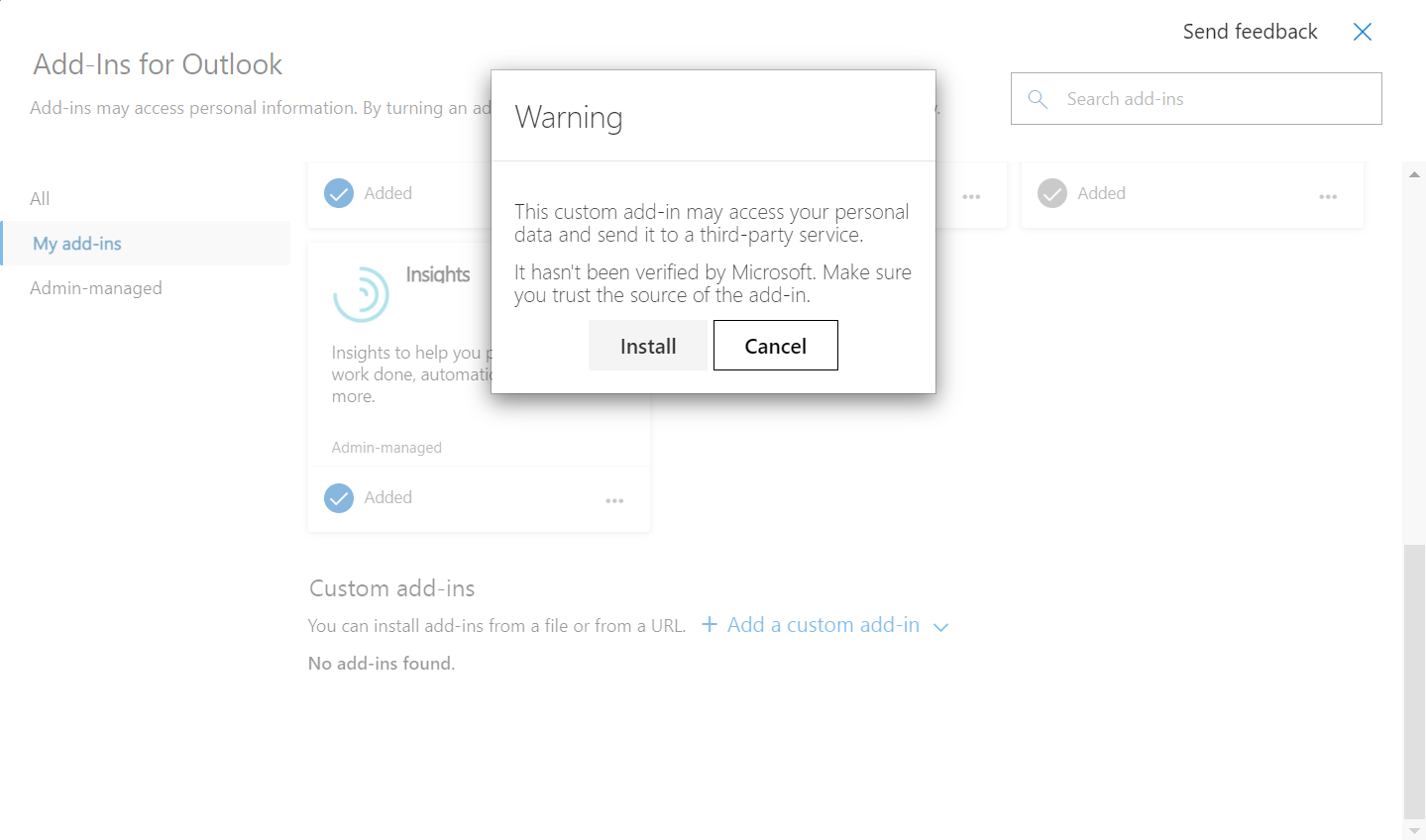
- After Successful installation the BigFix AEX Bot Add-in will be added to your Outlook.
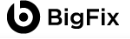
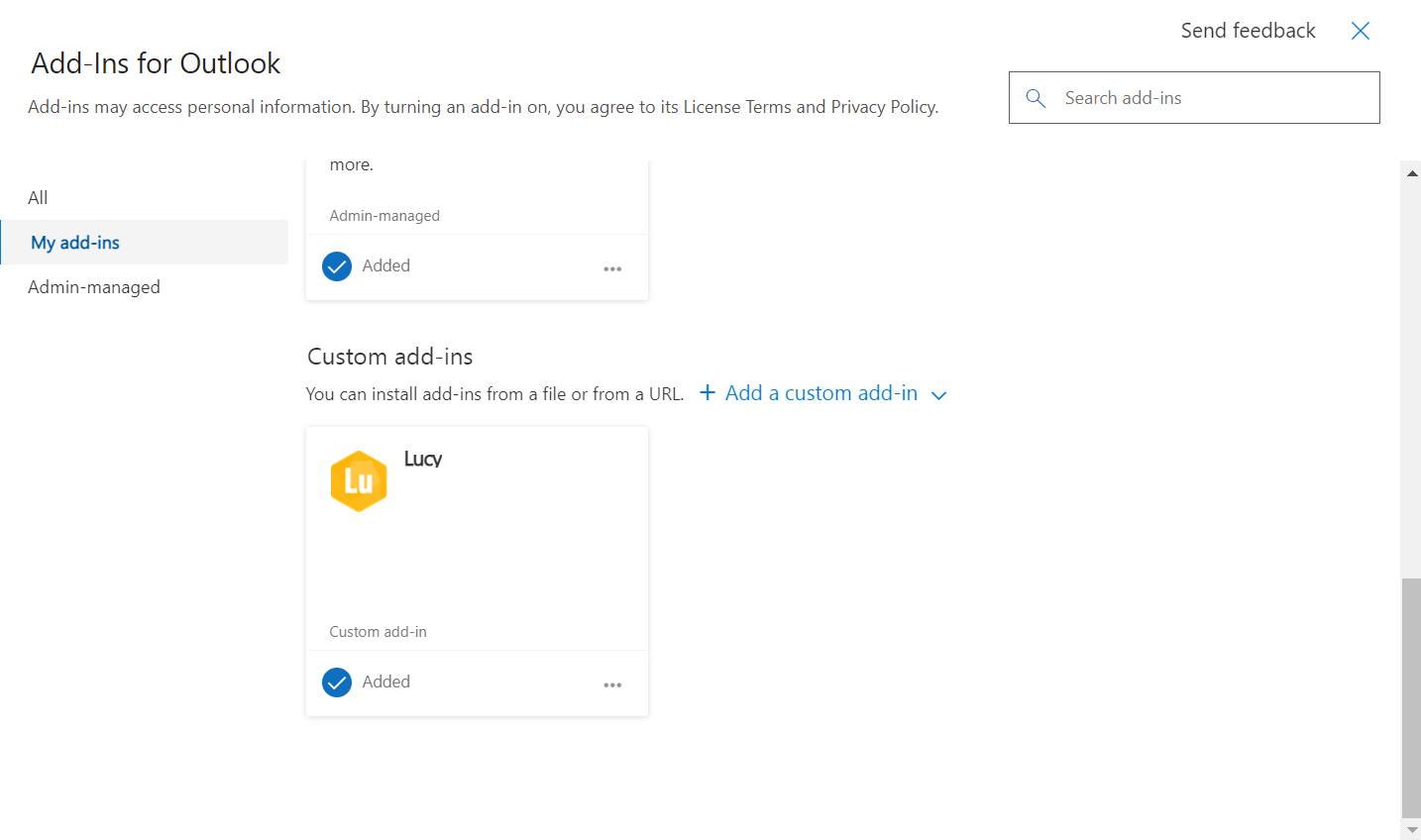
- Once the BigFix AEX bot is added to the Outlook you can find the option to open BigFix AEX inside Outlook.

Figure 307 – BigFix AEX Add-in added
- Clicking BigFix AEX Add-in opens a new chat window as a separate panel in outlook’s same window.
- BigFix AEX add-in is visible when a new mail is opened and not in the main outlook window.
- If authentication is needed BigFix AEX will trigger the user to go through single sign on.

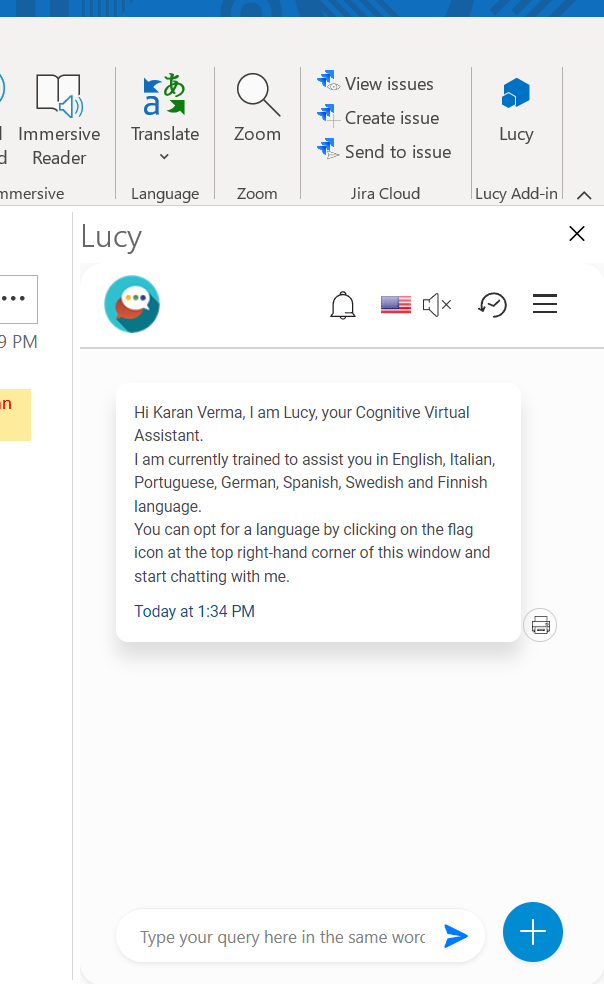
Figure 307 – BigFix AEX chat window opened inside Outlook
- You can now have this Bot as part of Outlook and Whenever you have any query you can use this BigFix AEX bot to resolve that.