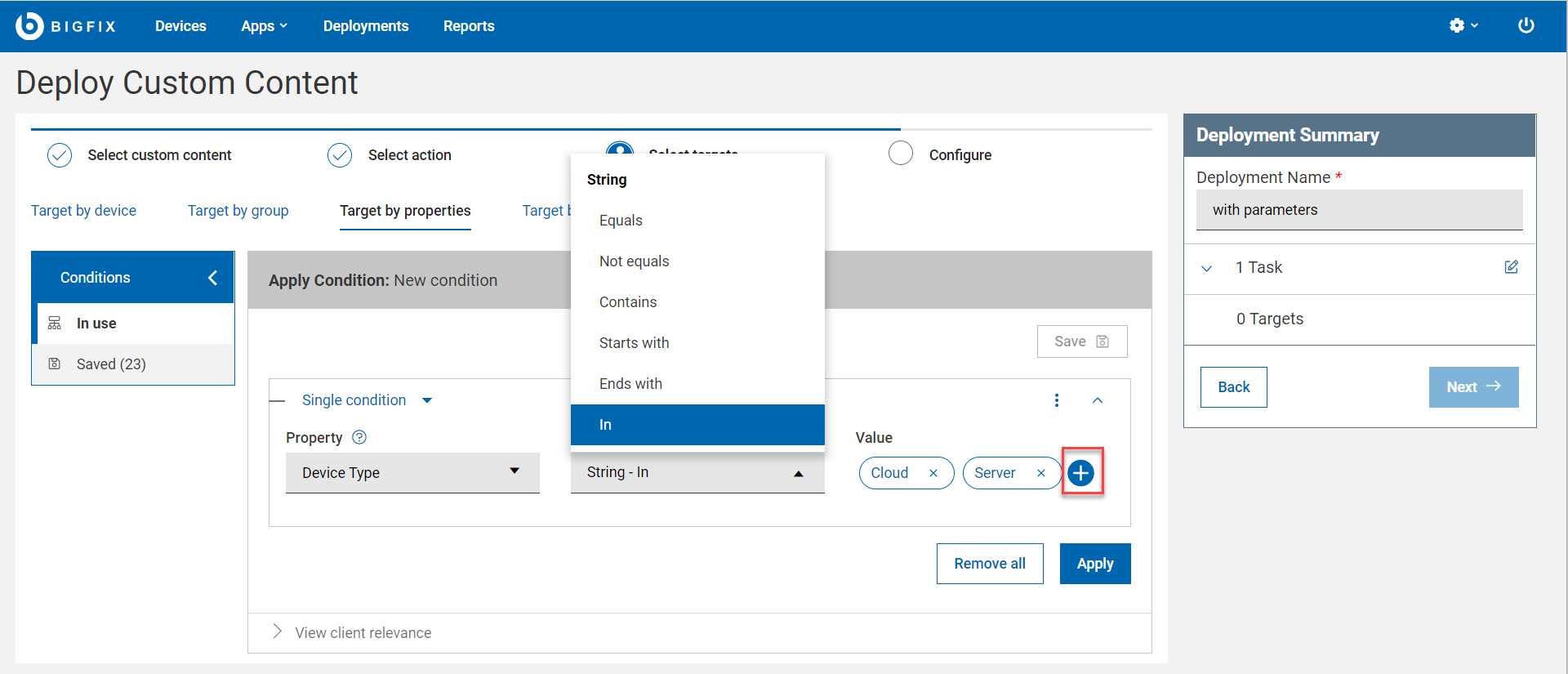Targeting devices by properties
You can dynamically filter and select a specific set of target devices that satisfy one or more defined conditions based on their BigFix properties.
About this task
You can create a Target by properties condition with reserved properties (already present in BigFix) and also with custom properties (created by users). You can define a single condition or build nested conditions using AND and OR statements.
Procedure
To define conditions:
-
On the deploy sequence, when you are in Select targets
action, select the Target by properties tab.
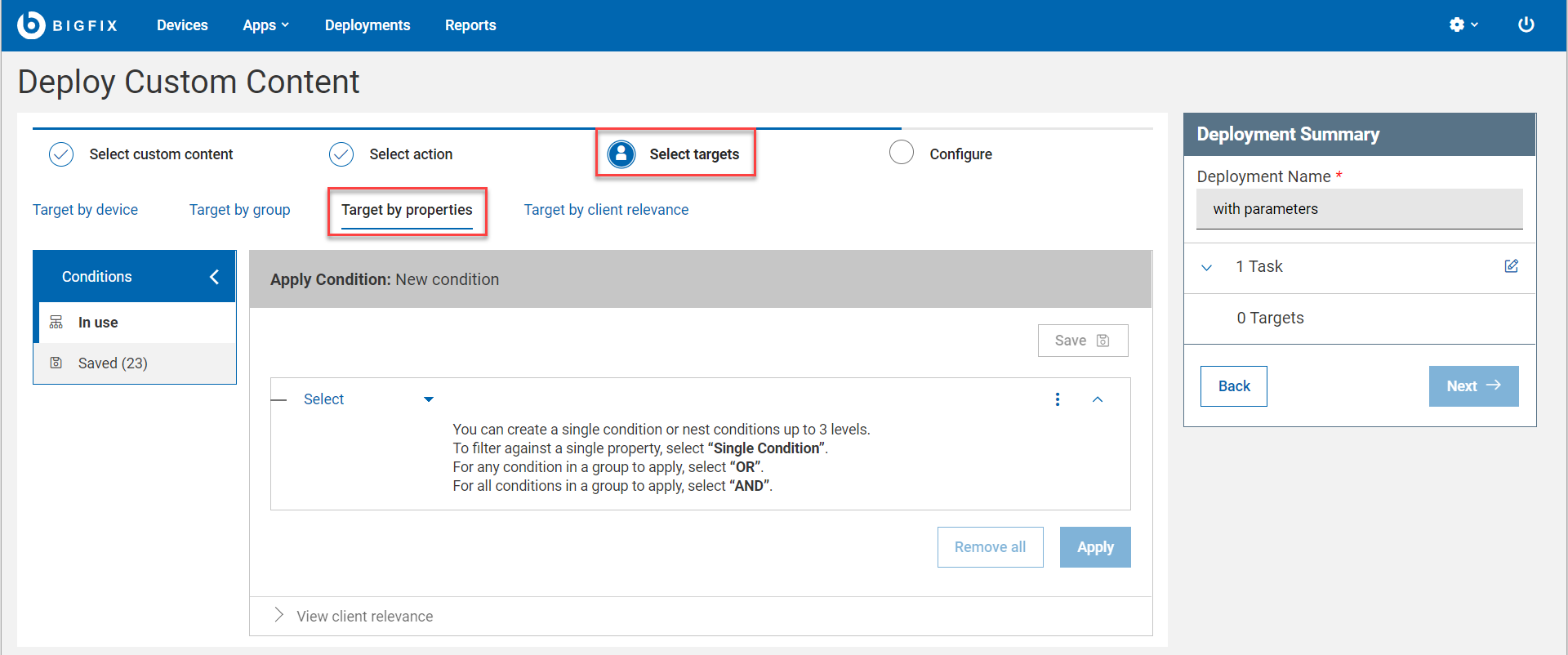
- Click Apply Condition. You can filter targets based on their properties by defining a single condition or by combining conditions using AND and OR operators.
-
To add conditions:
-
Click Apply. This button is available only after you
defining conditions
correctly.
- The Deployment Summary section shows the total number applicable
devices.Note: The target estimation does not include the fixlet relevance but only those that match with properties combination.
- You must have web reports installed and active to use session relevance,
because BigFix dynamically evaluates and estimates the number of devices
that match the condition based on information in the database. The
Next button is enabled only after you click
the Apply button and BigFix completes estimating
the targets. With this estimate, you can avoid submitting unwanted or
large deployments by mistake.Note: If you have "Allow operators to use plain relevance for targeting enabled" permission you can bypass the evaluation of targets in targeting by properties in case web reports is not installed or is temporarily not available
- The Deployment Summary section shows the total number applicable
devices.
- Optional: To view the Relevance statement for the defined condition by clicking View client relevance.
-
Save: To save the defined conditions and reuse later,
click Save, and in the Save condition window, complete
the following steps:
Results
To access the saved conditions, click [A click path is never a noun or a location. The elements of the path
are objects of the transitive verb, "click" or "select"]. The following restrictions
apply to saved conditions:
- Anybody can save private or public conditions.
- Only master operators have full access to all the saved conditions.
- If you do not have permissions for one or more of the properties used in a condition that another user created, you cannot reuse that condition. In this case, you get an error message.
- If you do not have permission to delete a private or public condition, the Delete icon is disabled.
- Conditions saved as public can be deleted only by master operators or by the originator.
You can select a condition to load and view its details, view the client relevance,
or delete it. You can also search the saved conditions by name, labels, originators,
or last modifier.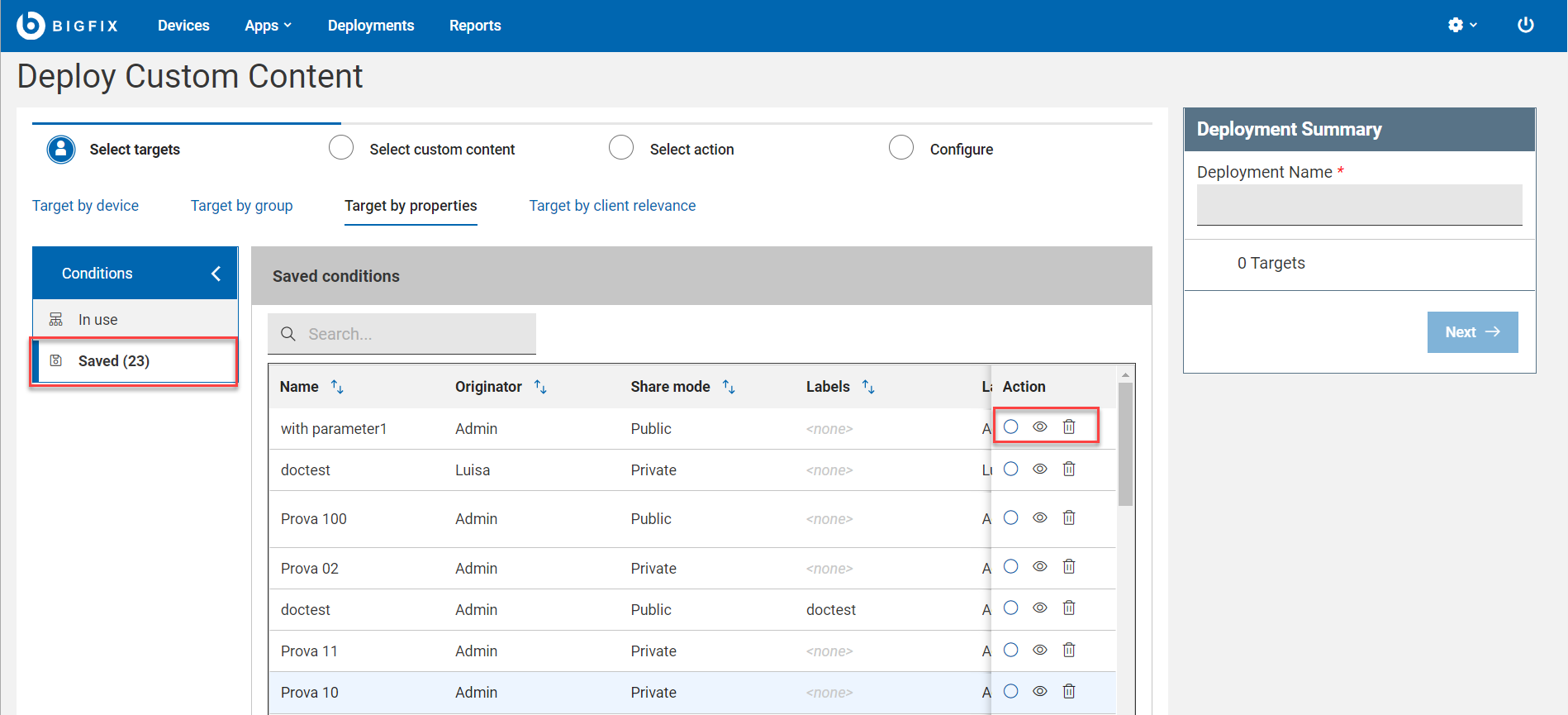 In the window, you can use the following options:
In the window, you can use the following options:
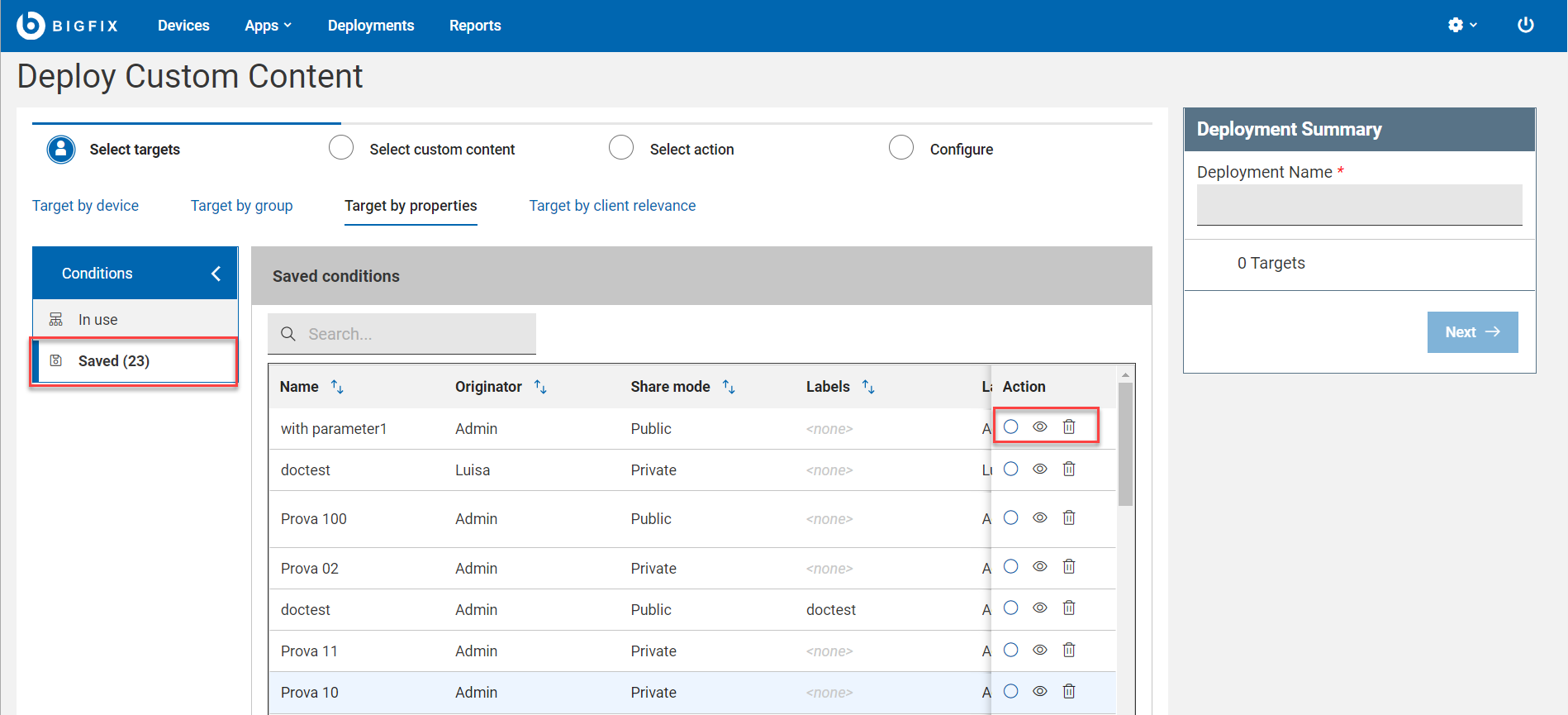 In the window, you can use the following options:
In the window, you can use the following options:- Load: Click to load a filter.
- View client relevance: Click to view the corresponding client relevance in a window.
- Delete: Click to delete the filter, and then click
Delete in the confirmation window.Note: If you do not have the permission to delete a private or public filter, the Delete icon is disabled.