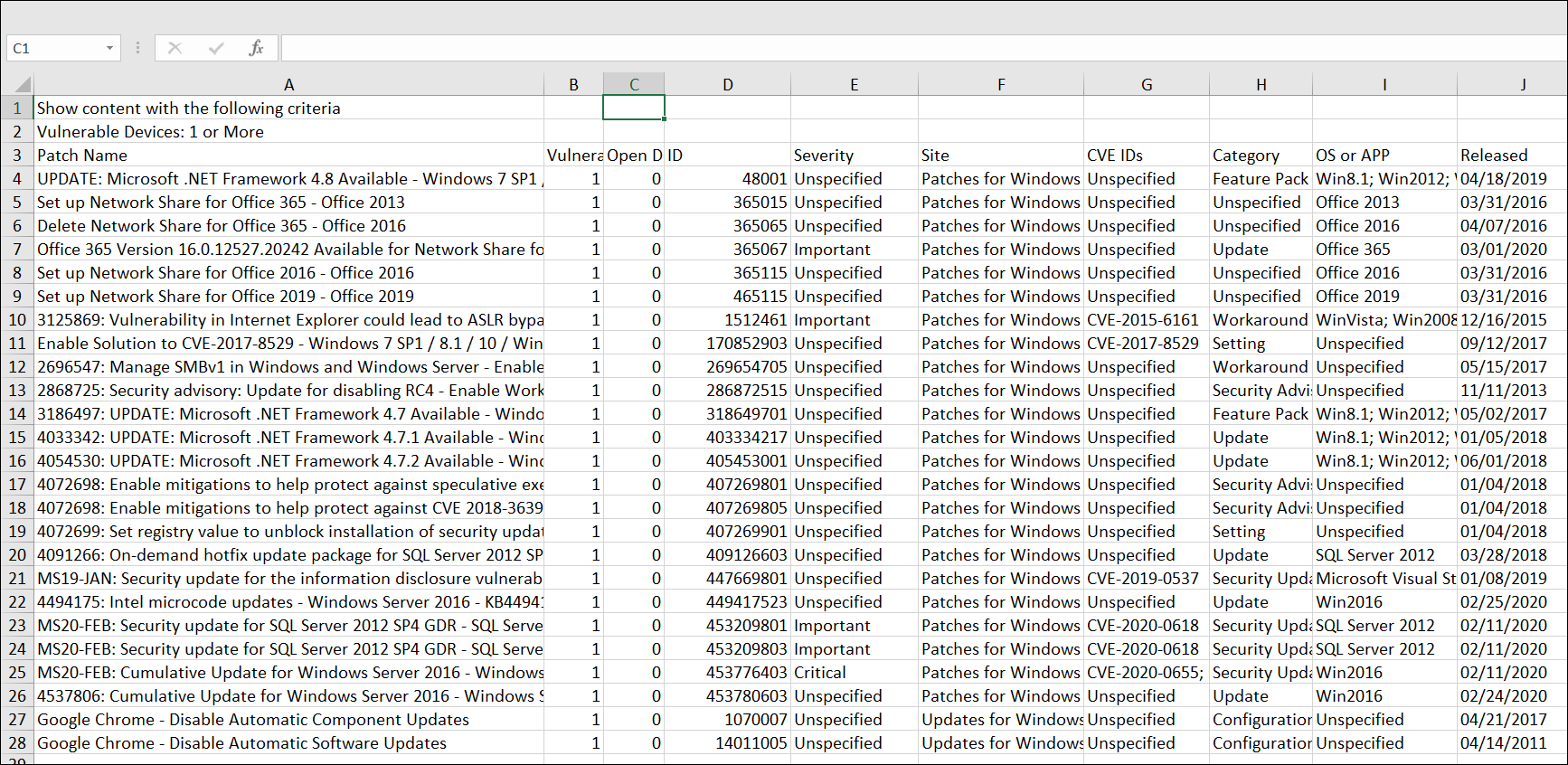The Patch List
View a list of all patches, create customized patch reports to obtain patching intelligence, make smart patch decisions, report patch compliance, and communicate risks. You can also download and install missing patches using the links in the report.
To access the Patches page, from the BigFix WebUI main page, click .
Operator permission settings, connected devices, and site assignments govern the list of contents.
Grid view enables you to quickly view the list of patches in a table. Clicking the patch name navigates to the details of the patch (that is overview, vulnerable devices, and deployment). Every column in the Patches page gives an option to search or filter. You can add, remove, and resize columns. You can also click Reset columns to return back to default view.
The refine results and customizing the data grid function is similar to those in the device page. For more information, see Grid view.
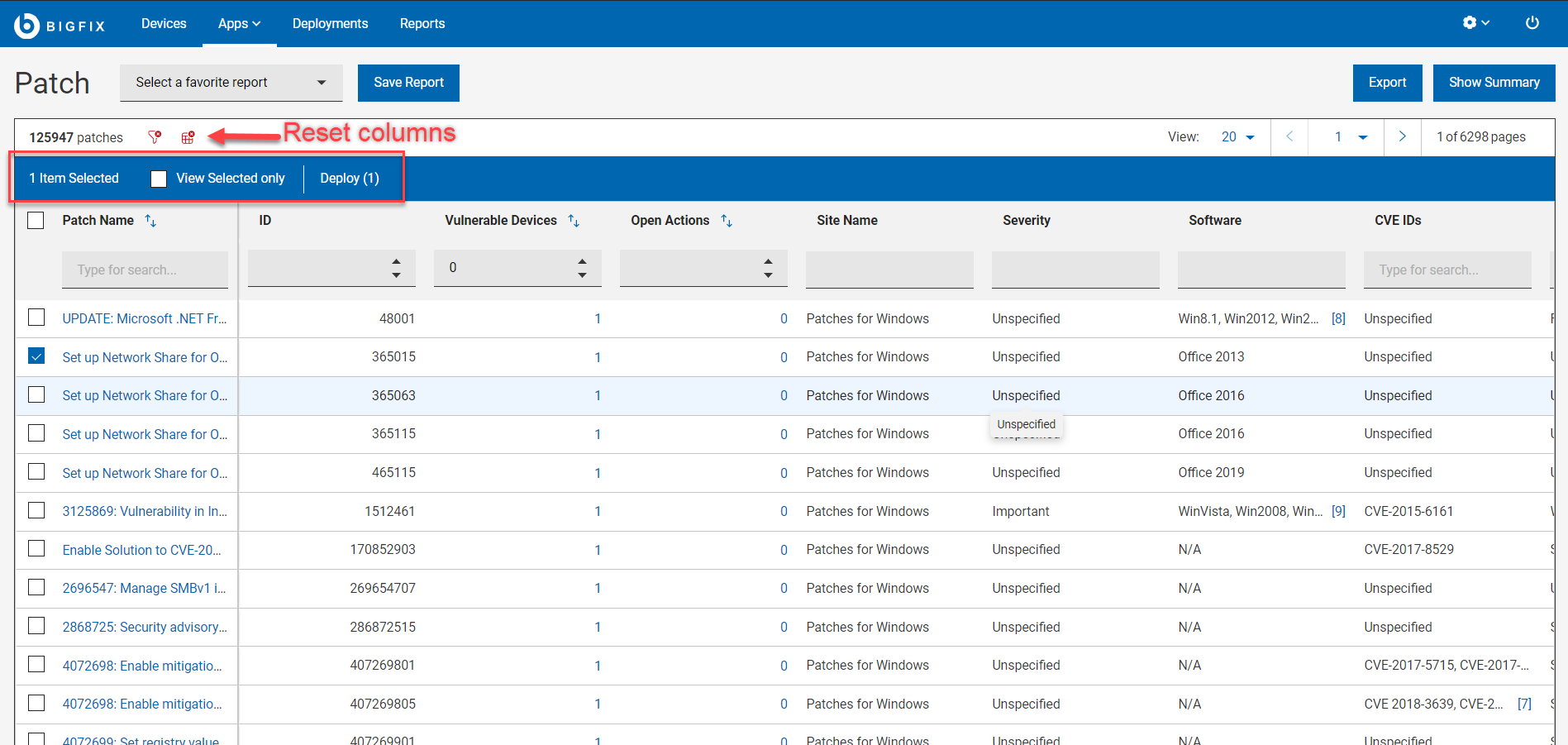
- Action bar: Selecting one or more patches from the data grid enables
the action bar.
- View Selected only: Check the box to view only the selected patches.
- Deploy: Click Deploy to navigate to the Take Action dialog, where you can deploy the patch. The number in the parenthesis indicates the number of patches selected.
- You can use the filters in the headers to refine results:
- See patches required by any number of devices by entering a value in the Vulnerable Devices field.
- See patches which contains open action by entering a value in the Open Action field.
- Use this filter to identify patches by ID.
- Site Name - Only patches from these sites appear in the WebUI:
- ESU Patching Add-on for Windows 2008 l
- ESU Patching Add-on for Windows 7
- Patches for Amazon Linux 2
- Patches for CentOS 6
- Patches for CentOS 6 Plugin R2
- Patches for CentOS 7
- Patches for CentOS 7 Plugin R2
- Patches for CentOS 8
- Patches for Debian 7
- Patches for Mac OS X
- Patches for Oracle Linux 6
- Patches for Oracle Linux 7
- Patches for Oracle Linux 8
- Patches for RHEL 5 Extended Support
- Patches for RHEL 7
- Patches for RHEL 8
- Patches for RHEL 8 Extended Support
- Patches for SLE 11 Native Tools
- Patches for SLE 12 Native Tools
- Patches for SLE 12 on System Z
- Patches for SLE 12 PPC64LE
- Patches for SLE 15
- Patches for SLE 15 on System Z
- Patches for Ubuntu 1404
- Patches for Ubuntu 1604
- Patches for Ubuntu 1804
- Patches for Ubuntu 2004
- Patches for Windows
- Updates for Windows Applications
- Updates for Mac Applications
- See patches for the most critical threats or a specific threat level
using the Severity filters. Patch Severity is assigned by the patch
vendor (for example, Microsoft), not BigFix.
- Critical
- Important
- Moderate
- Low
- Unknown – patch has no vendor-assigned rating.
- Use software filter to see patches that are available for specific
software.
- CentOS
- Debian
- OracleLinux
- Red Hat Enterprise Linux
- SUSE
- Ubuntu
- Unspecified
- Windows (.NET Core runtimes, Adobe Acrobat, Adobe Flash Player, Adobe Reader, Adobe Shockwave, Google Chrome, GoToMeeting, ImgBurn, Microsoft Edge, Mozilla Firefox, Notepad++, Nullsoft, Oracle, Real Networks, Skype, Webex Meetings, Winamp, Winzip, Zoom)
- Mac OS
- Use CVE ID filter to search patches by Common Vulnerabilities and Exposures.
- See patches associated with a specific task using the Category
filters:
- Audit – Type of BigFix patch that is used to detect conditions that cannot be remediated and require the attention of an administrator.
- Bug Fix – Apply a change that fixes one or more bugs.
- Configuration – Apply a change that addresses a configuration issue.
- Enhancement – Apply a change that provides new features.
- Other – Apply changes to unspecified patches.
- Security – Apply a software change to address a vulnerability.
- Service Pack – Apply patches to installed software. A collection of updates, fixes, or enhancements delivered in a single installable package. Typically used to update existing files, but can also be used to fix bugs, close security holes, or add new features.
- See the latest patches using the Release Date field. Specify a date range to see patches that were issued during a specific time period.
- Save Report
- Save the report for future reference and edit, update, or delete as required. For more information, see Reports.
- Show Summary
- In the Patches page, select the required filters.
- Click Show Summary. You can view the summary
of all the filtered patches as charts and tables. Mouse over the
interested areas on the chart to get more details about the
respective data point and the percentage data. Mouse over on any
truncated labels to see the full text in the tooltip. You can change
filters or enter search text and the report dynamically displays the
relevant information.
- Severity By Release Date: Displays the total number of patches by severity level from the patch release date for a period of time.
- By OS Family: Displays applicable patches for every operating system. The table is sorted alphabetically by OS names.
- By Categories: Displays category wise patch count.
- Export:
You can export the filtered report in a .csv, .xlsx, or .pdf format.
- In the Patches page, select the required filters.
- Click Export.
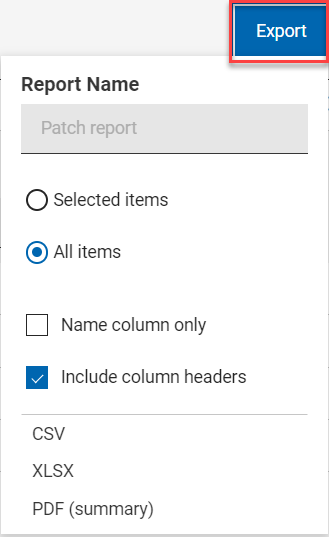
- The option Selected Items allows you to select items from the filtered result to export; All Items allows you to export all the items from the filtered list. Select the desired option.
- Name column only: Select this option if you want to export only the names of the filtered items.
- Include column headers: Select this option if you want to export
details of every default columns of an item.Note: If you have displayed columns other than the default columns, you can export name column only.
- Select a file format (CSV, XLSX, or PDF) that you want to export to.
- By default, the report gets downloaded into your Downloads folder with the default file name (Device_Report_mm_dd_yyyy_username). You can change the download settings in your browser to change the file name and download it into a preferred location. You can save the report to review it later and/or share it with interested stakeholders.
- If you have selected PDF format, a .zip file gets downloaded which contains a .csv file with numerical data and .pdf file with visual representation of the data.
- The exported patch report contains key details about
your patches that are displayed after applying the
filters and search criteria. The details include the
patch name, number of vulnerable devices, severity, CVE
IDs along with all the other details that you can see on
the screen when you expand every patch. A sample report
is shown below: