Build relevance
As a Content Creator, you can build Relevance expressions with just few clicks through the Build relevance tab in the Query app.
You can select inspectors and properties and apply filters to build Relevance expressions. You can click Copy to copy this Relevance expression and paste it in the Query editor to build a new query.
Build Relevance expression
Note: Please note that depending on your device resolution,
layout of the Query tabs may differ. Refer to the link to find more information on supported
resolutions.
To build Relevance expressions from the Build relevance tab, do the following:
- From the WebUI main page, click
- In the Create or edit Query section, click Build relevance.
- In the Inspectors and properties section, do the
following:
- From the first dropdown, select an
Inspector
type.
To learn more about inspectors click on the
List of currently supported Inspector types:icon. It will help you understand the meaning of inspectors when buidling relevance expressions.
- Active device
- Application
- Drive
- File
- Folder
- Language
- Network IP Interface
- Operating system
- Process
- Processor
- RAM
- Registry Key
- Running Task
- Scheduled task
- Service
- User
- From the second dropdown, select an operating system. You can select
one or multiple operating systems.
- Based on selected Inspector type and operating system, the
applicable inspectors are filtered out. From the third drop down,
select the inspector value.
- If the selected inspector is parameterized, you can enter
the value of the parameter in the Enter
Parameter text box.Note: Currently Inspectors with maximum 2 parameters are supported.
- If the selected inspector is not parameterized, the Enter Parameter text box is disabled.
- If the selected inspector is parameterized, you can enter
the value of the parameter in the Enter
Parameter text box.
- Exist and Not Exist keywords are supported in build
relevance. The usage is supported in three different positions in
Buid relevance:
- Inspectors and properties section: supports adding Exist/Not Exist to Inspectors
- Inspectors Properties section: supports adding Exist/Not Exist to Inspector Properties
- Apply Filter section: supports adding Exist/Not Exist to Filters
- To remove the parameters, click Clear button and confirm
clear.
- From the first dropdown, select an
Inspector
type.
- Based on the selected Inspectors value, the list of Inspectors
Properties is populated. Select the properties you want the build
relevance to return.Note: Inspectors Properties dropdown list is enabled only when Exists or Not Exists checkbox is not selected.
- Each of the Property has Exist and Not Exist as
options. Once you select Exist or Not Exist , E
(for Exist) or NE (Not Exist) appears next to the
Property.
- To select all the properties, click Select All
- To clear all the selected properties, click Clear All
Note:- Changing the selection of inspector type or operating system results in fetching new Inspectors values. Thus, results in generating new Inspectors Properties.
- If the selected combination of inspector type and operating
system does not have any relevant Inspector value, the following
message appears:
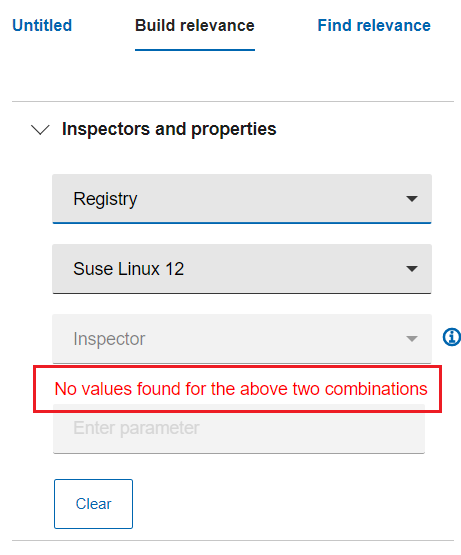 Note: There is no validation of the correctness of inspector parameter.
Note: There is no validation of the correctness of inspector parameter.
- Each of the Property has Exist and Not Exist as
options. Once you select Exist or Not Exist , E
(for Exist) or NE (Not Exist) appears next to the
Property.
- Select the checkboxes from Inspectors Properties. In the Relevance
Preview box you can see the Relevance expression for the selected
combination of inspectors and properties.
-
Apply filters: You can also combine conditions to filter your search and build the Relevance expression. You can create a single condition or nested conditions up to 3 levels.To add condition to the selected Inspectors and Properties to build Relevance expression:
- From the Apply Filters section,
select:
- Single condition: to define a
single condition and filter against a single
property.
- AND: To define multiple
conditions where all of the specified conditions
need to match.
- OR : To define multiple
conditions where any of the specified conditions
can match.Note: You can add/remove conditions with the kebab menu on the top right corner
.
Note: Depending on the property value, number of operators available for the filtering conditions may differ:- Operators available for integer values: =, <, >, >=, <=, Exist, Not Exist
- Operators available for boolean values: =, Exist, Not Exist
- Operators available for time values: =, contains, starts with, Exist, Not Exist
- Operators available for string values: =, contains, starts with, Exist, Not Exist
- Single condition: to define a
single condition and filter against a single
property.
- Click Apply.
In the Relevance Preview box, you can see the Relevance expression for the selected combination of inspectors and properties combined with the filters applied. You can click Copy to copy this Relevance expression and paste it in the Query editor to build a new query. To clear the filters, click Clear button. Click Yes to confirm clear in the pop up window.Note: There is no validation of the correctness of the final relevance syntax. - From the Apply Filters section,
select:
Clear Relevance expression
You can clear the Relevance expression from the preview box in the following ways:
- Click Reset button under Relevance Preview window. Click
Yes to confirm reset when the pop up window appears.Note: Reset button clears Relevance preview, Inspector Properties and Apply filters.
- Deselect checkboxes in the Inspectors Properties
- Click Clear All button to remove all the Inspectors Properties and
thereby the Relevance statement from the Relevance Preview window.