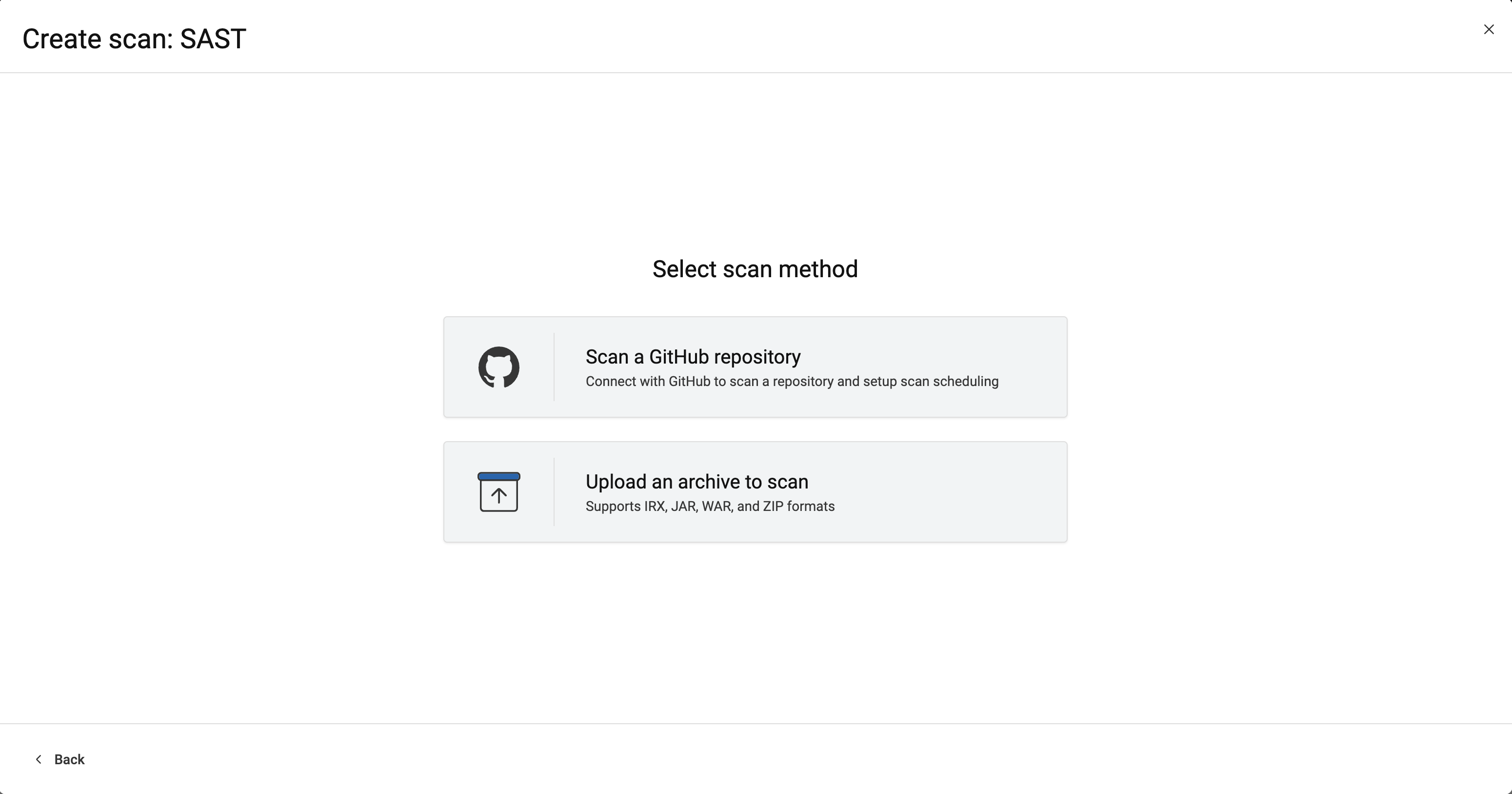Configure a scan in AppScan on Cloud
Configure a static analysis scan.
Procedure
To scan your application:
-
Download and set up either:
- A supported plugin.
Complete information about supported plugins is listed on the AppScan on Cloud Plugins & APIs page and the Plugins and integrations documentation page.
- AppScan Go!, the client utility graphical user interface.
- The Static Analyzer Command Line Utility, as described in Setting up the Static Analyzer Command Line Utility.
- A supported plugin.
-
Identify what you will scan. You can scan a GitHub repository, an IRX file, or source code
files:
Note: When you scan code or generate an IRX file, you might receive a message about updating to the latest Static Analyzer Command Line Utility. See Command Line Utility (CLI) support.
- If you have not yet done so, Create an application for your scans.
-
Use the Create scan wizard to start configuring your
scan. Select .
- Choose Scan a GitHub respository to scan a repository.
- Choose Upload an archive to scan to scan an IRX or source code file.