Create a new scan (full configuration)
Provide the starting URL and user credentials for the scan, select the type of site, and (if not previously done) verify your permission to scan the site.
Before you begin
- Back up your site before scanning.
- If you have not yet done so, Create an application for your scans.
- Verify to ASoC your permission to scan the domain (see Verifying a domain)
- If your site is not available on the Internet, and an AppScan Presence does not yet exist on the server: Creating the AppScan Presence.
- If scanning a live production site, refer first to What changes should I make when scanning a live production site?
Procedure
- On the specific Application page, click Create scan, then click Create scan under DAST Dynamic Analysis to open the wizard.
-
Click New scan.
Click through the panels to indicate values or change settings as needed. In many cases, the default values are sufficient. When finished, click Scan.
-
Targets: Starting URL and domains
You must enter the starting URL for the scan.
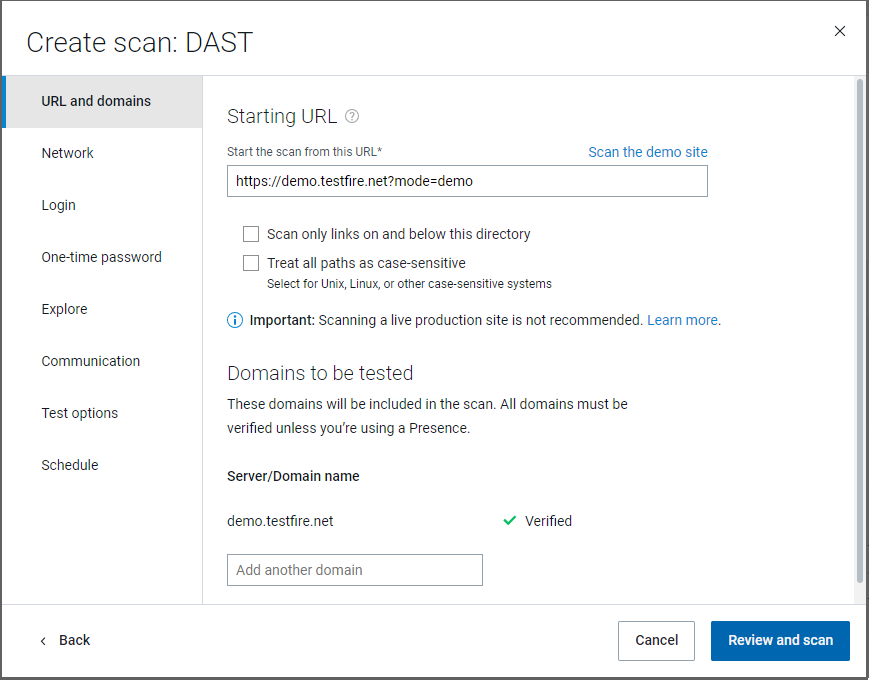
Setting
Options
Starting URL
- URL field
- Enter the URL where the scan should start. For web APIs, there is no "starting" URL; enter any valid URL in the domain of the service you want to scan.
- Scan the demo site
- Click this link to fill in the URL of the AppScan demo site. This lets
you run a scan without verifying a domain. In the
Login tab, enter
Username
JSmithand PasswordDemo1234Note: Running a scan of the demo site is not counted towards your license limit as long as you use the full URL provided. If you remove the?mode=demoswitch, the scan is counted towards your limit. - Include only links in and below this directory
- Select this check box to exclude any external, parallel, or sub-domains that may be discovered as links when scanning. When this check box is cleared, the scan can include domains other than that of the starting URL, and those domains must be verified. For more details, see Domain verification examples.
Domains to be tested
Lists all domains that will be included in the scan. The starting URL you enter is added here automatically. All domains must be verified unless your network is private and you're using a Presence.
If your site includes domains other than that of the starting URL, and you want them scanned, click Add another domain to add them.
A green check mark next to each domain indicates it has been verified. For domains that have not yet been verified, go to Organization > Domains > Verify a new domain.Note: The option to select Staging or Production environment was recently removed as it is no longer needed. For more information, see Why can I no longer specify the environment to be Staging or Production?. -
Targets: Private site scanning
Public site scanning is the default. If your site is not available on the Internet, click Private network. Select your presence from the list of connected presences.

If you have not yet created an an AppScan Presence you can do so now by clicking the Presences link, and referring to Creating the AppScan Presence.
-
Authentication and connectivity: Login management
By default, login is not required.
Leave this selection as is if:- No login/authorization is required, or
- (Web API) Authorization uses a fixed or long-term value, such as an API key or a fixed bearer token.
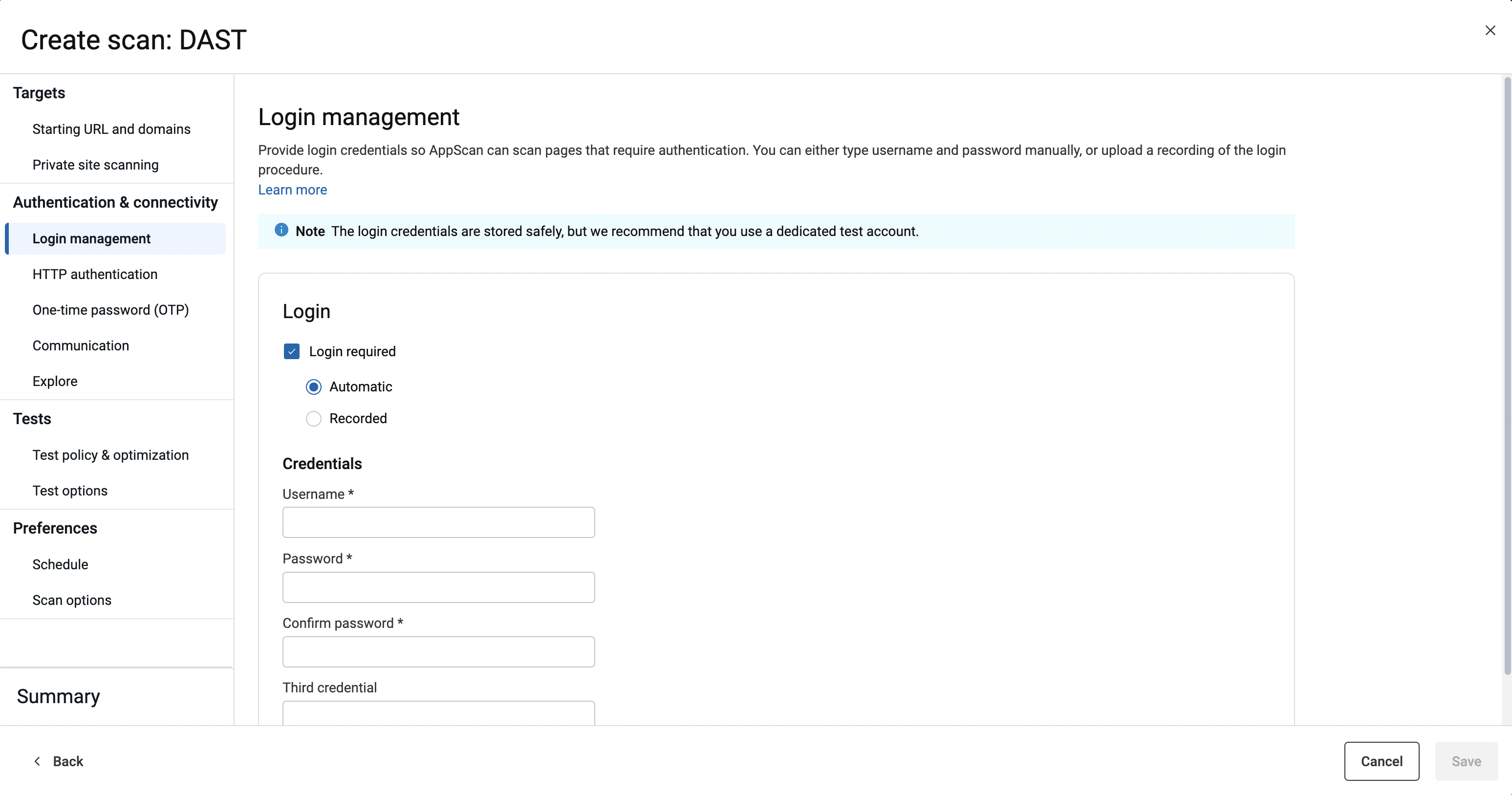
Setting
Options
Login
- Login required: Username and Password
- Select if ASoC is able to log in as needed
using credentials but with no special procedure. You can also enter a
third credential (optional). For example:
PIN# = 1234. However, the use of a third credential requires intervention by the ASoC Support team, and the scan may take longer.Note: CAPTCHA is not supported.Tip: ASoC recommends use of test credentials rather than the credentials of an actual user.This option is not relevant for web APIs. - Login Required: Recorded login
- If a special login procedure is needed, select this option to upload
a recording of the procedure that ASoC must use
whenever it logs in to the applications during the scan. You can
record using the AppScan
Activity Recorder (saved as a
CONFIGfile) or AppScan Standard (exported as aLOGINfile).Important: The recorded login sequence must contain the following requests:- Login/authorization request
- An additional logged-in/authorized request. This "extra" request helps AppScan identify a successful authorization and maintain session when testing the application.
For details about recording a
CONFIGorLOGINfile see Recording traffic and Recording the login using AppScan Standard.
-
Authentication and connectivity: HTTP authentication
In addition to the login information, indicate whether the application requires HTTP authentication (Negotiate, NTLM, Kerberos, ADFS, Basic, or Digest). Enter the Username, Password, and Domain (optional) for ASoC to use during the scan.
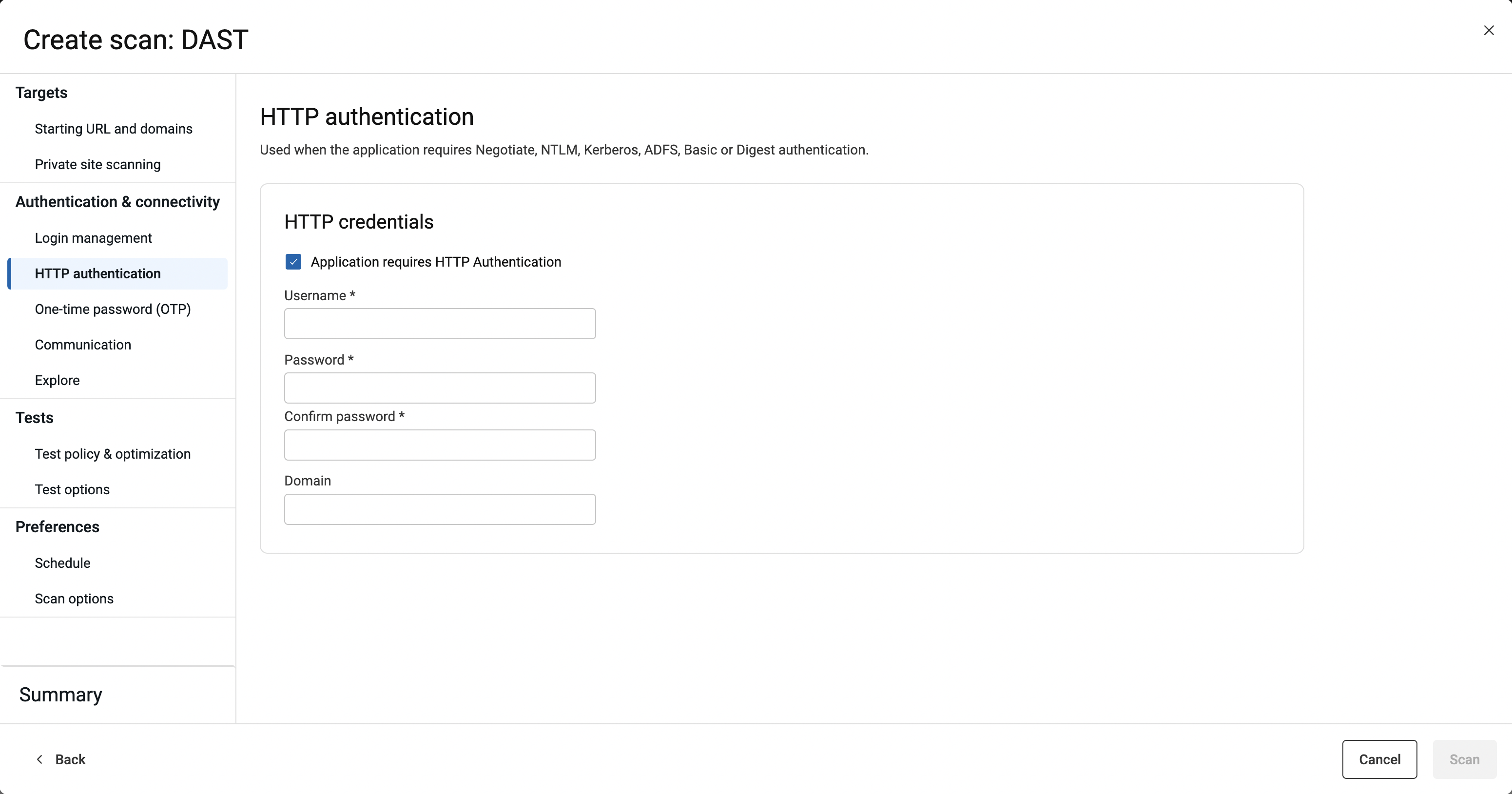
-
Authentication and connectivity: One-time password
If your site requires a time-based one time password for users to log in (MFA), select this check box and complete the first four fields in the dialog.

Setting
Options
Use TOTP
- Secret key
- OTP length (number of digits)
- Hash algorithm used (select from drop-down)
- Time step (in seconds)
Note: TOTP is the only OTP supported in this wizard. For more OTP options you can configure a scan in AppScan Standard and upload to ASoC. When configuring a scan in AppScan Standard with OTP, you must use action-based login, not request-based login, see the AppScan Standard documentation for details.OTP HTTP parameters (optional) If you used "Login required: Recorded login" in the previous step, this last field is not usually required, as AppScan usually identifies the OTP headers itself, when validating the recorded login procedure at the start of the scan.
If you used the Login required: Username and password, you must add the parameter here. If there is more than one, separate them with commas.
Example of a possible OTP header:
OTPvalue -
Authentication and connectivity: Communication
Set the maximum number of requests that ASoC can send to the site simultaneously.
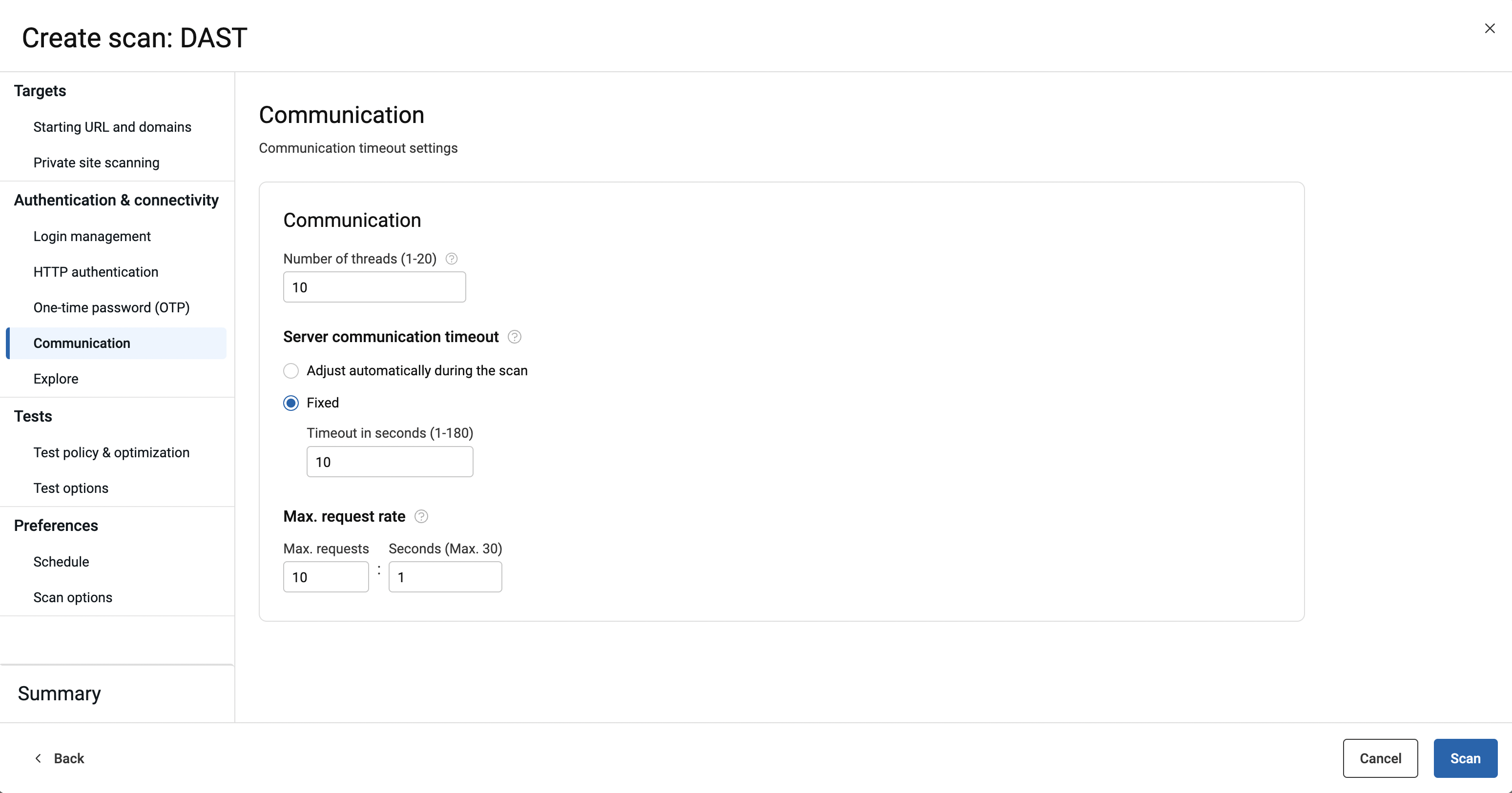
Setting
Options
Number of threads
Reduce the limit if your site does not allow this amount; if your site does not allow simultaneous threads at all, reduce the limit to 1.
Server communication timeout
- Adjust automatically during the scan
- Allow ASoC to decide how long to wait for any particular response before timing out. This can significantly reduce scan time.
- Fixed
- Set the maximum time ASoC waits for a response before timing out. Increase this setting if your site's responses are slow and ASoC is missing responses due to the short timeout.
Max request rate
By default, ASoC sends its requests to the site as fast as possible. If this limit will overload your network or server, you can reduce it.
-
Authentication and connectivity: Explore
Define how ASoC explores the site during the scan.
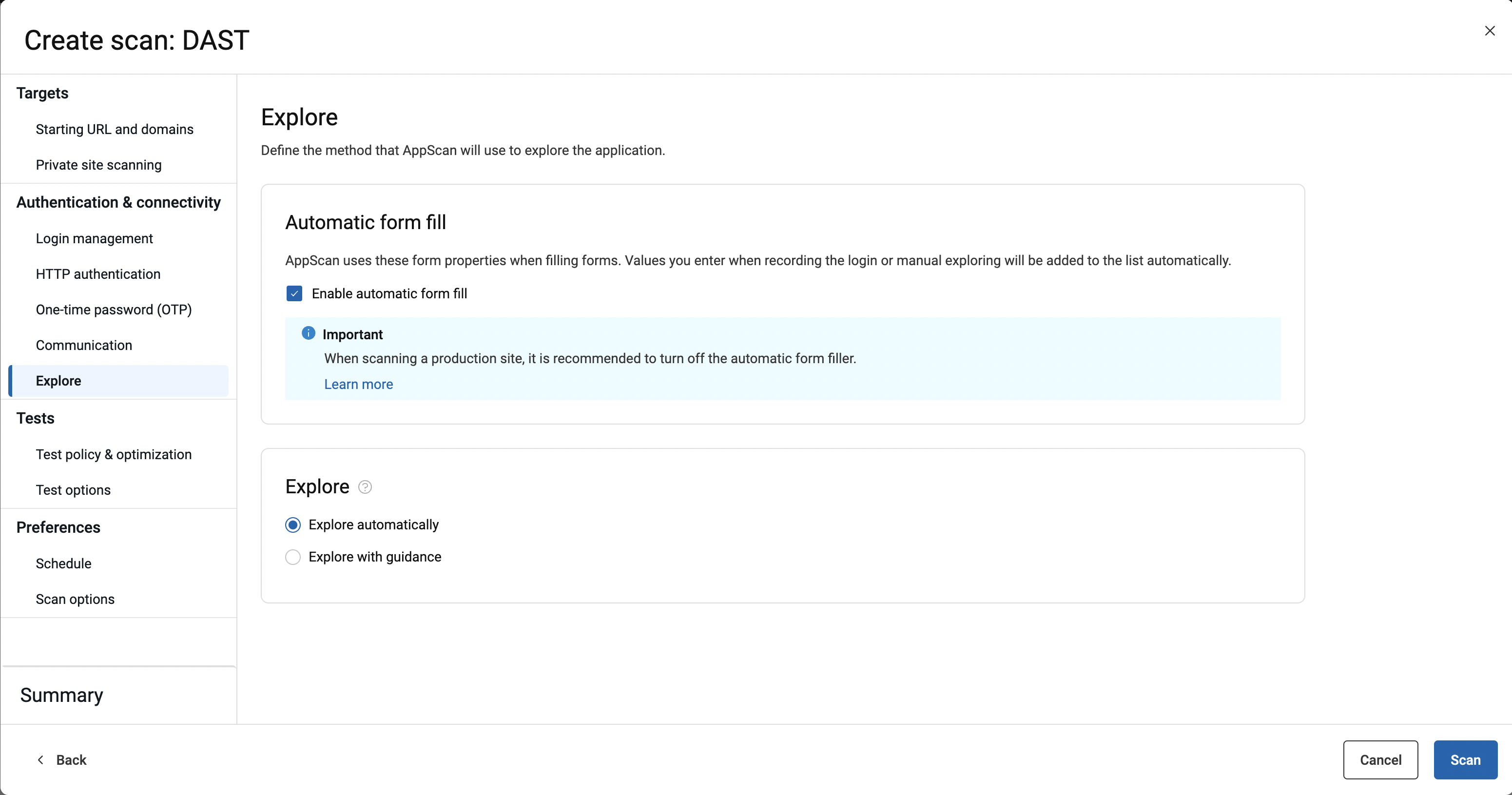
Setting
Options
Automatic form fill
ASoC uses AppScan Standard's default form fill parameter values to fill and submit forms on the site.Important: If you are scanning a live production site, we recommended disable this function. For more details refer to What changes should I make when scanning a live production site?Note: If you turn off automatic form fill and scan in AppScan on Cloud, it will remove all the information filled in the forms except for the login management data. AppScan will not fill in the forms automatically during scanning. When you import this scan into AppScan Standard, automatic form fill is enabled, but the form filling data, except for login management, will be empty.Type
- Explore automatically
- AppScan crawls the web application automatically, from the starting URL, to discover the pages it will test. This option is not relevant for web APIs; use the next option.
- Explore with guidance
- Upload your own recorded Explore stage for AppScan to test. You can use this on its own or in addition to an automatic Explore stage.
Explore with guidance
This section is active only if you selected Explore with guidance. Upload recording
Upload one or more
DAST.CONFIGtraffic files. For details of how to record these, see Recording traffic. For web APIs the best option is usually the HCL AppScan Traffic Recorder.File settings
If the requests in your traffic file must be sent in the specific order you recorded them, activate Multistep. This method significantly increases the duration of the scan, so use only if needed. To understand the difference between Multistep and regular Explore with guidance, refer to Explore with guidance.
To activate Multistep:- For each uploaded recording, click on the filename and toggle the Activate Multi-step option to On.
How to use the recording - Use the recorded Explore in addition to a full automatic Explore stage, and test it all
- ASoC runs its own automatic Explore stage to discover the application, and test it based on both these results and the traffic file you uploaded. This option is not relevant for web APIs; use the next option.
- Analyze and test the recorded Explore only
- ASoC treats the uploaded file as the Explore stage for the scan. It analyzes and creates tests for the recorded traffic only, and then tests it. There will be no automatic Explore stage.
-
Tests: Test policy and optimization
ASoC applies the AppScan Standard Default Test Policy to scans. This cannot be changed using the wizard.
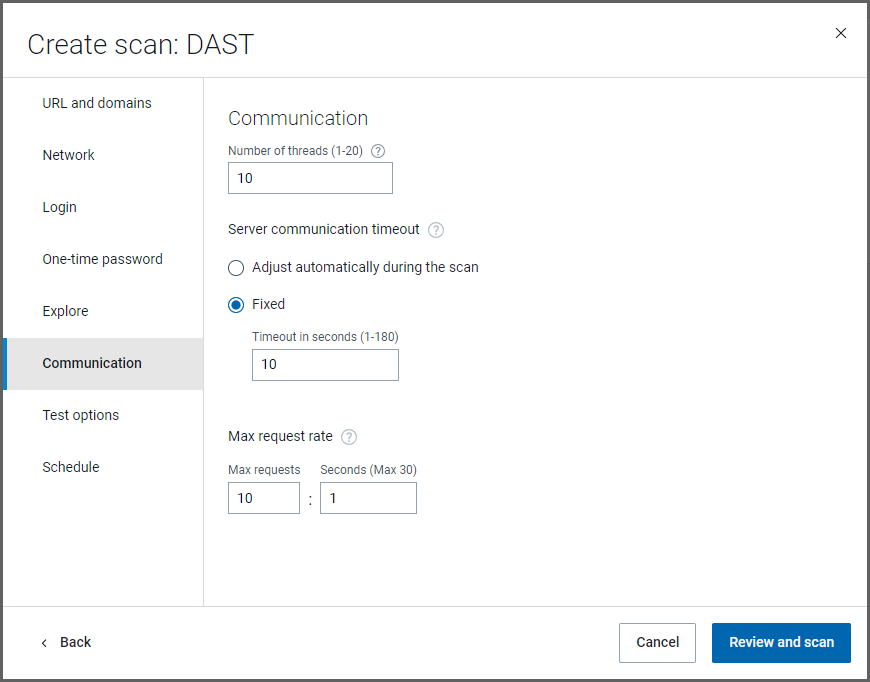
Setting
Options
Test policy
Apply a different test policy by configuring the scan in AppScan Standard, or through the API. Test policy cannot be changed in the wizard.Tip: Test policy is different from application policy.Test optimization
Select the level of tradeoff between scan speed and issue coverage for your needs. The slider offers four levels. The default is Fast. For details, see Test Optimization.
Login/Logout tests Choose whether to send tests on login and logout pages. If you choose to send tests on login pages, specify whether to send session identifiers.. -
Tests: Test options
Choose whether to send tests on login and logout pages. If you choose to send tests on login pages, specify whether to send session identifiers.

-
Preferences: Schedule
Specify when the scan runs: now, later, or on a schedule.
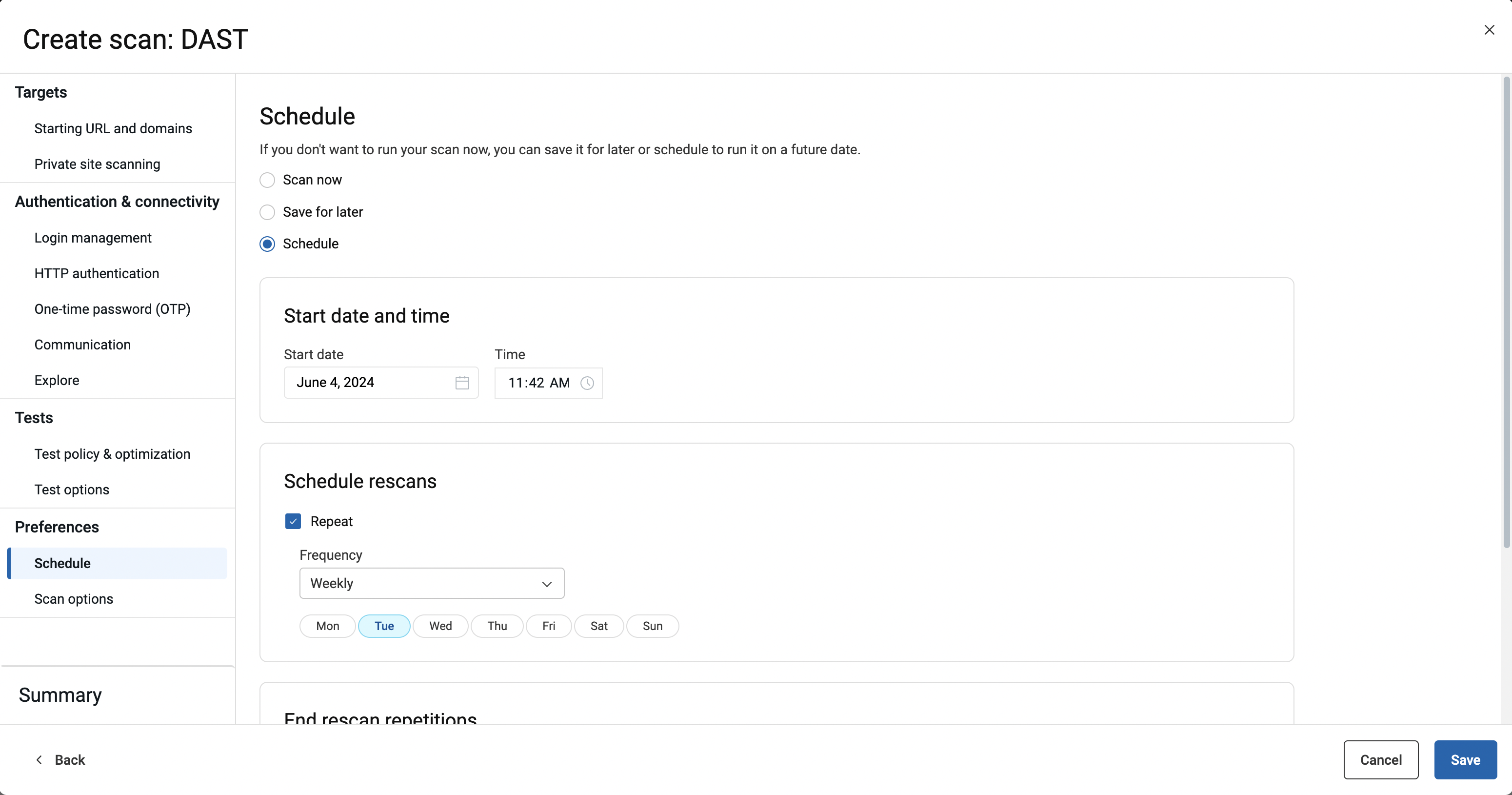
Setting
Options
Scan now
Your scan runs as soon as set up and review are complete.
Save for later
Your configuration is saved when completed. You can run the scan later.
Schedule Your configuration is saved, and one or more scans run as configured:- Select a date and time. Enter these according to the time zone configured on your machine, but note that times will be converted to UTC when displayed in the user interface.
- To run the scan more than once, select the
Repeat, and then choose:
- Daily, and select a daily interval (1-30 days)
- Weekly, and select which day, or
- Monthly, select a monthly interval, and then select which numerical day of the month, or which weekday of the month (first, second, third, fourth, last).
Note: If the maximum number of concurrent scans are running when the scheduled time arrives, the scan starts as soon as allowed by your subscription. - Set the End date (the last date a scan will run), or click Remove end date to have the schedule run indefinitely.
-
Preferences: scan options
In the Scan options panel, you can:
- Elect to run the scan as a Personal scan.
- Elect to receive an email when the scan is complete.
- Specify Scan enablement. By default, the
Allow intervention check box is selected. This means that
if ASoC detects that the scan may produce poor results with
the current settings, it alerts the Scan Enablement Team to review them. The scan
status changes to Under Review and resumes when review is complete (see Scan status).
- If you do not want to allow intervention by the Scan Enablement Team, clear the check box.
- If you allow intervention, you can include a message to the team if you think they might need specific information to resolve an issue. Optional.
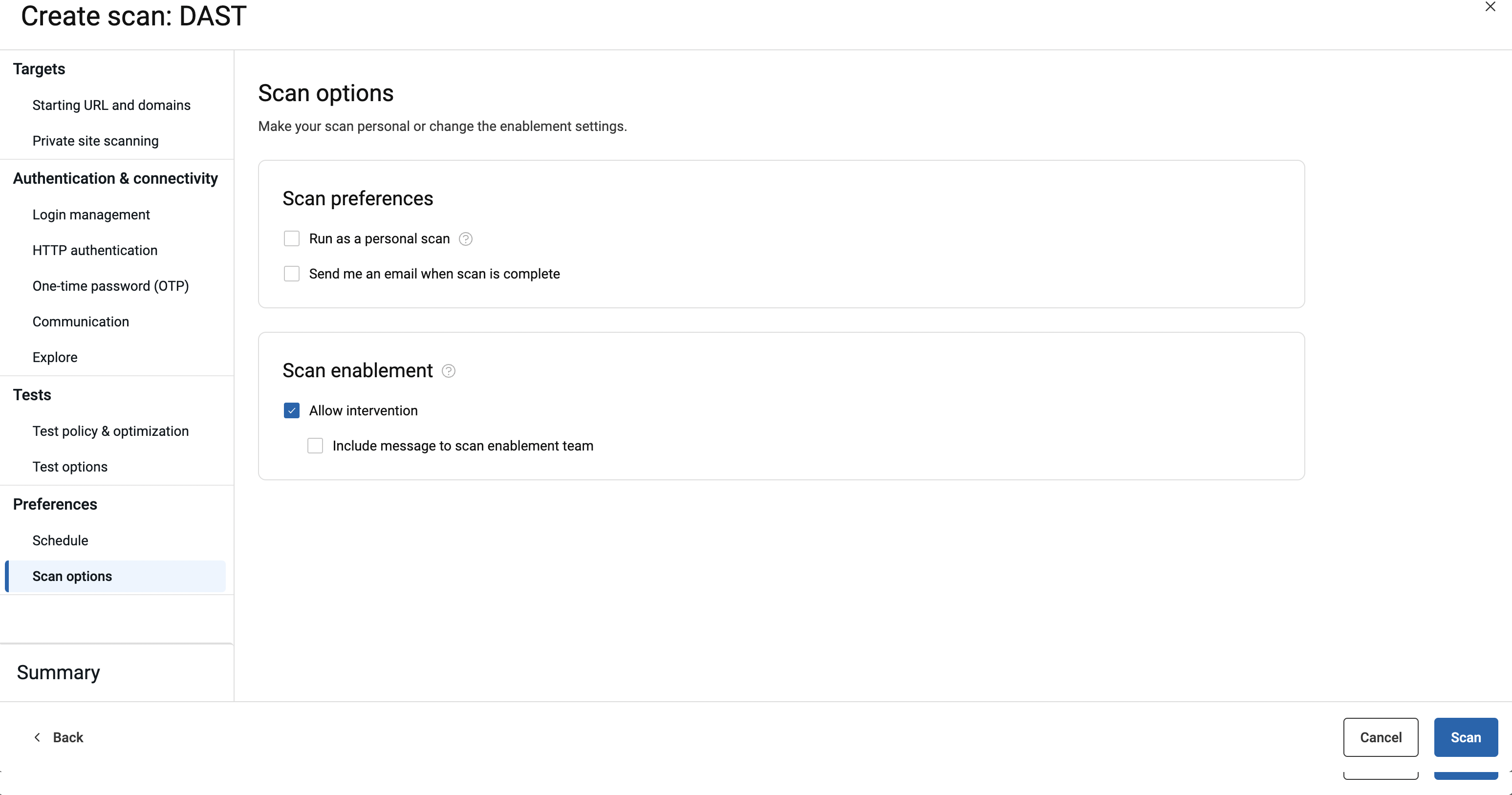
-
Summary
Edit the name of the scan, if desired, and review the settings selected for the scan. Click back to previous panels to make adjustments if needed.
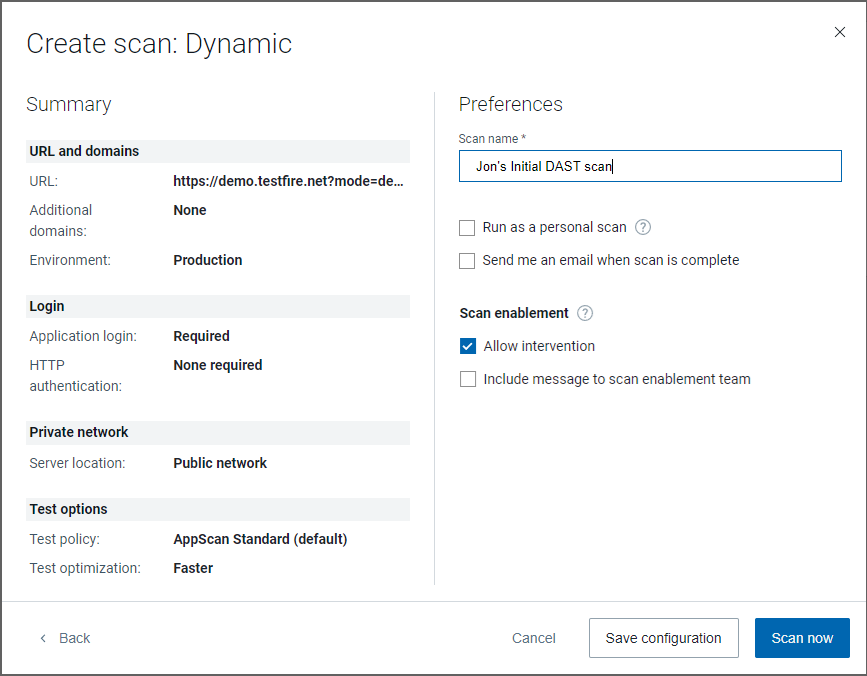
- Click Scan.