Create a greetings flow
In this tutorial, we'll walk you through the process of building a chatbot that can engage in basic conversations and respond to greetings. Whether you're new to chatbot development or looking to expand your skills, this guide will provide you with a solid foundation to get started.
Chatbots provide an automated way to interact with users, offering quick and efficient responses. In this tutorial, we'll focus on building a greetings chatbot—a bot that can understand and respond to common greetings like "hello," "hi," or "good morning."
We'll be using a user-friendly programming language and platform that doesn't require any prior coding experience. By following this guide, you'll gain hands-on experience in designing conversational flows, implementing responses, and testing your chatbot.
Throughout the tutorial, we'll break down the process into easy-to-follow steps and provide explanations along the way. We encourage you to actively experiment and customize your chatbot as you progress, allowing you to add your personal touch and creativity to the final product.
By the end of this guide, you'll have a functional bot that can engage in simple conversations and provide friendly responses.
In this tutorial, you'll learn how to:
- Create a project
- Create an intent
- Train intent with expected user phrases
- Create a basic conversation flow
- Map the intent and flow
- Test your bot
Prerequisites
Run Intelliservice in Chrome browser for better user experience. You might face screen resolution issues in other browsers.
Create a project
To create a project, follow the steps below:
- After logging into the application, in the homepage, click the CREATE drop-down next to the Projects label.
-
Select NEW PROJECT, and in the Add Project Details form, enter the project name as "Demo".Note: Project name field accepts only alphanumeric and avoid any space or special characters.
- In the Description field, enter "This is a demo project", and click SAVE.
-
As a result, Project created successfully message will be displayed and navigate to the Project page as shown below.
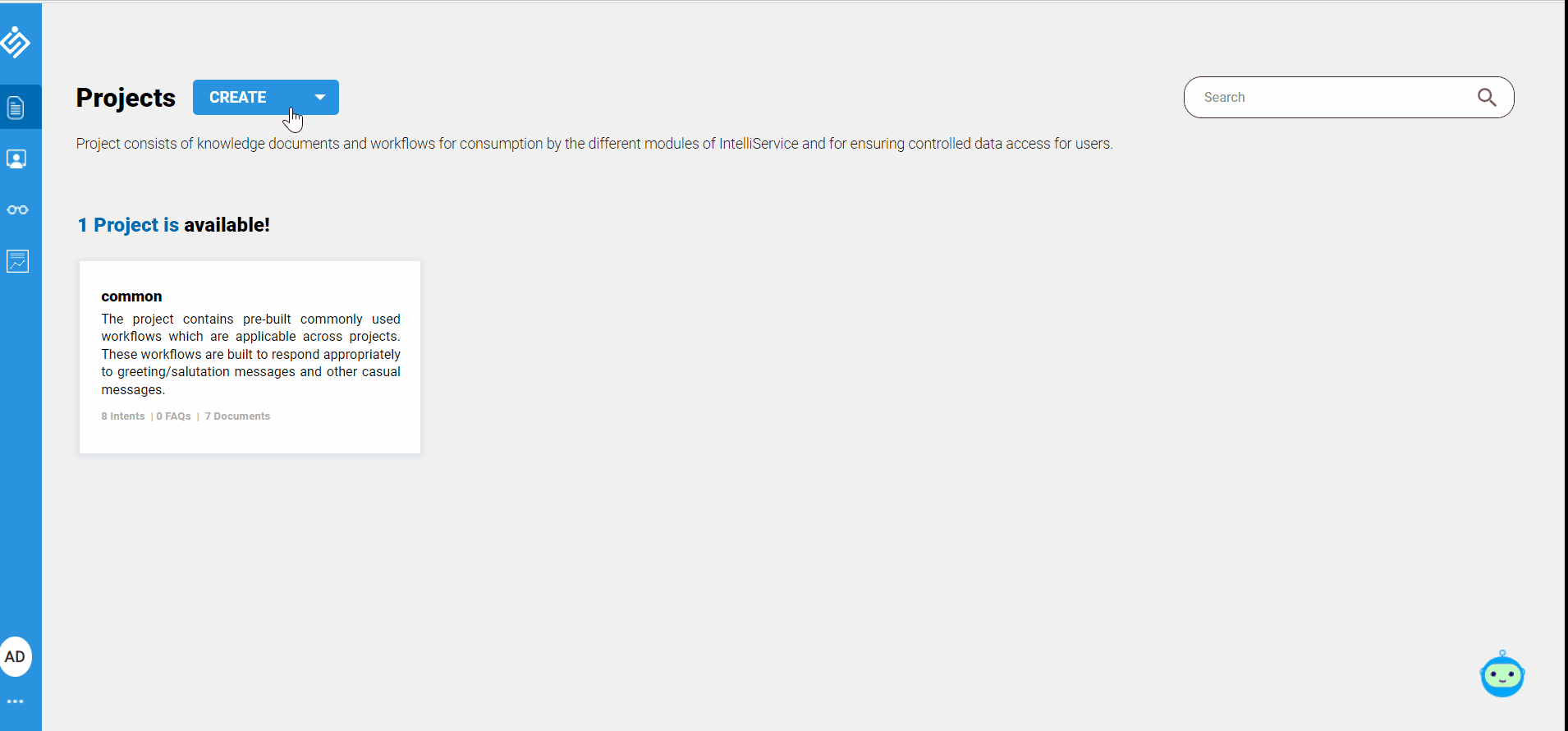
Create an intent
To create an intent, follow the steps below:
- In the homepage, select the demo project, and on the demo project page, click ADD > NEW INTENT.
- In the Add Intent Details form, you'll provide information about the
intent. For this tutorial, you can use these values:
- Intent Name: Greetings
- Description: Greet user with a welcome message
- Click SAVE. You will notice the Greetings intent has been created under the ACTIVE INTENTS tab of the Intents section.
Train intent with phrases
The intent must be trained with user phrases. During the user conversation with the chatbot, the underlying NLP model will understand the user phrases and trigger the Greetings flow that is mapped to this intent.
To trigger the Greetings intent, follow the steps below:
- In the Intent page, on the ACTIVE INTENTS tab, for the Greetings intent, click on the three-dots > View/Edit.
- Click the plus icon next to Phrases to create an empty phrase text box.
- Enter the user phrases to train the intent. If these phrases occurs during the user conversation, Conversational AI will trigger the greetings bot.
- For this tutorial, I've included the following sample phrases to train the
intent.
- Hi
- Hello
- Good Morning
- Click SAVE to process the user phrases included in the intent.
Create Greetings flow
Let's design and develop a flow for the greeting flow. Before you proceed to develop flow, make sure to plan the sequential steps of the flow.
To create and develop the flow, follow the steps below:
- In the project page, at the top right corner, click ADD > NEW FLOW.
- For this tutorial, enter the Flow Name value as Greetings and save the changes. As a result, in the Flow designer page will be displayed with DESIGNER and TRIGGER tabs.
-
In the DESIGNER tab, a START node will be displayed. To start with, drag and drop the TEXT node from the ACTIONS pane in the designer and connect the START node with TEXT node.
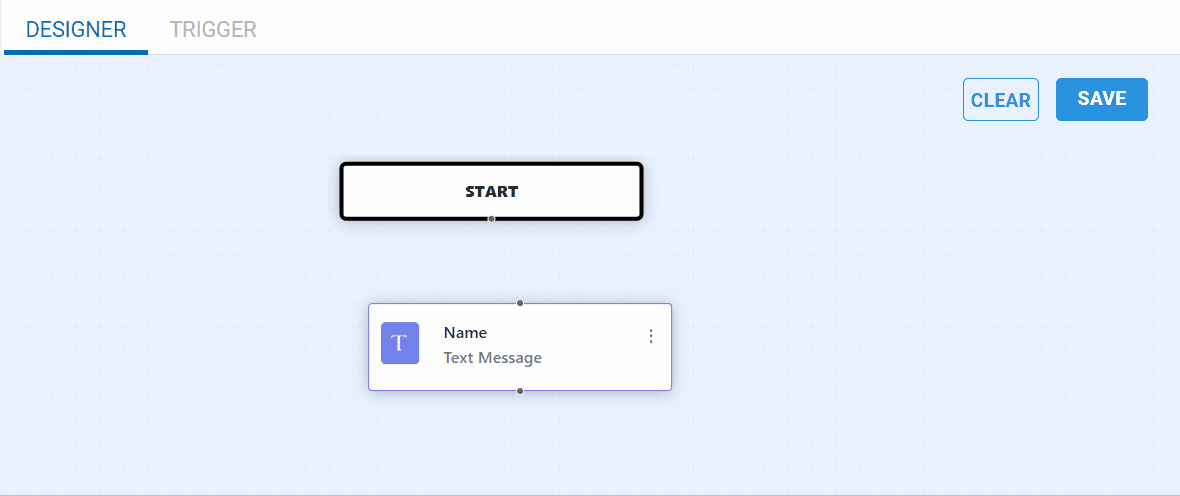
- Double-click the Text node, and configure the below values in the
Text Details page.
- Name: greetingMessage
- Text Message: 'Hi! Welcome to IntelliService.'Note: Include either single or double straight quotes, and avoid using curly quotes.
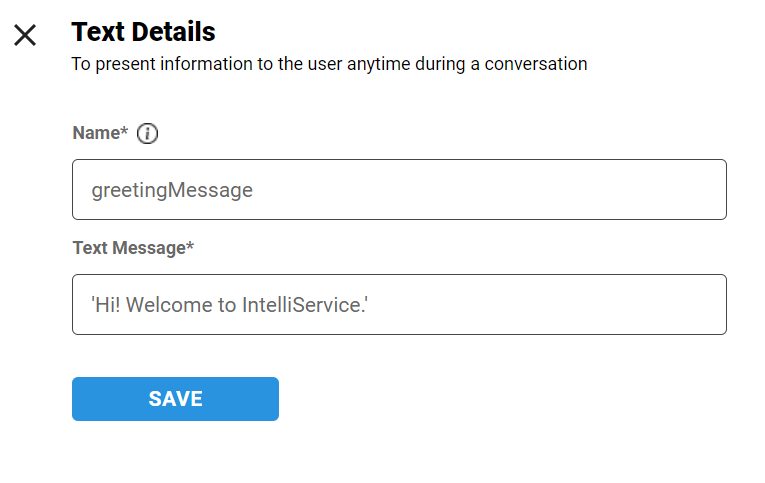
- In the Text Details form, click SAVE to save the node details.
-
In the conversational designer, click SAVE to save the overall flow.Note: As a best practice, it is advised to save the flow in the Designer pane, after configuring and connecting each nodes.
Map intent and flow
After creating the intent and flow, it is crucial to map the intent to the corresponding flow/action so that when the intent is triggered, the associated flow is executed. Mapping the intent and flow allows for seamless communication between the user's inputs and the chatbot's responses. By establishing this connection, the chatbot can understand the user's intent and provide the appropriate actions or responses based on the predefined flow.
To map the intent and flow, follow the below steps:
-
In the Flows page, click the TRIGGER tab, and click Add Trigger. As a result, the Add TriggerDetails form will be displayed.
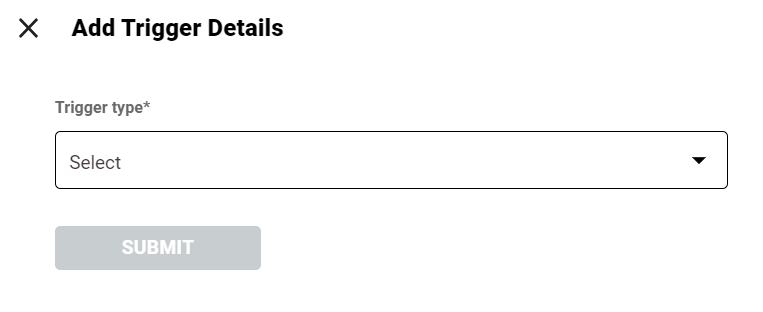
- In the Trigger type* drop-down list,select the Intent based option, and in the Intent name* drop-down list, select the Greetings intent as option.
- Click SUBMIT to save the flow and the intent mapping.
Test your bot
To initiate a conversation with the chatbot, simply click on the chat icon located at the bottom right corner of the page and enter the greeting "hi". The underlying NLP model will recognize your intention as a greeting and trigger the "Greeting" intent. This, in turn, will initiate the "Greeting" flow designed to handle greetings from users.
As a response to your greeting, the chatbot will reply with a warm message such as "Hi! Welcome to IntelliService". At this point, the flow concludes.
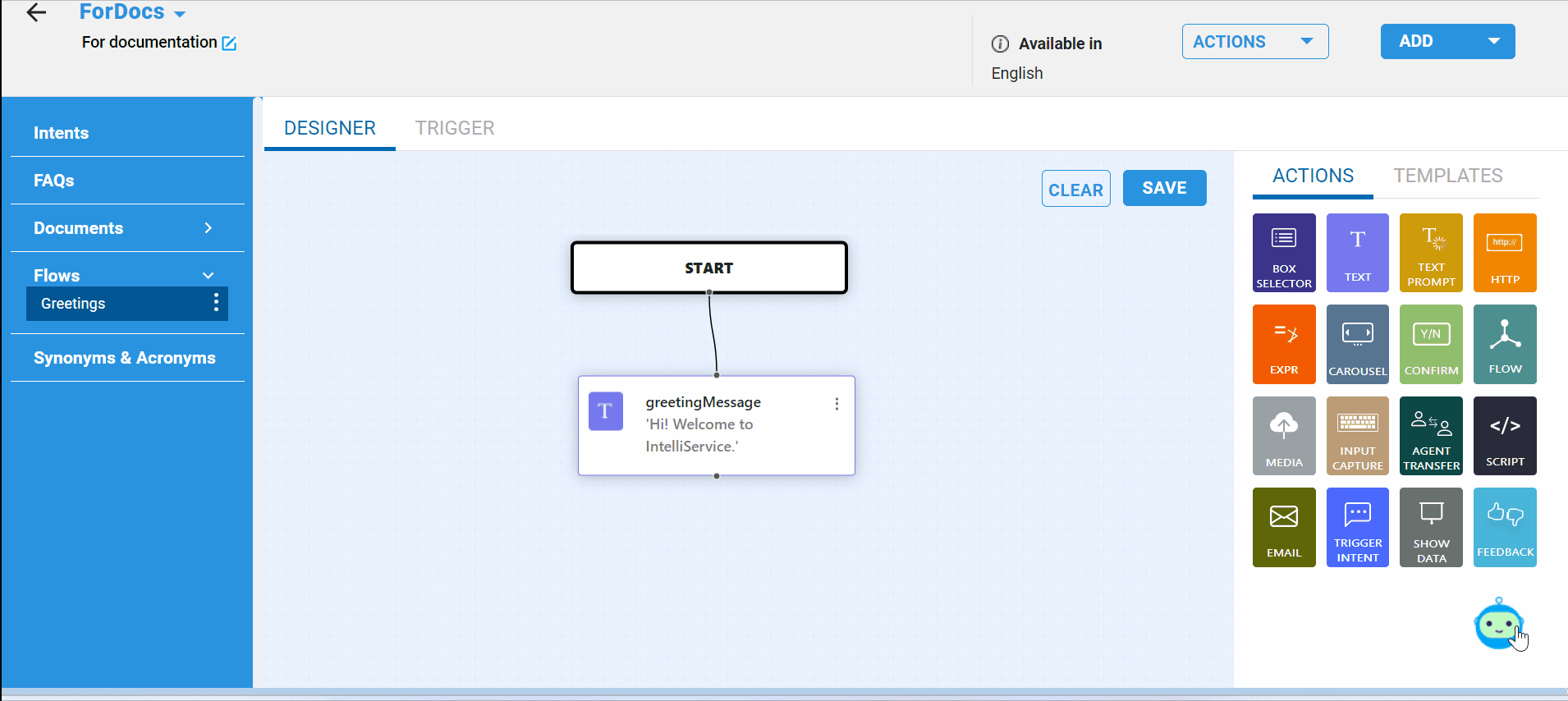
Troubleshooting
| Issue | Solution |
| Something went wrong | Check the field value are in single or double straight quotes and not in curly quotes. |
| Sorry, I am not able to understand your query. ... | Check for intent and flow mapping in Trigger Tab. If intent and flow are mapped, then refresh the page. |
| Loading sign (three dots) | Chatbot waiting for response. Check the flow for Text node got replaced with Text Prompt node. |