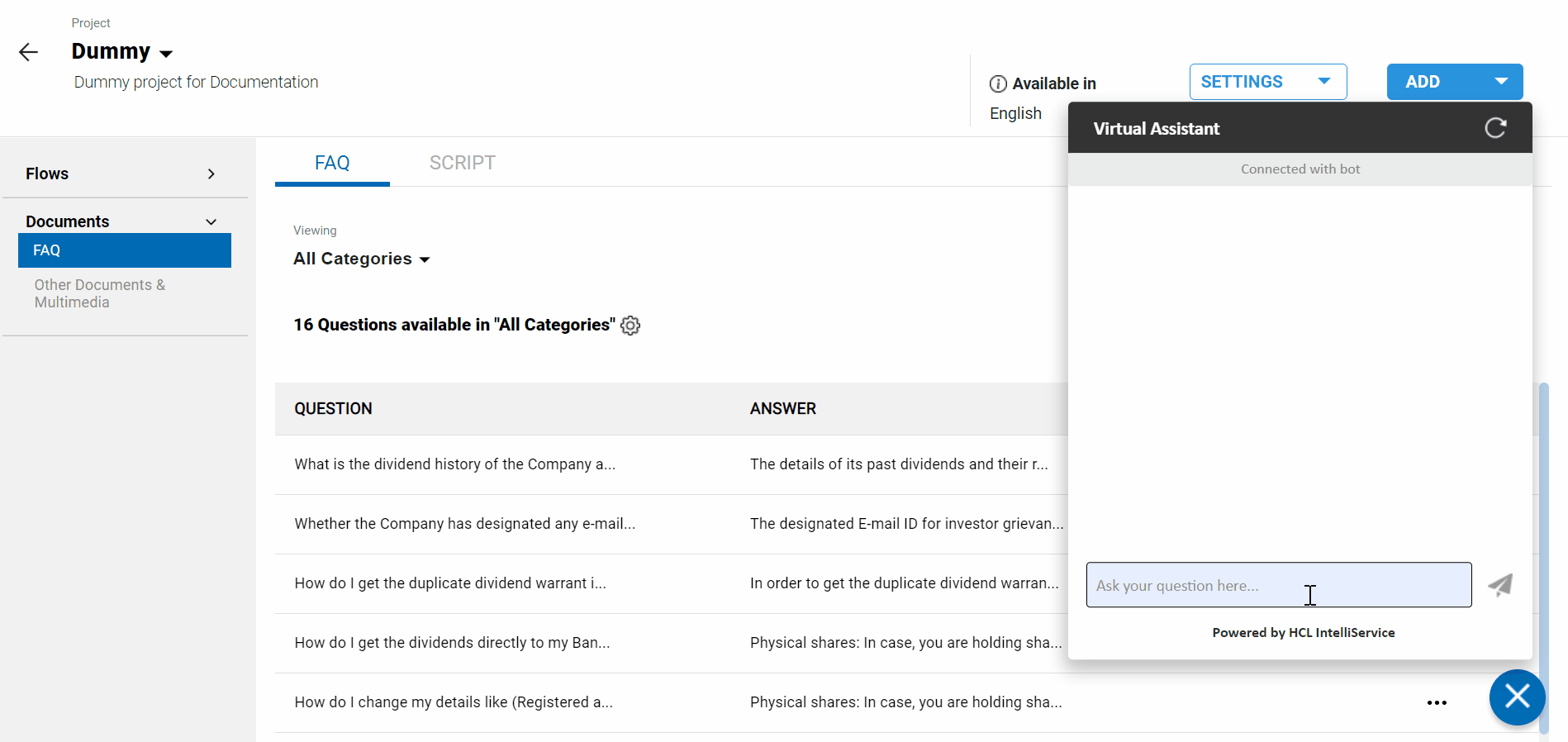Build a SmartFAQ flow
Follow the instructions in this tutorial to create a smartFAQ using the bot builder.
In this tutorial, you'll learn how to:
- Upload FAQ documents to FAQ intent
- Add questions and responses to FAQ intent
- Test your SmartFAQ
Prerequisites
Before you start building and training the SmartFAQ, make sure have the following:
- Access to conversational AI Feature
- FAQs available as PDF, EXCEL or in Word document
-
Run Intelliservice in Chrome browser for better user experience. You might face screen resolution issues in other browsers.
Upload FAQ documents to FAQ intent
To begin with, navigate to the project page, and perform the following:
- On the left pane, expand the Documents section, and select FAQ.
- At the top right corner, click ADD > FAQ DOCUMENT.
-
In the Add FAQ Document Details page, drag and drop the FAQ file, and click SAVE. By default your files will be uploaded into the common category. If required, you can create the category and upload specific documents into it. For this tutorial, I've used the HCL FAQ from the HCL website and enclosed the same for reference.
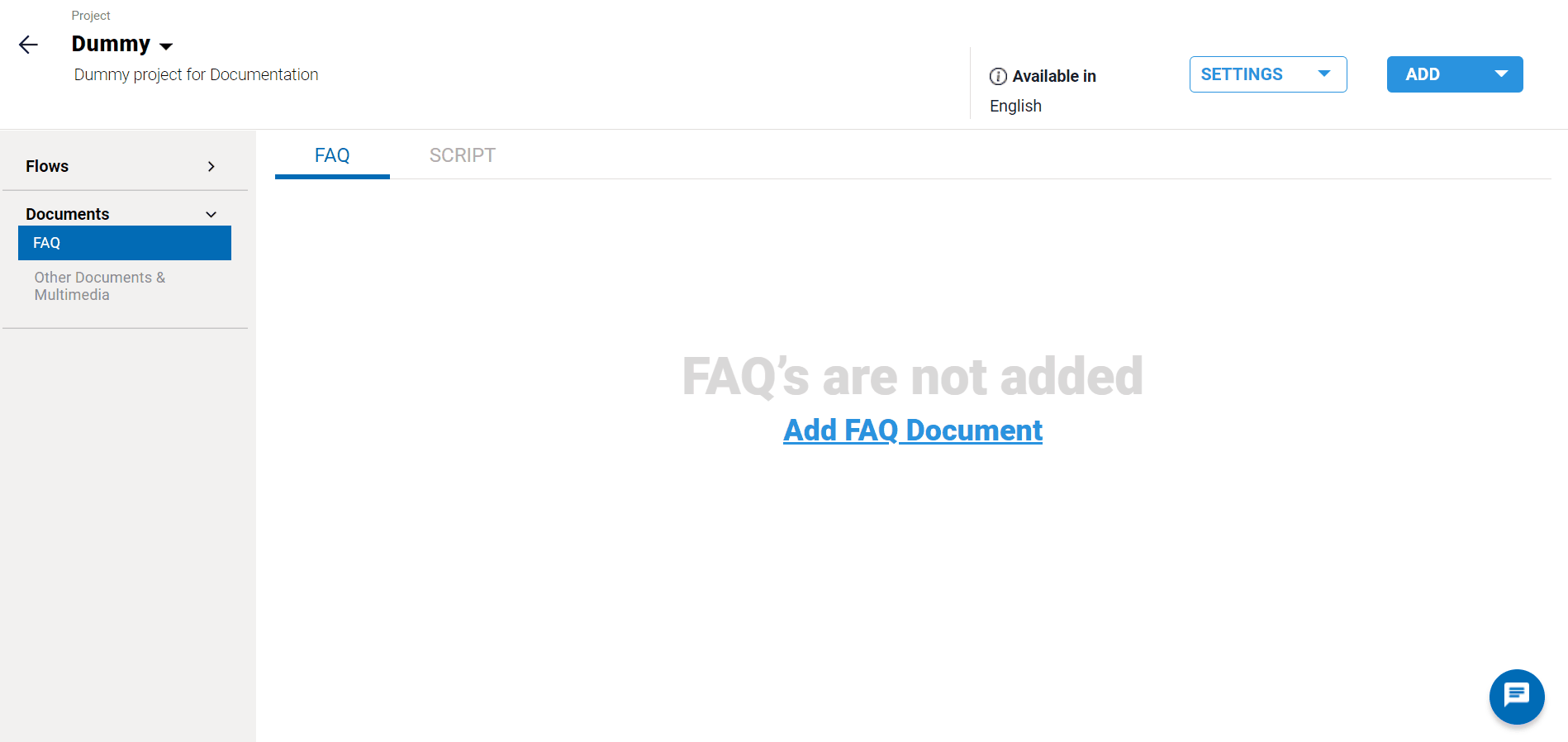
- After uploading the documents, you can manually edit them to add alternate questions.
Upload Documents from SharePoint Site
Configure the SharePoint site details in the Settings, where the FAQ documents are available. Make sure the documents are placed in the shared folder of the SharePoint site. In the FAQ page, directly select the SharePoint site folders and documents to be processed. These selected documents will be processed and listed as FAQs in the FAQ page.
Configure SharePoint Site Integration
Before processing the documents, follow the steps to integrate the SharePoint site:
- In the homepage, click Settings > Integrations > SharePoint.
-
In the SharePoint page, enter the required details like SharePoint url, client and Tenant ID, and Client secret code as shown below.
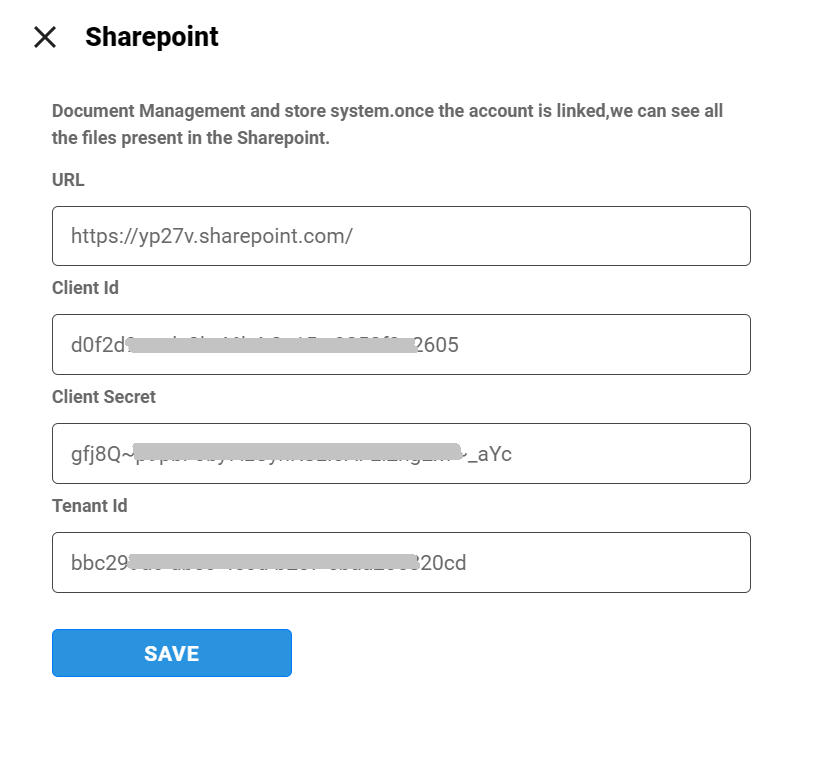
- After updating the details, click SAVE to establish the connection with the SharePoint site.
Configure SharePoint Folders and Documents
- In the project page, select ADD > FAQs. In the FAQ details page, select Source as SharePoint from the drop-down list.
- In the Site drop-down list, select the required site, where the documents are available.
- Based on the selected site, the available PDF and word documents will be displayed with check-boxes.
- Select the check-boxes of the required documents and PDF files, and click SAVE to process the documents.
Add Questions and Answer to FAQ intent
After uploading the FAQs, you can manually correct them or add few more QnA. To add extra questions, follow the steps below:
- In the project page, select Documents > FAQ, and at the top right corner, click ADD > FAQ DOCUMENT.
- In the Add FAQ Document Details page, select Input as Add Q&A option. As a result, the Questions and Responses field will be listed below.
- For the tutorial, let's use the following for Questions, Answers and
alternate questions.
- Question: Where is HCL headquarters located?
- Answer: HCL Technologies (Hindustan Computers Limited) is an Indian multinational information technology (IT) services and consulting company headquartered in Noida.
- Alternate Question: "Where is HCL located?". To add the next phrase, click ADD PHRASE and enter the "Where is headquarters of HCL?".
- After adding all the questions, click SAVE. This manually added question will be listed in the FAQ under common category.
Test your SmartFAQ
After uploading and adding the FAQ documents, its time to test the smartFAQ. You
can directly click the chat icon at the right bottom of the page and enter
"where is HCL registered".