Designing your Workload
Create and editing workload definitions in the database.
Before you begin
- From the Design menu, click Workload Designer page.
- In the displayed panel, specify the engine connection you want to use. Only the categories of objects supported by the engine that you selected are available.
- Same user connected to multiple engines
- Multiple users connected to the same engine.
When you open the Workload Designer, the window displays a list of new objects you can create, and a list of the most recent objects that were edited, and a Search tab for searching on object names. An Explore tab gives you access to folders in which job streams can be organized according to your internal business processes, geographies, or other categorizations.
Select an object in the Create New list to create a new object definition or search for an object in the Search field. Click on Advanced to open the advanced search panel. Select one or more objects to open them in edit mode by clicking the Edit button. The open objects are locked in the database until you finish editing and save them.
To work with job streams assigned to folders representing meaningful custom categories, click Explore and navigate to the folder containing the job stream you want to work with. Each folder contains up to 250 jobs, job streams and folders.
When an object is open in edit mode, its properties are displayed in the right pane, where you can view and edit them either in the Details view or the Graphical View.
You can add additional objects to the object in edit mode by either right-clicking the object or searching for an object in the Search field. Select an object from the list of results, and click add (+) to add the object to the view of the existing object. For example, you can search for jobs and automatically add them to the job stream you are editing, or add other objects as dependencies, such as resources or prompts.
When you select the objects you want to work on, the following window is displayed, showing several working areas that you can use, depending on the task you want to perform.
Editing objects from the Graphical View
About this task
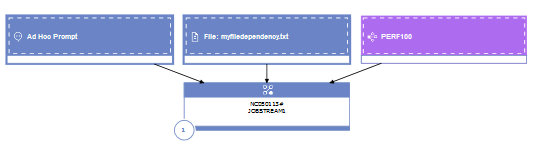
From the Graphical View you can edit an object in any of the following ways:
Procedure
- Right-click it and choose an action from the context menu. Only actions available for the selected item are displayed in the menus.
- Select an object or an arrow and use the buttons on the graphical view toolbar to create or remove dependencies.