Joining a moderated meeting
This type of meeting limits control to the owner or designated moderators. By default, guests can join an existing meeting. Unless Moderated is enabled, any authenticated user can start the meeting. Otherwise, the meeting owner or moderator must start the meeting first before other users can join. For more information on how to create and manage your meetings, refer to Creating a new meeting and Managing meetings. If the meeting has started and waiting room is enabled, then participants must be admitted into the meeting first before being able to select Join from the preview window.
Before you begin
https://meetings.customname.com/meeting/<meeting name>About this task
If you need presenter or moderator rights, ask the moderator for assistance. For lecture-style meetings, you must be a panelist in order to speak and participate in the conversation. For more information, refer to Using Sametime Meetings. Signing in to Sametime as an authenticated user allows you to use the in-meeting features available to your subscription. For more information, Sametime versus Sametime Premium.
Procedure
-
In a web browser, go to the meeting link.
Follow the instructions on how to configure and allow browser access to your audio output, microphone, and camera. MacOS users must perform additional steps to allow screen share. Refer to MacOS additional steps for the details.
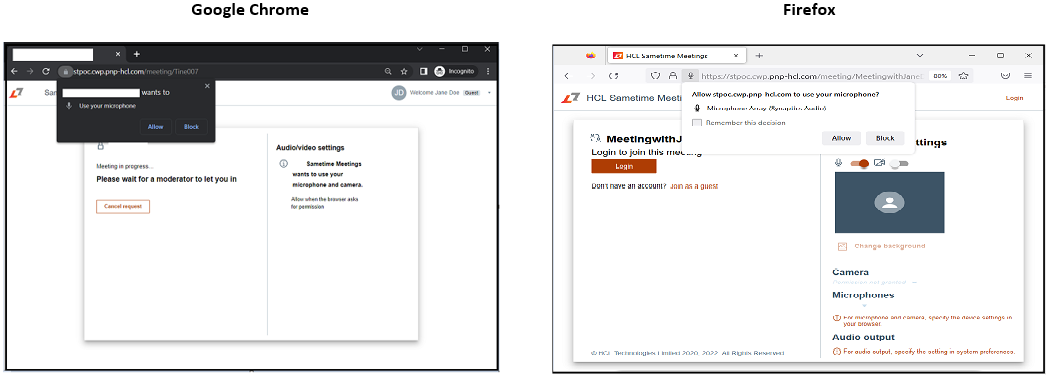 Note: Toggling your camera and microphone on and off affect those devices when joining.
Note: Toggling your camera and microphone on and off affect those devices when joining. -
Do one of the following:
- Select Login and sign into your account. For more information, refer to Signing in to Sametime.
- Select Join as a guest.
For security reasons, Sametime requires all users to sign in as a guest or authenticated user before joining.Note: Some meetings require a password. Contact the moderator for the details. - Adjust your audio and video settings. Depending on the access level and how the meeting is configured, you are either redirected to the waiting room or admitted to the meeting after joining. For more information, refer to Admitting participants during a meeting. If you are unable to join a meeting, contact the moderator for assistance.
Joining a moderated meeting from the Meetings homepage
About this task
You can also join a moderated meeting from the Meetings homepage. Simply follow these steps:
Procedure
- In a web browser, go to the Meetings homepage.
-
Do one of the following:
- Sign in to your account. For more information, refer to Signing in to Sametime.
- Select Join as a guest. Enter your display name, and then select Join as a guest.
Note: For security reasons, Sametime requires all users to sign in before joining. - From the Meetings homepage, select Get Started > Join an existing meeting.
- Enter the meeting name. Some meetings require a password. Contact the moderator for the details.
-
Select Join.
Follow the instructions on how to configure and allow browser access to your audio output, microphone, and camera. MacOS users must perform additional steps to allow screen share. Refer to MacOS additional steps for the details.