MacOS additional steps
When a MacOS user attempts to present for the first time, the browser prompts the user to complete additional steps. The user must complete these steps to enable the presenter options.
About this task
When presenting for the first time, the web browser requests for permission to share your window or screen.
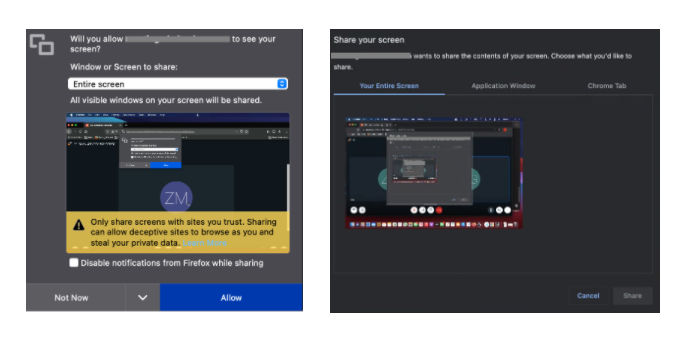
From the System Preferences panel, allow screen recording. If this step is not completed at the time of notification, the ability to present is disabled and the user is not prompted again for permission. The user continues to see the Start Presenting option, but nothing happens when selected.
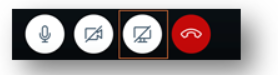
To allow screen recording, complete these steps:
- Open the Spotlight Search or select the System Preferences
icon.

- Search for System Preferences.
- Select the Security and Privacy icon from the System
Preferences panel.
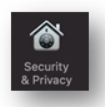
- Select the Privacy tab and scroll down to highlight the
Screen Recording option.
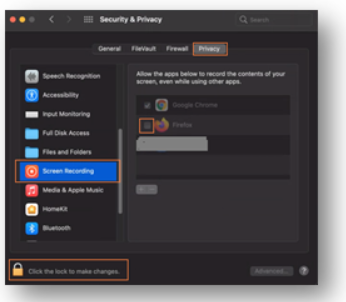
In this example, the Chrome Browser has permissions, but the Firefox browser is deselected.
- Select the lock icon.
- Enter your MacOs username and password to unlock the settings. Contact your system administrator if you do not have administrator rights.
- Enable screen recording for every browser that you are using to access Sametime. This may prompt for a restart of the browser for changes to take effect.
- Make a selection and select ok. Once the selection is made, the
following window is displayed.
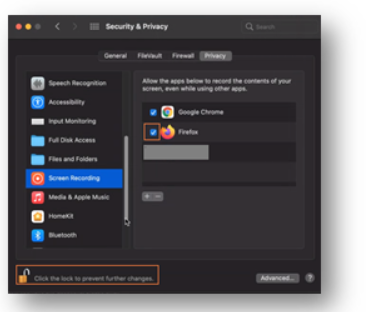
- Complete the change by selecting the lock icon again to lock changes and close this window. Once the browser has been restarted, you can start presenting on the configured browser.
Note: These steps also generally solve issues with camera or microphone permissions on
MacOS.