Installing Sametime Community on Windows
This topic guides you through the steps for installing HCL Sametime 11.6 Community Server for Windows.
Before you begin
- Extract the Sametime_11.6_CommunityServer_Win64 or latest version archive to your local drive and run the install.exe located in the Server subdirectory.
- If you plan to use TLS for your LDAP connections, you must also install the GSKit, located in the GSKit subdirectory. For additional information, see Installing GSKit on Windows.
About this task
Windows installations require the latest Microsoft Visual C++ install. Windows Virtual Machine installs might not have this installed, which results in a failure loading JWT dll. If Microsoft Visual C++ is installed, download and run the install program before continuing.
Procedure
-
On the computer where you install the HCL Sametime Community Server, the InstallAnywhere
install shield guides you through the installation process. Click Next.
After the install program is started, select a language and click OK to
continue.
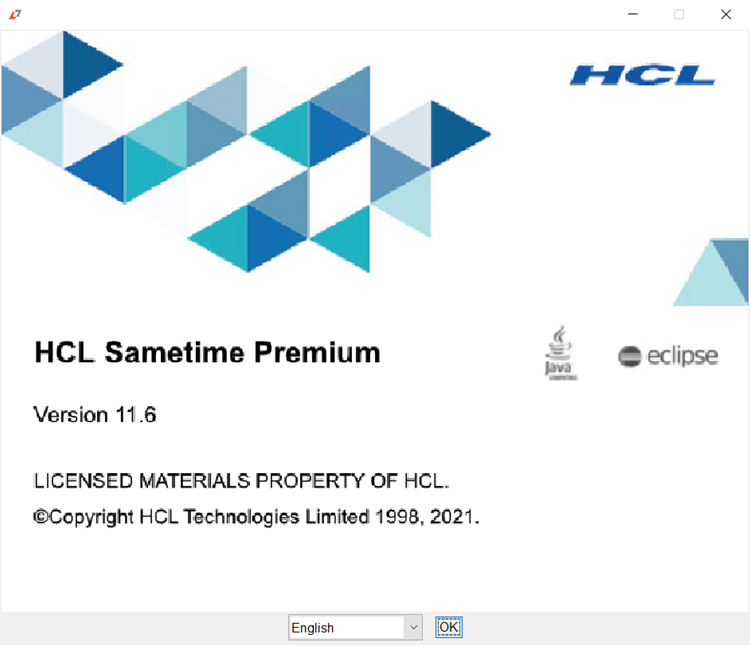
On the Introduction window, click Next.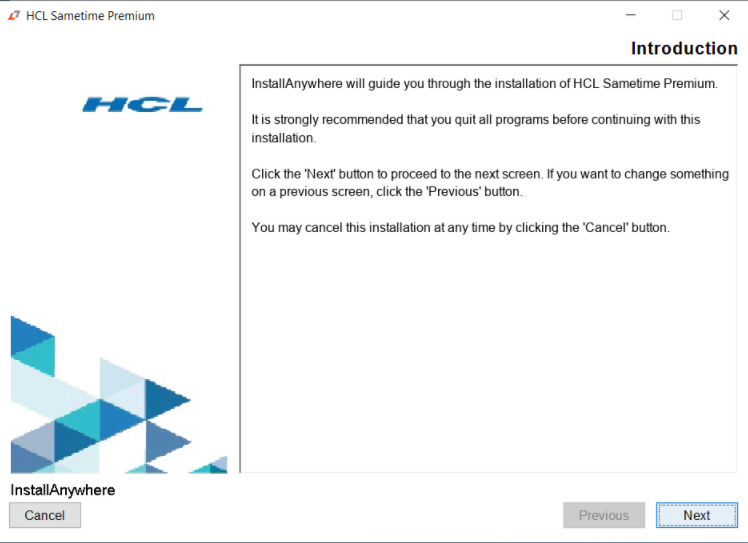
-
Read the license agreement. To continue accept the license and click
Next.
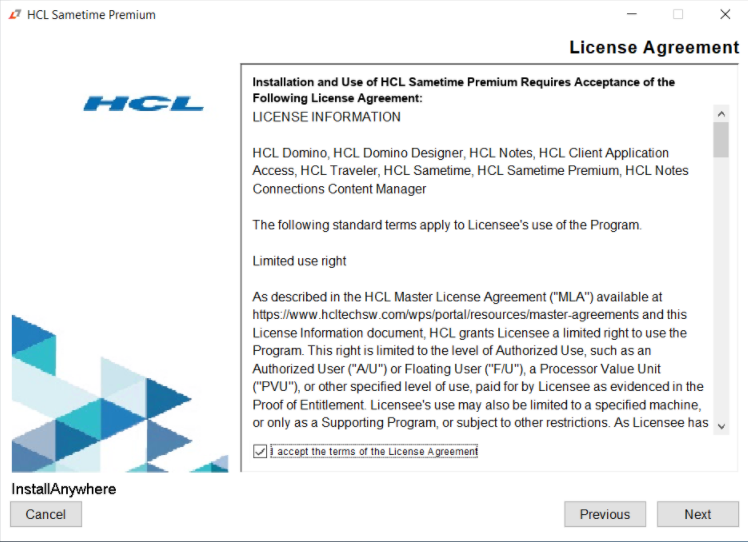
-
Select the directory type you wish to use, either Domino or LDAP.
- If using the local Domino directory, click Next.
- If you select the LDAP Directory radio button.
- In the LDAP Server Name text box, enter the hostname of your LDAP server.
- In the Port Number for LDAP text box, enter the appropriate port for your LDAP server
- Click Next.
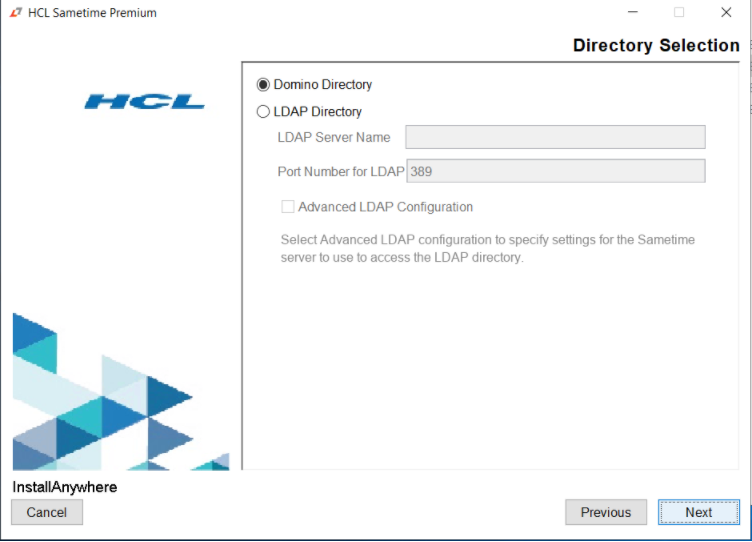
-
Specify the settings to connect to MongoDB. When specifying user name and password, provide the
username and password set when configuring MongoDB for Sametime.
- Hostname
- Port
- Authentication Mechanism
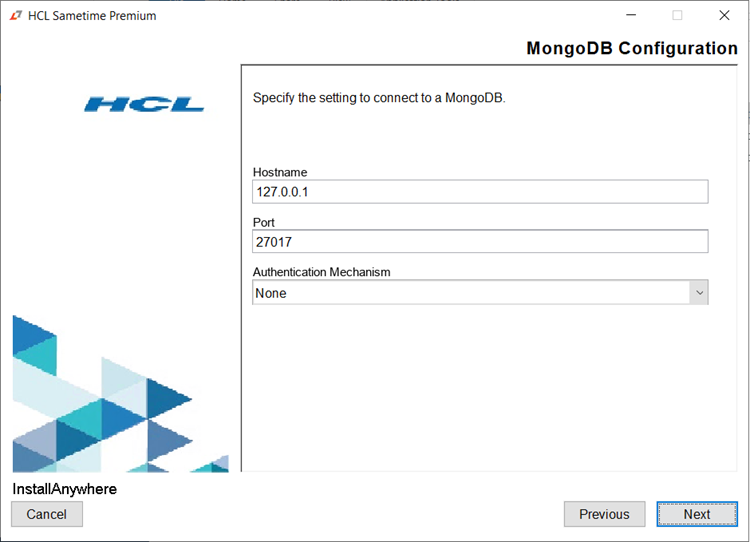
-
On the License Information window, select how to configure the license
and then click Next.
Note: You can choose either Standard or Limited depending on your license. The Dynamic model option, where you can enter a FlexNet URL is not supported for this release.
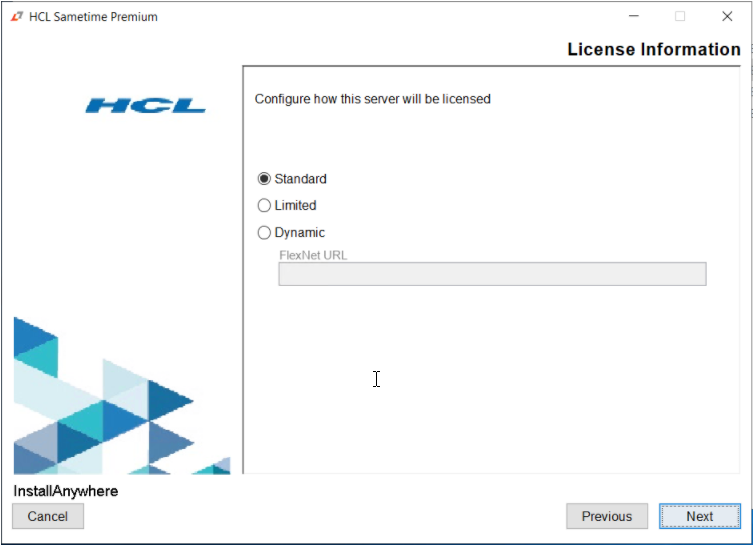
If Limited is selected, the Sametime premium features must be disabled. For details, see Managing Sametime Premium features.
-
On the Pre-Installation Summary window, click Install.
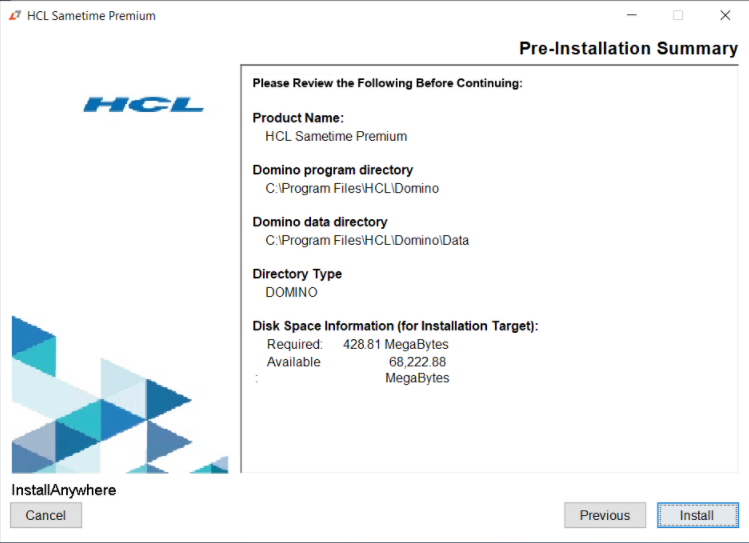
After the installation begins, the progress status bar displays.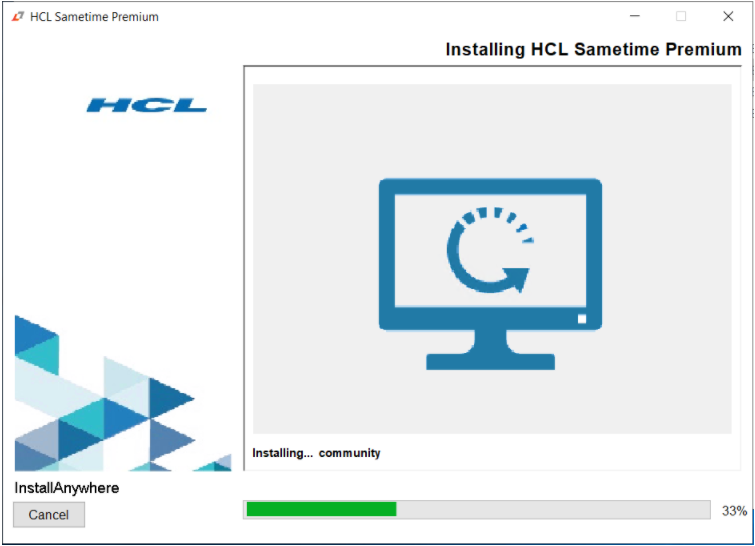
-
After the installation is complete, verify that there are no errors and restart the
system.
You must restart the system to complete the installation. Select Yes, restart my system and then click Done.
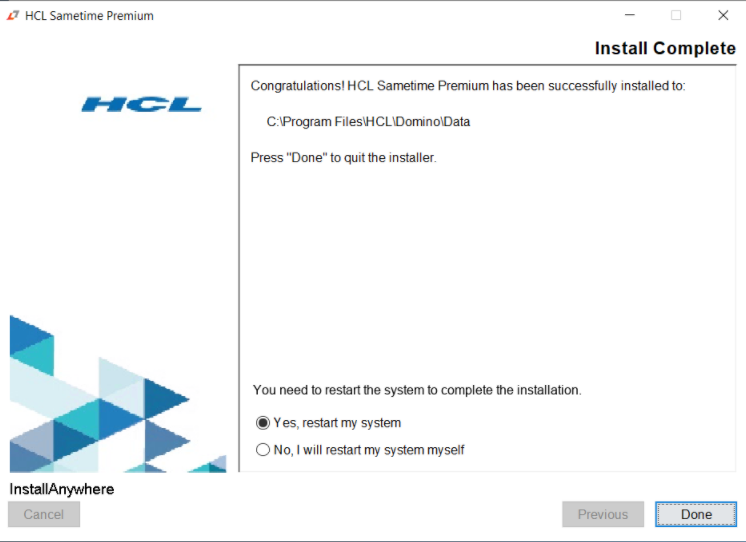 After the restart, the installation is complete.
After the restart, the installation is complete.
Results
To verify that the installation was successful, open the
stsetup_exit_status.txt file which is located in the Domino data directory.
- If successful, file contains a zero (0).
- If the installation was not successful, look at the installation logs for more information. Fix
the problem, then try installing again. The installation logs are stored in the following
locations.
C:\Program Files\HCL\Domino\Data\stsetup.log C:\Users\<user>\AppData\Local\Temp\SametimeIniParser.log