
Updating extended terms of a contract or account
Use WebSphere Commerce Accelerator to change the values of terms in contracts or accounts.
Before you begin
- Ensure that the term properties that you want to change are set with
changeable=truein the TCConfigurationExt.xml file.<TCDefinition type="SurChargeTC" existing="false" usage="Contract" display="true"> <Display displayNameKey="SurChargeTC" descriptionKey="SurChargeTCDescription"/> <Property name="waiveSurCharge" column="INTEGERFIELD1" required="true" changeable="true"> <Display displayNameKey="waiveSurCharge" descriptionKey="waiveSurChargeDescription"/> </Property> <Property name="surChargeAmount" column="FLOATFIELD1" required="false" changeable="true"> <Display displayNameKey="surChargeAmount" descriptionKey="surChargeAmountDescription"/> </Property> </TCDefinition> - Ensure that the CHANGEABLE column of the TERMCOND table for the extended term is set to 1. If the value for the column is not set to 1, the properties values are disabled and cannot be changed.
Procedure
- Open WebSphere Commerce Accelerator.
- Click
- On the Contract list page, select the contract to be changed.
-
Click the Update Extended TC button.
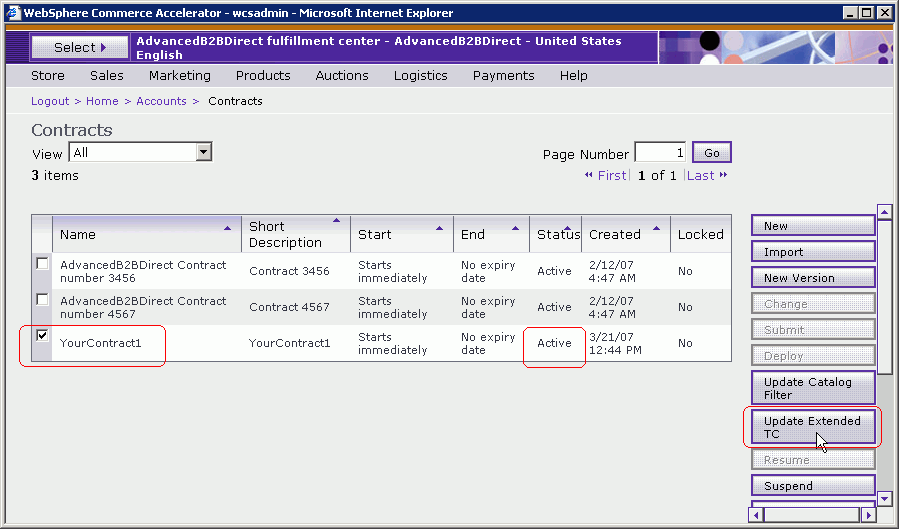
-
On the Extended Terms page, select the tab corresponding to the extended
term to be modified.
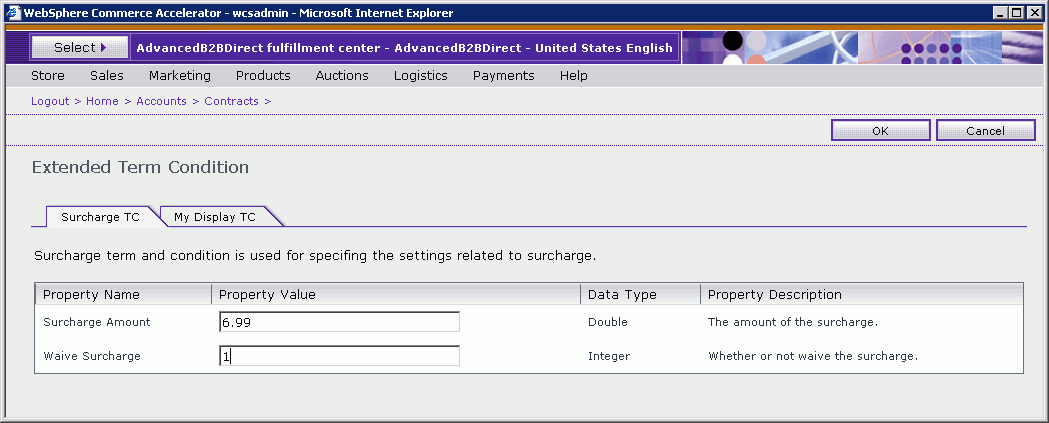
- Make the appropriate changes to the term properties.
- Click OK to save the term's property values to the TERMCOND table.
Results
Copying and duplicating contracts
When contracts are copied by using the New Version button or duplicated by using the Duplicate button, the terms are carried to the new version.