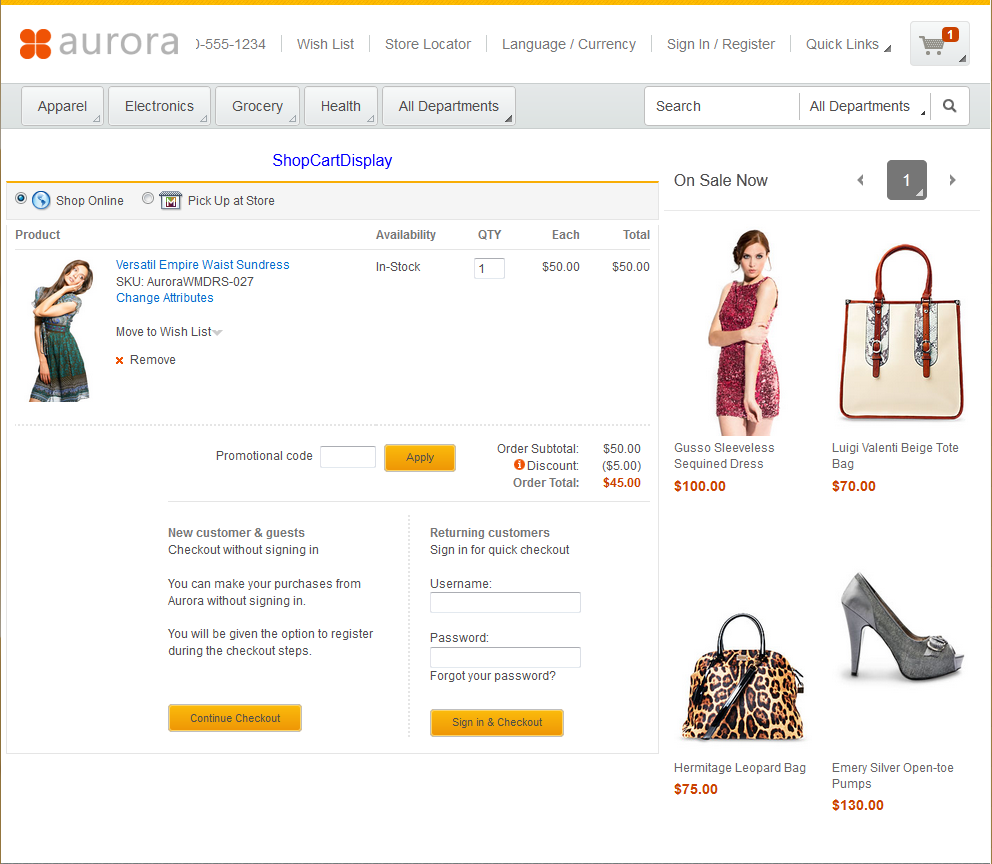Testing your customization code
In this lesson, you test your customization in Management Center to ensure that your customization is complete.
Procedure
- Start or restart the WebSphere Commerce Test Server.
- Open the Commerce Composer tool..
- From the store list, select Aurora.
- In the Explorer View, select Layouts.
The list view of available layouts displays within the main work area.
Within the list, locate the new SampleShoppingCartDetailPageLayout layout that you loaded into the Commerce Composer framework with the Data Load utility. Your new layout can resemble the following image:
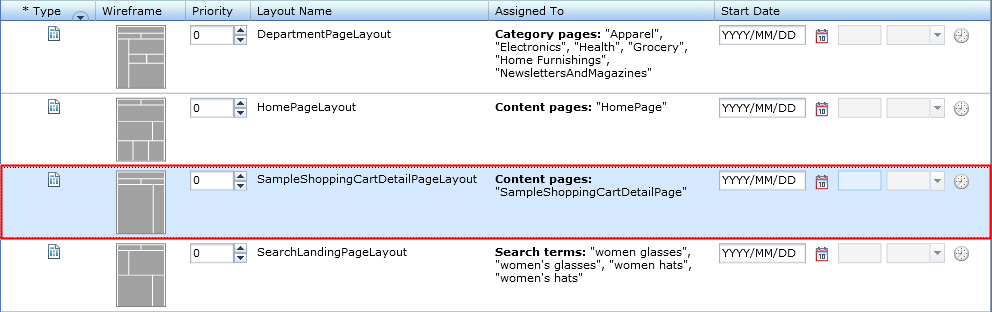
- Right-click your SampleShoppingCartDetailPageLayout layout. Click Open. The properties view for your layout opens.
- In the Manage Layout tab, ensure
that the values for the Layout name and Page
name are correct.The properties view for your layout can resemble the following image:
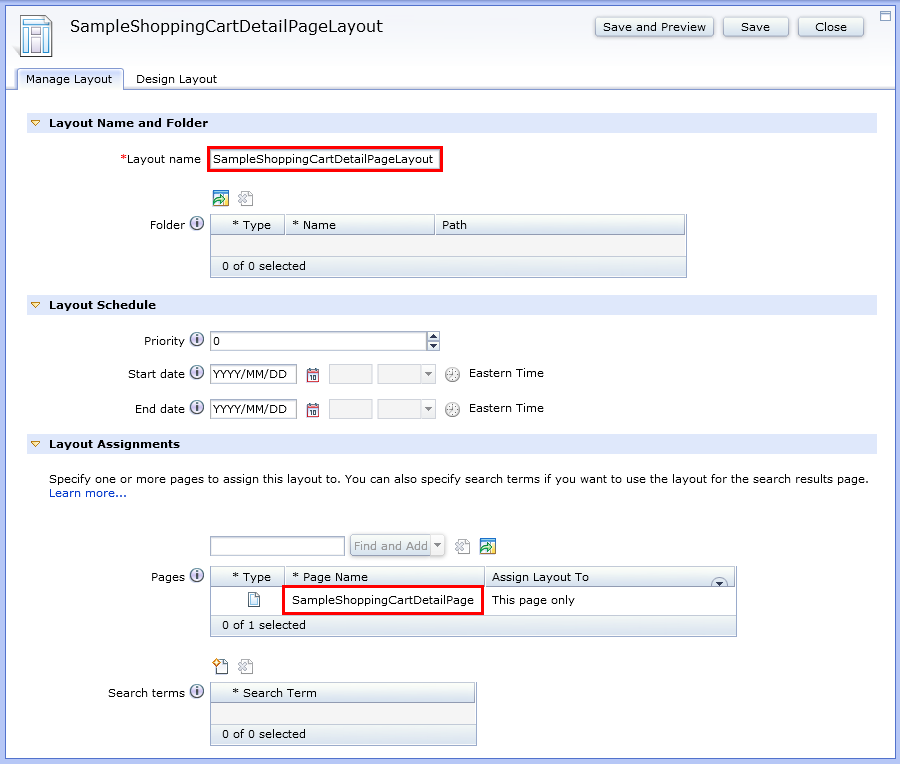
- Click the Design Layout tab.
Ensure that two widgets, ShoppingCartDetailWidget and CatalogEntryWidget, are predefined for your layout in the Layout slots and widgets table and the wireframe. Your layout design can resemble the following image:
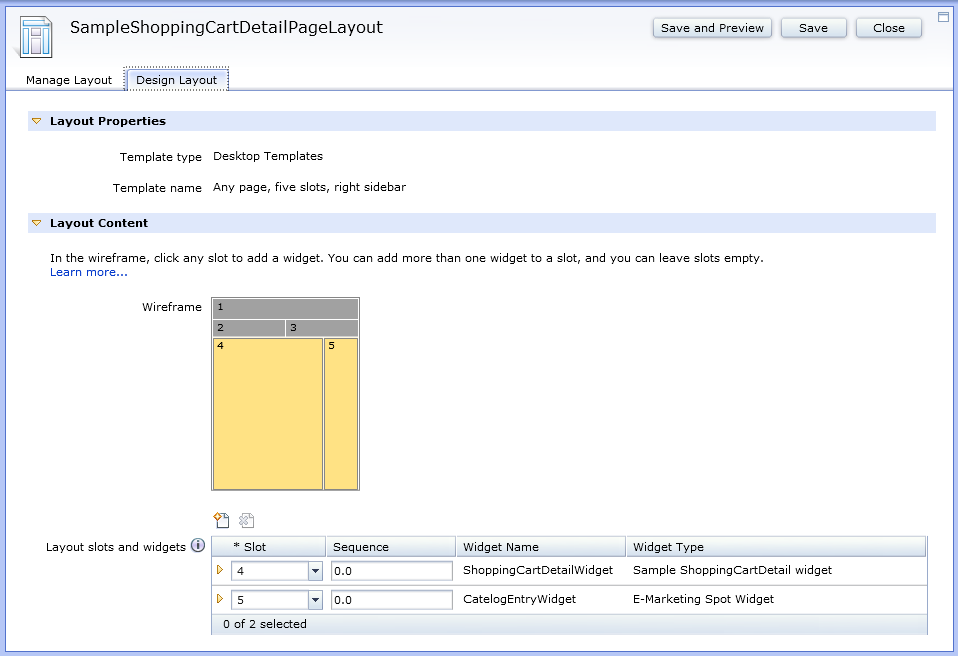
- In the Wireframe, click slot 4. The Add Widgets to Slots window opens.
- Select the Text Editor Widget. Click OK.
- In the Widget Content section, enter ShopCartDisplay in the Display text field. Click OK.
- In the Design layout tab, change
the sequence of the ShoppingCartDetailWidget to
be 1.0.You can stack multiple widgets into a slot. By changing the sequence of the stacked widgets, the content of the Text Editor Widget displays above the content of the ShoppingCartDetailWidget. The Layout slots and widgets table for your layout design can resemble the following image:
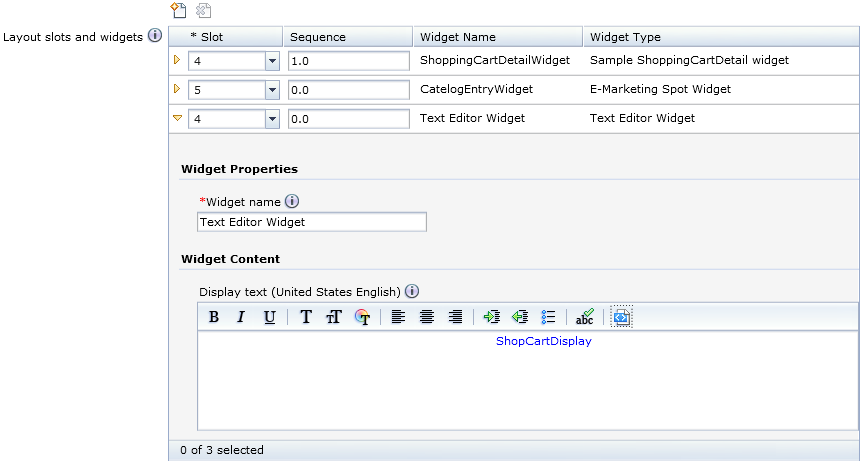
- Click Save and preview. Launch store preview. Your home page opens.
- Browse your store and add a product into your Shopping
Cart. Go to your Shopping Cart page. Ensure that
the assigned widgets and content display on the page.If your Shopping Cart page displays successfully, your page can resemble the following image:
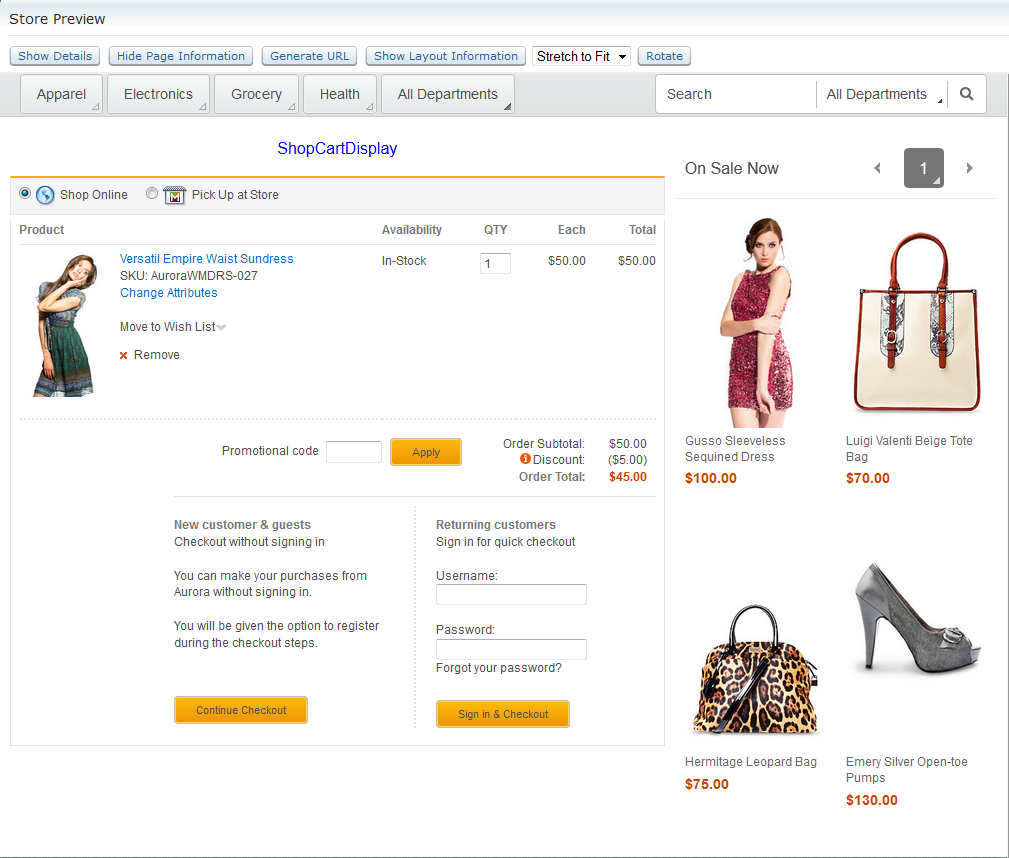
- Click the Show Page Information button
in store preview. Ensure that the Show Information button
displays for each widget.If the Show Information buttons display, your Shopping Cart page can resemble the following image:
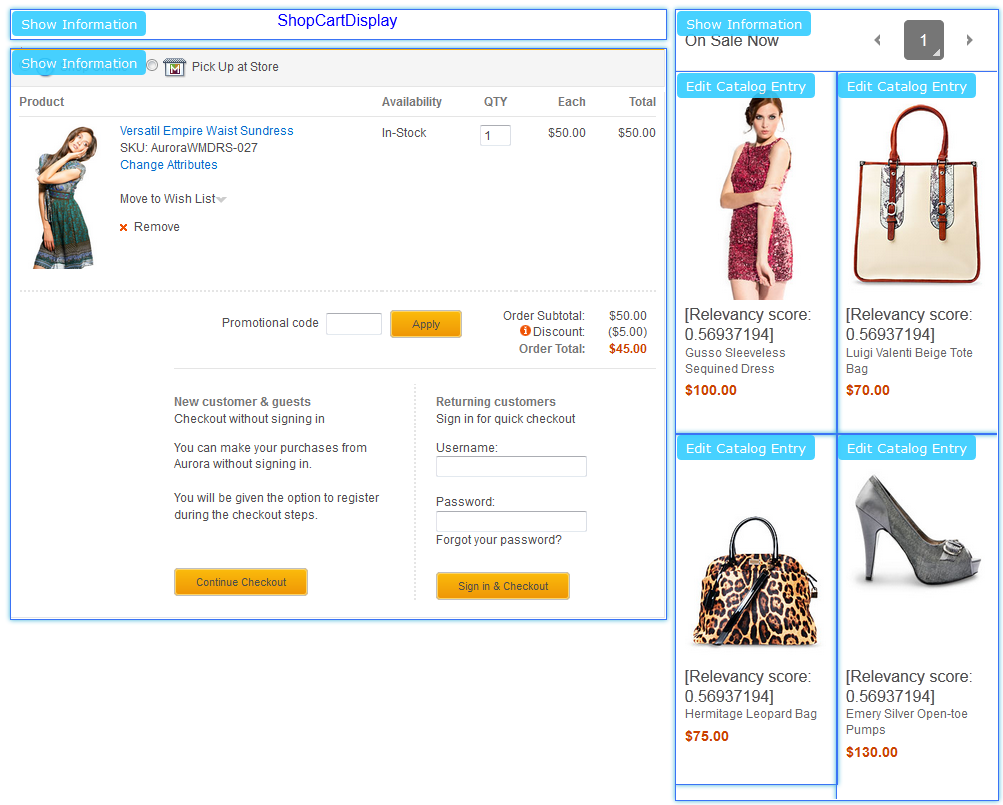
- Click the Show Information button
for your ShoppingCartDetailWidget widget. The Widget
Information window opens.Your Widget Information window can resemble the following image:
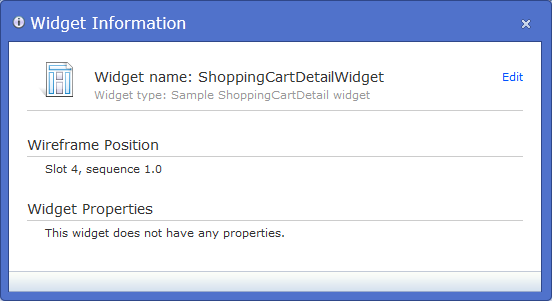
- Close the Widget Information window. If you click the Edit button, you return to the properties view of your layout where you can change your layout design.
- Click the Show Layout Information button.
The Page and Layout Information window opens.
Your Page and Layout Information window can resemble the following image:
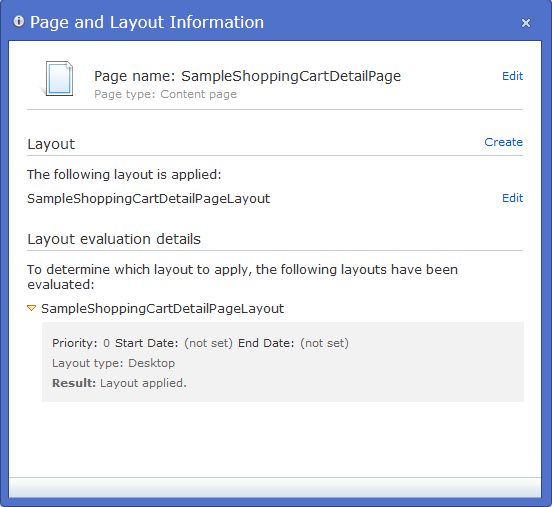
- Close the Page and Layout Information window. If you click the Edit button, you return to the properties view of your page where you can change the layout for the page.
- Go to your Aurora store home page outside of store preview. You can launch your store from the Store Management tool in Management Center. For more information, see Selecting and viewing stores.
- Browse your store and add a product to your Shopping Cart.
Go to your Shopping Cart page. Ensure that your Shopping Cart page uses the correct layout design and displays the correct widgets and content. Your Shopping Cart can resemble the following image: