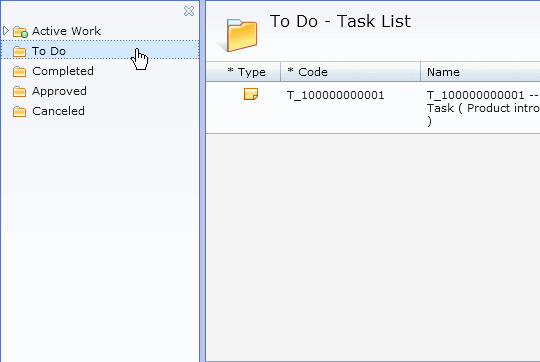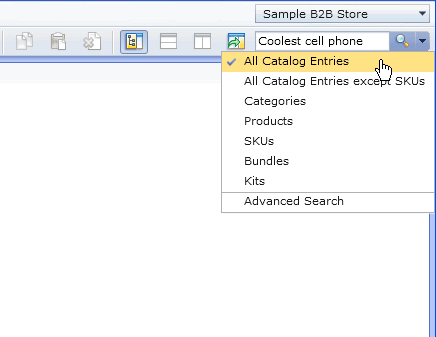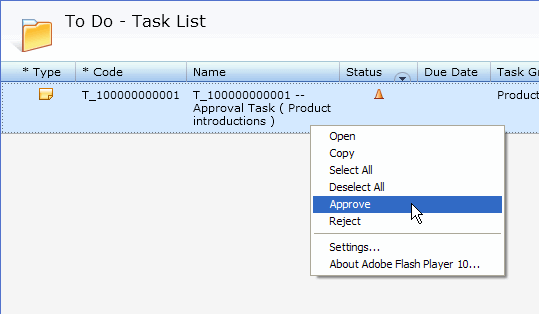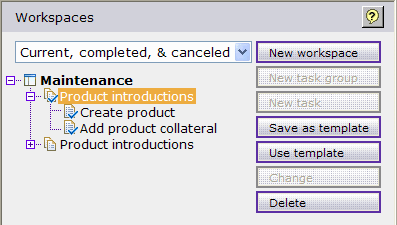In this lesson, you assume the role of Elle,
the content approver that is assigned to approve the Product Introductions
task group. You use the Tasks tool in the Management Center to validate
the changes that are made for this task group.
 Note:
Note: The Workspace Administration
Tool is deprecated. The Workspace Management tool replaces all of
the workspace management features in the Workspace Administration
Tool and the Tasks tool. If your site uses the Workspace Management
tool, do not follow the steps that are contained within this tutorial.
Instead, see
Workspace Management tool.
Procedure
- Log on to the Management Center as user elle.
Access Management Center at the following URL:
https://host_name:8000/lobtools
Where
host_name is the fully qualified
WebSphere Commerce web
server host name.
- In the explorer view, click the To Do folder.
The
list of tasks that are assigned to you are displayed.
- In the list view, right-click the Product Introductions
task; then click Work On.
- Double-click the task; then in the properties view, click
the Comments tab to view any comments that
are made by the Content Contributors.
- Verify the changes that are made to the product:
- In Management Center, select the Catalogs tool; then
select the Sample B2B Store.
- Navigate to the find area; then type in Coolest
cell phone, and from the list, select All
Catalog Entries as the search object type.
- Click Search
 .
.
- Double-click the product in the search results view.
The product properties view displays.
- Verify that all information is complete.
- On the toolbar, click
 .
.
- On the Store Preview Options dialog, select the store
home page in the Store Address field. You can
also enter the store URL of the first page that you want to see in
the preview.
For example, enter a product display URL.
- Approve the work that is done:
- Click the Tasks tab.
- Click the To Do tab in the explorer
view.
- Right-click the Product Introduction task, then in the context menu
click Approve.
The
approved tasks can be viewed by clicking the Approved folder
in the explorer view.
- Click Logout.
- Check the status of the task group commit in the Workspace
Administration Tool:
- Log in to the Workspace Administration tool as the user
Jim at the following URL:
https:// host_name:8000/webapp/wcs/wkspcadmin/servlet/ToolsLogon?XMLFile=workspaceadmin.WorkspaceAdminLogon
Where
host_name is the fully qualified
WebSphere Commerce web
server host name.
- Select Workspaces > Manage Workspaces.
- Change the view to show current, completed, and canceled
objects in the Workspace Administration Tool.
- Locate the Product introductions task group in the Maintenance workspace:
This image
indicates that the Production introductions task group was successfully
committed and that the new task group and tasks are created. The new
task group and tasks were created because the task group was created
as a recurring task group. This task group and its tasks are ready
to be used to introduce different products.
Results
Tutorial Summary
This
tutorial illustrated the capabilities of workspaces in WebSphere Commerce.
In
this tutorial you learned how to complete the following tasks:
- Create a workspace with task groups and tasks to manage a content
change process.
- Create content within the product management and attachment tools
within WebSphere Commerce Accelerator.
- Monitor workspace and task group status within the Workspace Administration
Tools.
 Note: The Workspace Administration
Tool is deprecated. The Workspace Management tool replaces all of
the workspace management features in the Workspace Administration
Tool and the Tasks tool. If your site uses the Workspace Management
tool, do not follow the steps that are contained within this tutorial.
Instead, see Workspace Management tool.
Note: The Workspace Administration
Tool is deprecated. The Workspace Management tool replaces all of
the workspace management features in the Workspace Administration
Tool and the Tasks tool. If your site uses the Workspace Management
tool, do not follow the steps that are contained within this tutorial.
Instead, see Workspace Management tool.