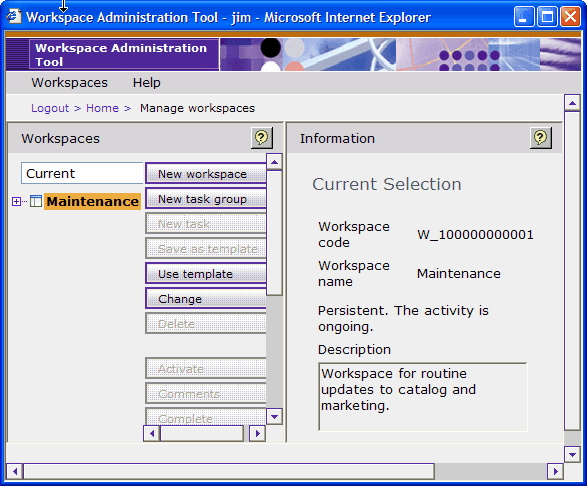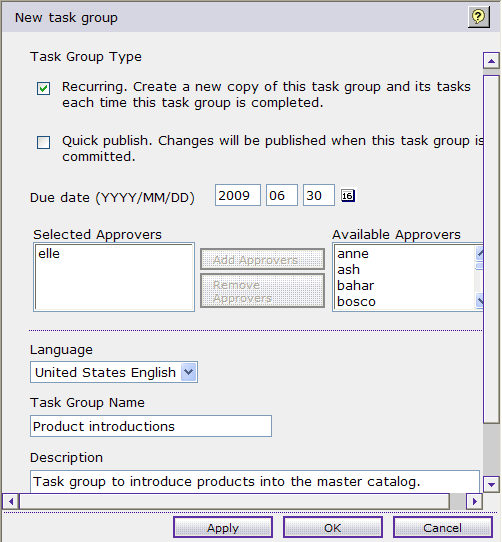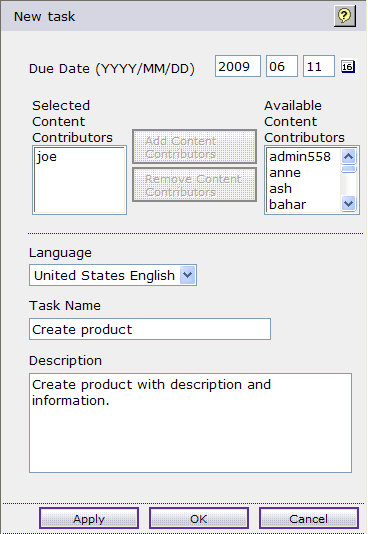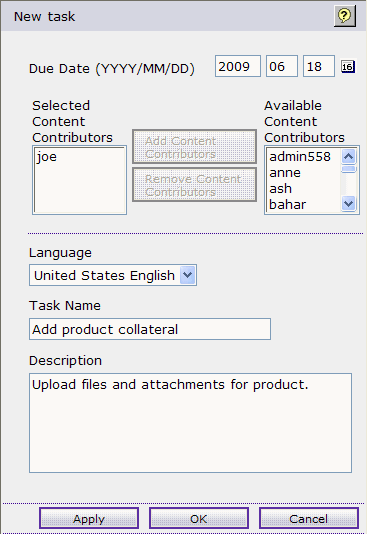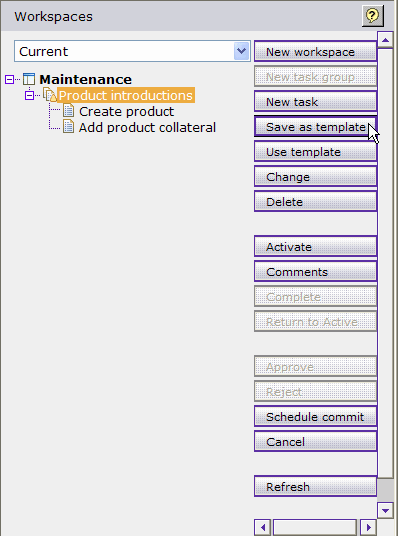In this step, you play the role of Jim, a workspace
manager, responsible for managing the process of how content is created, updated,
and deployed to the store. You create a workspace that is designed
to support processes for content change that are done regularly. For
the tutorial, the workspace contains a recurring type
task group to introduce new products to the catalog. This
type of task group consists of tasks that are performed by the same
individuals and each time the process is approved and completed, it
is automatically restarted. You also create a template from this task
group that can be used later.
 Note:
Note: The Workspace Administration
Tool is deprecated. The Workspace Management tool replaces all of
the workspace management features in the Workspace Administration
Tool and the Tasks tool. If your site uses the Workspace Management
tool, do not follow the steps that are contained within this tutorial.
Instead, see
Workspace Management tool.
Procedure
- Log in to the Workspace Administration tool as the user
Jim at the following URL:
https:// host_name:8000/webapp/wcs/wkspcadmin/servlet/ToolsLogon?XMLFile=workspaceadmin.WorkspaceAdminLogon
Where
host_name is the fully qualified WebSphere Commerce web
server host name.
- Select .
- Create a workspace. The workspace defines the set of data
that is to be changed by the task groups and tasks within.
- Click New workspace.
- Set the values for the new workspace:
- Under Workspace type, select Persistent. This selection
indicates that this workspace remains active for continuous change
processes.
- Set the Language to United
States English. The language selection indicates the
language of workspace name and description.
- In the Workspace name field, type Maintenance.
The workspace name is displayed in the tree view of the Workspace
Administration Tool. If you do not specify a workspace name, a workspace
name is generated for you.
- In the Description field, type Workspace
for routine updates to catalog and marketing.
- Click OK.
With
the fields completed, the New workspace panel looks like the following
image.
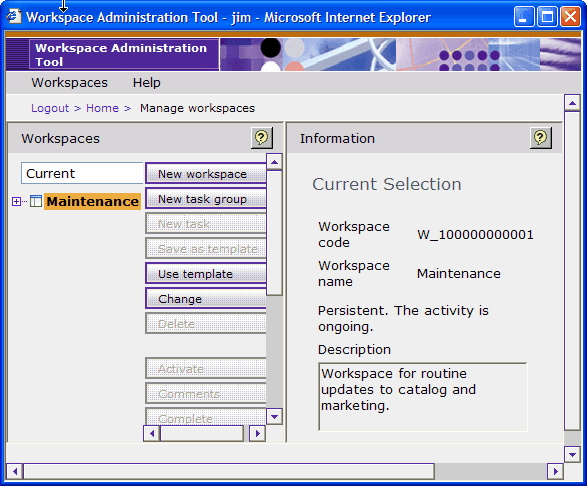
- Create a task group in the workspace you created:
- Select the Maintenance workspace
and click New task group.
- Set the values for the new task group:
- Under Task Group Type, select Recurring.
This task group represents a repetitive process that is restarted
upon completion.
- Set the date on which this task group is to be completed.
The
due date is used only for reference. WebSphere Commerce does not use
this due date information in any of its processing.
- From Available approvers list, select
elle and click Add Approvers.
- Set the Language to United
States English. The language selection indicates the
language of task group name and description.
- In the Task Group Name field, type Product
introductions. The task group name is displayed in
the tree view of the Workspace Administration Tool. If you do not
specify a task group name, a task group name is generated for you.
- In the Description field, type Task
group to introduce products into the master catalog.
With the fields completed, the New task group panel
looks like the following image.
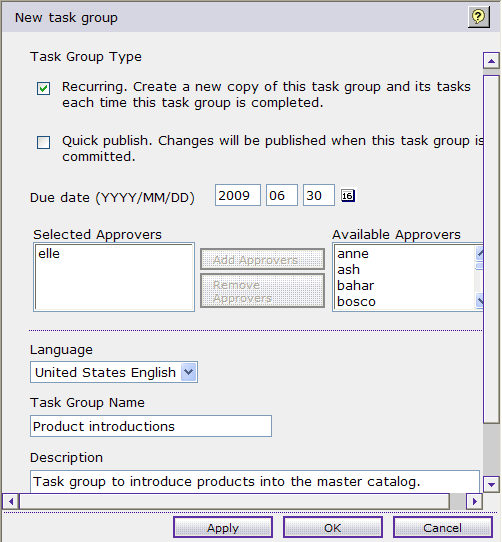
- Click OK.
- Create two tasks within the workspace and task group you
created:
- Select the Product introductions task
group and click New task.
- Set the values for the new task:
- Set the due date to a date one week in the future. This date is
when you expect this task to be completed.
The due date is used
only for reference. WebSphere Commerce does not use this due date
information in any of its processing.
- From the Available Content Contributors list,
select joe and click Add Content
Contributors.
- Set the Language to United
States English. The language selection indicates the
language of task name and description.
- In the Task Name field, type Create
product. The task name is displayed in the tree view
of the Workspace Administration Tool. If you do not specify a task
name, a task name is generated for you.
- In the Description field, type Create
product with description and information.
With the fields completed, the New task panel
looks like the following image.
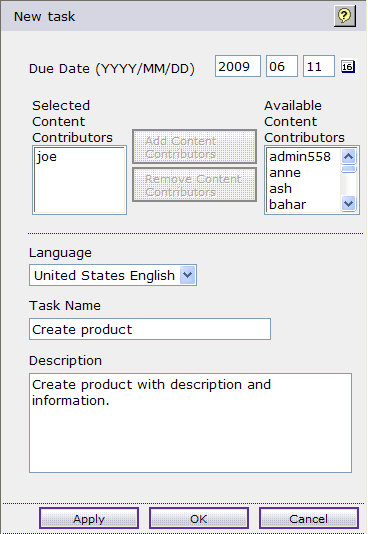
- Click Apply to create the task
and clear the fields for the creation of the next task.
- Set the values for the next task:
- Set the due date to one week later than the due date of the previous
task. This new task cannot be started until the previous task is completed.
The
due date is used only for reference. WebSphere Commerce does not use
this due date information in any of its processing.
- From the Selected Content Contributors list,
select joe and click Add Content
Contributors.
- Set the Language to United
States English. The language selection indicates the
language of task name and description.
- In the Task Name field, type Add
product collateral. The task name is displayed in the
tree view of the Workspace Administration Tool. If you do not specify
a task name, a task name is generated for you.
- In the Description field, type Upload
files and attachments for product.
With the fields completed, the New task panel
looks like the following image.
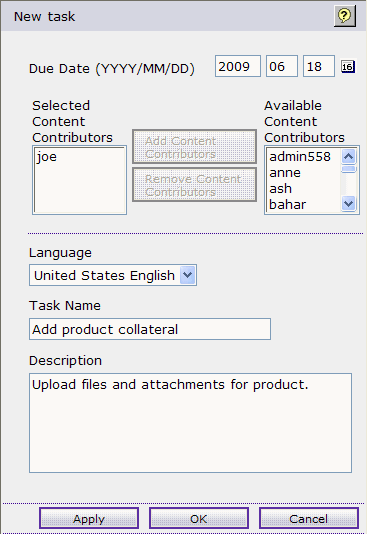
- Click OK.
- Save the task group as a template that can be used for
other processes that must introduce products:
From
the tree, select the Product introductions task
group and click Save as template. This task
group template can be used to create new task groups that have the
same set of tasks and contributors.
 Note: The Workspace Administration
Tool is deprecated. The Workspace Management tool replaces all of
the workspace management features in the Workspace Administration
Tool and the Tasks tool. If your site uses the Workspace Management
tool, do not follow the steps that are contained within this tutorial.
Instead, see Workspace Management tool.
Note: The Workspace Administration
Tool is deprecated. The Workspace Management tool replaces all of
the workspace management features in the Workspace Administration
Tool and the Tasks tool. If your site uses the Workspace Management
tool, do not follow the steps that are contained within this tutorial.
Instead, see Workspace Management tool.