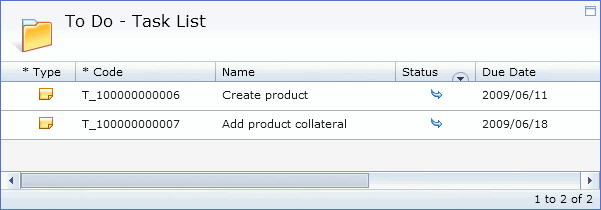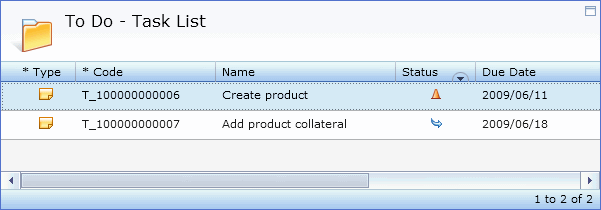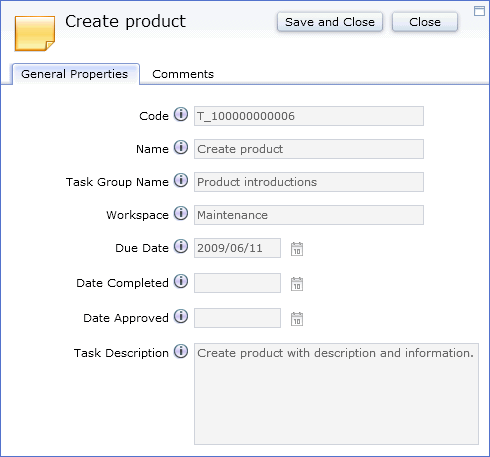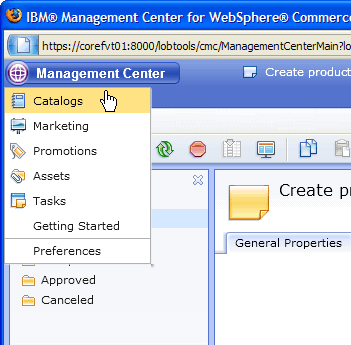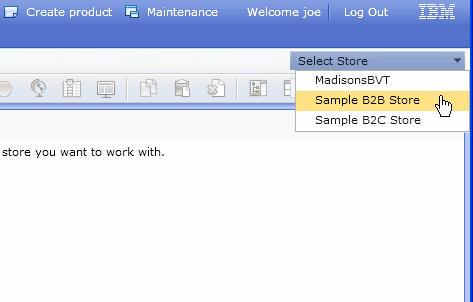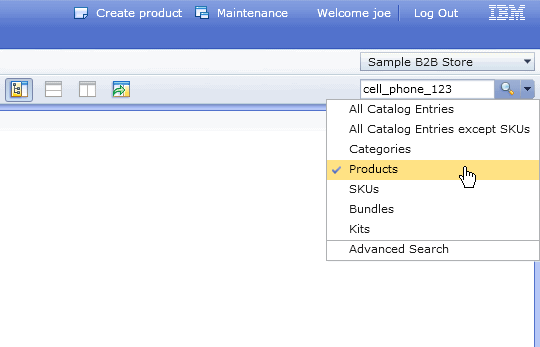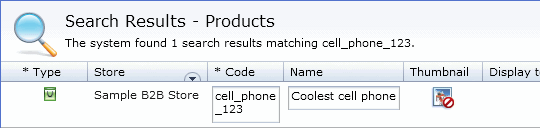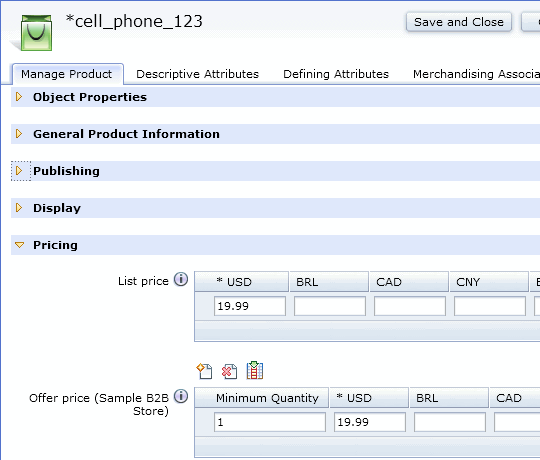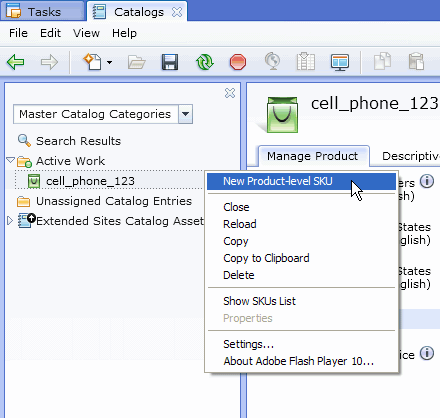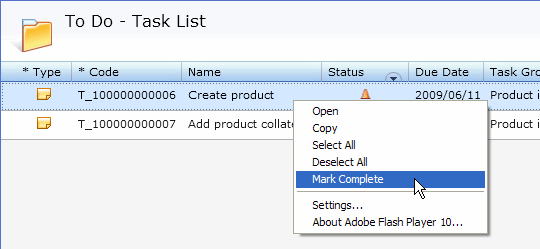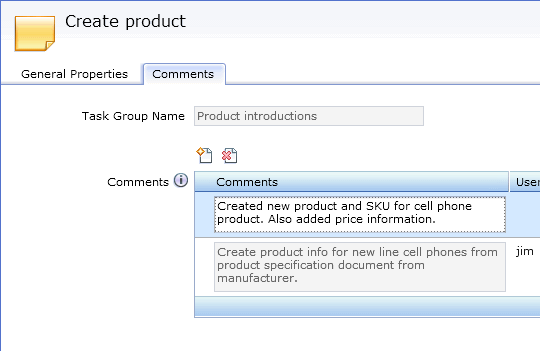In this lesson, you assume the role of the Content Contributor Joe who is assigned to
work on the Product introductions task group. You use the Tasks tool in the
Management Center to complete the work for the task
group.
 Note:
Note: The Workspace Administration
Tool is deprecated. The Workspace Management tool replaces all of
the workspace management features in the Workspace Administration
Tool and the Tasks tool. If your site uses the Workspace Management
tool, do not follow the steps that are contained within this tutorial.
Instead, see
Workspace Management tool.
About this task
The following Management Center images are based
on a B2B store.
Procedure
-
Log on to the Management Center as user joe.
Access Management Center at the following URL:
https://host_name:8000/lobtools
Where
host_name is the fully qualified
WebSphere Commerce web server host name.
-
Select the workspace task on which to work:
-
Select the To Do folder from the explorer view. A list of all active
tasks that are assigned to you is displayed.
-
Right-click the Create product task.
-
In the context menu, click Work On. The status icon changes to Work in
progress
 , and the Management Center changes from
read-only mode to working mode.
, and the Management Center changes from
read-only mode to working mode.
-
Review any additional information that is provided about the task groups to which the task
belongs:
-
Double-click the task in the list view, or right-click and select Open.
The General Properties view of the task displays:
-
Click the Comments tab to view any comments.
-
Create a product in the master catalog:
-
In Management Center, open the Catalogs
tool.
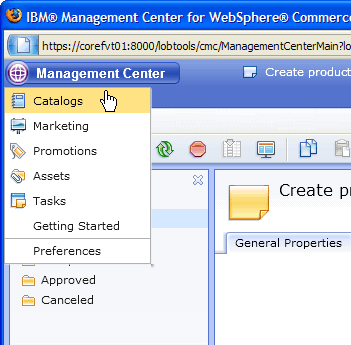
-
Select the B2B store.
-
From the File menu, click The Manage Product tab displays in the Product Properties view.
-
Enter the following information in the Product Properties view:
- Expand the General Product Information section. Complete the following information:
| Field |
Description |
| Code |
Type a unique code to identify the product:
cell_phone_123. |
| Name |
Type a name that is displayed in the store: Coolest cell
phone |
| Short Description |
Type a short description of the product: Cell phone with pink
chasis. |
| Parent |
Select a category under the Store Master Catalog. The new product is put in
the catalog under the selected category. |
Ignore the other fields. The fields are not needed for this tutorial.
- Expand the Publishing section; then select the For
purchase check box to indicate that customers can include the product in their shopping
carts and order it. Ignore the other fields. The fields are not needed for this tutorial.
- Expand the Display section; then select the Display to
customers check box to indicate that customers can view this product in the storefront.
Ignore the other fields. The fields are not needed for this tutorial.
-
Click Save and then click Close.
-
Find the new product:
-
Navigate to the Find area.
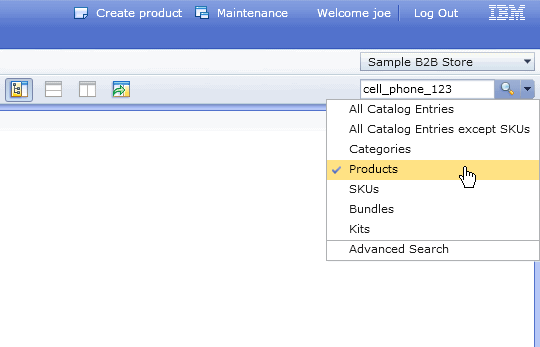
-
Type in the keyword cell_phone_123; then from the object list,
click Products.
-
Click Search
 .
.
The product displays in the Search Results view.
-
Update the new product with pricing information:
-
In the Search Results view, right-click the product; then in the context menu select
Open.
The Product Properties view displays.
-
Expand the Pricing section.
-
In the List Price table, click the USD field and type
19.99.
-
In the Offer Price table, click
 ; then enter 19.99 for the USD value.
; then enter 19.99 for the USD value.
-
Click Save and then click Close.
-
Update the new product with SKU information:
-
In the explorer view, right-click the product that you created in the Active Work folder; then
select New Product-level SKU.
The SKU properties view displays.
-
Enter
coolest_phoneSKU for the Code.
-
Click Save and then click Close.
-
Complete the task:
-
Click the Tasks tab.
-
In the explorer view, click the To Do folder.
-
Right-click the task you were working on in the list view, then click Mark
Complete in the context menu.
The task status icon changes from work in progress

to completed

.
-
Let other users that are working on tasks in the same task group know about your changes by
adding a comment:
- In the explorer view, click the Completed folder.
- In the list view, double-click the task that you completed.
- In the Comments tab, click
 . A new row is added to the Comments table.
. A new row is added to the Comments table.
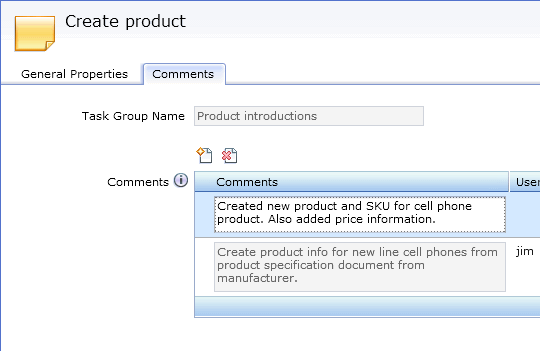
- Select the new row and type in the following comment:
Created new product and SKU for cell phone product. Also added price information.
- Click Save and then click Close.
Note: Joe would now go on to complete the next task. For the interest of this tutorial, assume that
the task is complete. In the list view, right-click the Add product collateral task; then click
Mark Complete.
-
Log out of the Management Center.


 Note: The Workspace Administration
Tool is deprecated. The Workspace Management tool replaces all of
the workspace management features in the Workspace Administration
Tool and the Tasks tool. If your site uses the Workspace Management
tool, do not follow the steps that are contained within this tutorial.
Instead, see Workspace Management tool.
Note: The Workspace Administration
Tool is deprecated. The Workspace Management tool replaces all of
the workspace management features in the Workspace Administration
Tool and the Tasks tool. If your site uses the Workspace Management
tool, do not follow the steps that are contained within this tutorial.
Instead, see Workspace Management tool.