Adding a tab to the Product Display layout file
In this lesson, you update the product display page to include a warranty tab. When shoppers click the warranty tab, a new page opens with the warranty information of the product.
About this task
Procedure
- In the Package Explorer view, navigate to src > res > values.
- Open the file strings.xml. This file
is the main file for store labels. Translated versions of this file
can be found in the corresponding locale-specific values folders.
For example, values-fr.
- Append the following string resource to the end of the
file, right before
</resources>:<!-- Warranty --> <string name="Warranty">Warranty</string> <string name="WarrantyTerm">WarrantyTerm</string> <string name="WarrantyType">WarrantyType</string> <string name="Warranty1">WarrantyTerm: </string> <string name="Warranty2">WarrantyType: </string> - Save your changes and close the file.
- Navigate to src > res > values-en.
- Open the file strings.xml.
- Append the same piece of code to the end of the file:
<!-- Warranty --> <string name="Warranty">Warranty</string> <string name="WarrantyTerm">WarrantyTerm</string> <string name="WarrantyType">WarrantyType</string> <string name="Warranty1">WarrantyTerm: </string> <string name="Warranty2">WarrantyType: </string>Note: You must include the code in values/strings.xml irrespective of whether you have it in any language-specific files. If you have different string in values-en, they override the default values. It is the same as the resource bundle principle. - Navigate to res > layout.
- Open the file catalog_product_details.xml.
Layout files can be viewed in a graphical editor or in XML format.
In the graphical view, you can see the three existing table rows on
the page for check availability, find another store and description.
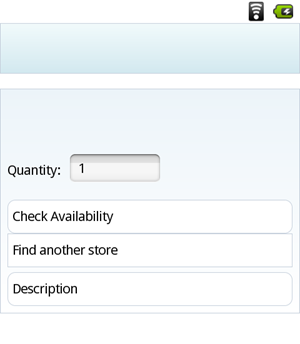
- Switch to the XML view of the file and locate the code
<TableRow android:id="@+id/storeRow", which displays the table row for Store. Add the following code before that line you located:<!-- Add a new table row for Warranty --> <TableRow android:id="@+id/warrantyRow" android:layout_height="wrap_content" android:layout_width="match_parent" android:background="@drawable/simple_box"> <TextView android:id="@+id/warranty" android:layout_height="36dp" android:layout_width="match_parent" android:gravity="center_vertical" android:padding="5dp" android:text="@string/Warranty" android:textColor="@android:color/black" style="@style/NormalText"/> </TableRow>- New table row ID: warrantyRow
- Text string for the warranty row: String name Warranty is defined in the strings.xml previously. If you want, you can make text changes.
- Switch to the graphical editor to see that a new Warranty table
row is added to the Product details page, right before the row Find
another store.
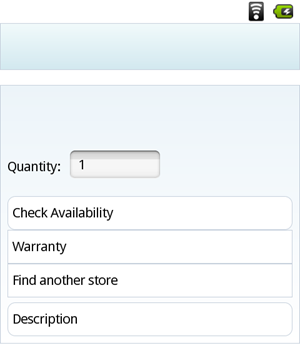
- Next, you must add the logic to the tab to display the
related product warranty information.
- Using the Package Explorer, Navigate to src > com.ibm.commerce.android.nativeapp.mobile.activity.catalog.
- Open Productdetails.java. This class implements an Android activity that provides the product details that are displayed on the page and defines the page interactions.
- Find the displayExtendedProductDetails() method.
This method shows extended information of the product or related information.
Within the displayExtendedProductDetails() method,
add the following code after the // Display store details listener
method. This code adds a listener to the new table row you just added
to the page layout.
// Display warranty details TableRow warrantyRow = (TableRow)view.findViewById(R.id.warrantyRow); //Register a callback to be invoked when this view is clicked warrantyRow.setOnClickListener(new OnClickListener() { @Override public void onClick(View v) { Product p = products[currentIndex]; showWarranty(p); } }); - Create the method showWarranty at
the bottom of the ProductDetails.java. When
a shopper clicks the related products button, a new intent is created.
The intent specifies the action to take (the activity class) and also
stores data that is available to the activity.
private void showWarranty(Product p){ Intent intent = new Intent(); //Get user data from Product noun String warrantyTerm = p.getWarrantyTerm(); String warrantyType = p.getWarrantyType(); intent.putExtra("warrantyTerm", warrantyTerm); intent.putExtra("warrantyType", warrantyType ); intent.setClass(getApplicationContext(), WarrantyActivity.class); startActivity(intent);Intent is used to call one activity from another and putExtra are parameters that you want to pass from one to another in name-value pairs. You can pass any values, even objects, as parameters. With warrantyTerm and warrantytype, they can be passed as strings as additional parameters.
- Save and close the file. You can ignore the error about the WarrantyActivity class. You will create this class in the next lesson.