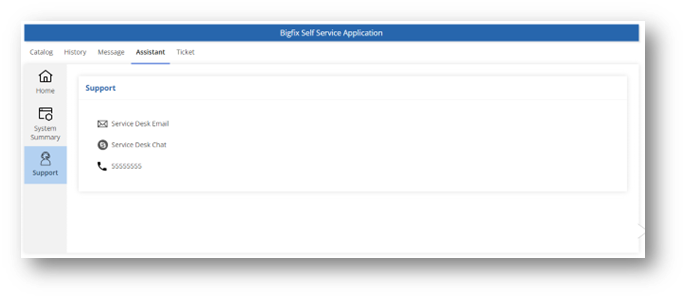Assistant
Assistant provides the user with a unified dashboard for device compliance, the organization’s important links, basic information, and the password management section.
This section is visible to the end users only if enabled and configured by the BigFix Administrator who has access to the BigFix Resolve site.
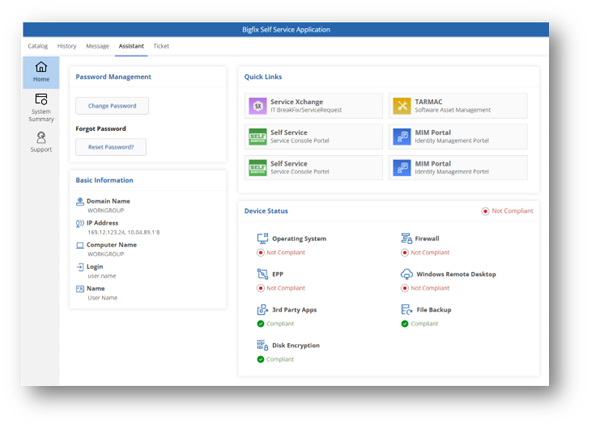
Password Management
The Password Management section provides capabilities for changing the user device password.Change Password:
Change Password button gives the device owner with the option to change password.
- Click on Change Password and the URL to change password will open in the default browser of the machine.
Reset Password:
Reset Password button gives the device owner with the
option to reset password.
- Click on Reset Password and the URL to reset password will open in the default browser of the machine.
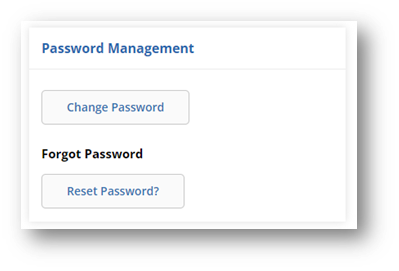
Quick Links
Quick Links provides the user with the option to open important organization links. The
list of Quick Links visible to the End User is maintained by the BigFix Administrator.
- Click on the relevant Quick Links button and the URL to the organizational link will open.
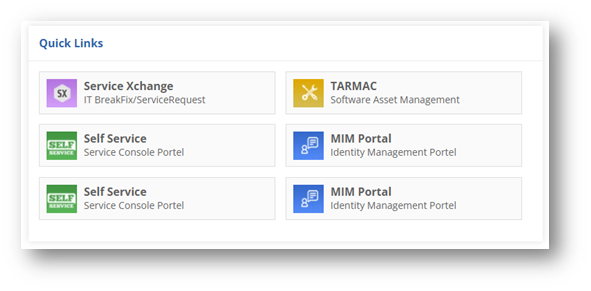
Device Status
Device Status gives the end-user with the option to monitor device compliance status by themselves.
- Operating System: If there are any outstanding patches available on the machine, this indicator will show as Not Compliant. Otherwise, if the device is updated with the latest available updates, this indicator will show as Compliant.
- Firewall: If any of the Private, Public, or Domain Firewall policies are applied to the device, it will show as Compliant. If any of the above mentioned policies are not applied to the device, it will show as Non Compliant.
- EPP: If the antivirus is not installed or if the antivirus services are running, this will show as Not Compliant. Otherwise, if the antivirus is installed and running, it will show as Compliant.
- Windows Remote Desktop: If Remote Desktop connection is enabled on the device, this will show as Not Compliant. Otherwise, if the Remote Desktop connection is not allowed, this will show as Compliant.
- 3rd party Apps: If an update is available for any of the BigFix supported 3rd-party apps installed on the device, It show as Not Compliant. Otherwise, if the 3rd-party apps installed on the device are updated with the latest patch level, this indicator will show Compliant.
- File Backup: If One Drive Backup is NOT enabled, this will show as Not Compliant. Otherwise, if One Drive Backup is enabled on the device, it will show as Compliant.
- Disk Encryption: If the C-drive of the device is not encrypted with Bitlocker, this indicator will show as Not Compliant. Otherwise, if the C-drive is encrypted with BitLocker, it will show as Compliant.
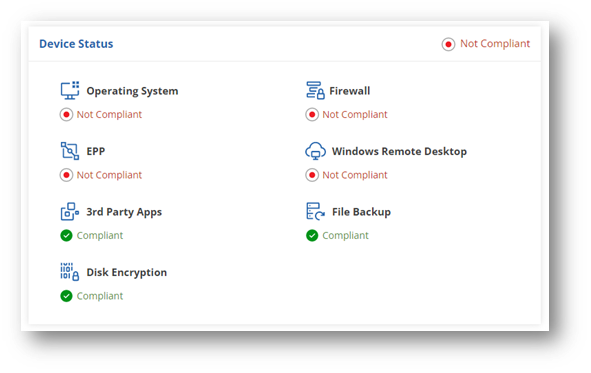
Basic Information
Basic Information enables the end user to check the device snapshot (Domain name, IP address, computer name, login and name).
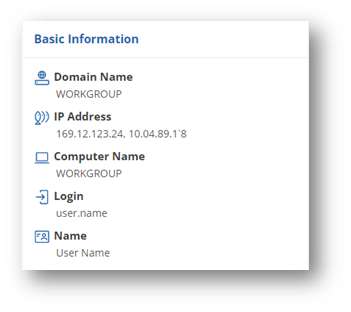
System Summary
The System Summary dashboard provides a comprehensive overview of the key components
and processes running on a computer system. The dashboard includes sections for Network,
Operating System, Hardware, and Services Running.
- Hardware: This section provides an overview of the system's hardware components, including the processor, RAM, hard drive, and graphics card. This information can be useful for identifying hardware-related issues and ensuring that the system meets the minimum requirements for running specific software applications.
- Operating System: This section provides details on the installed operating system, including the version number, build number, and any available updates. It also includes information on system resources such as CPU usage, memory usage, and disk space.
- Network: This section provides information on the current network configuration, including the IP address, subnet mask, default gateway, and DNS servers. This information is useful for troubleshooting network issues and ensuring that the system is properly connected to the network.
- Services Running: This section displays a list of all the currently running processes on the system, including the process name, PID, and memory usage. This information can be useful for identifying resource-intensive processes and terminating any unnecessary processes that may be impacting system performance.
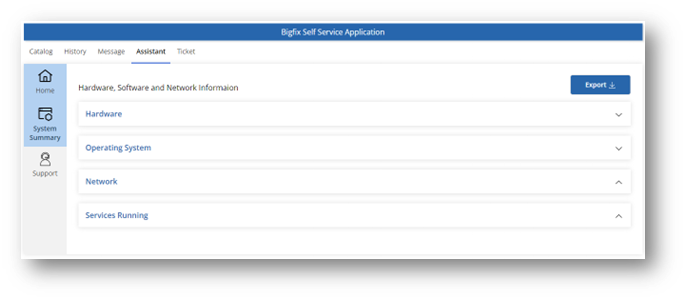
Support
Support gives users the facility to connect with support.
- Service Desk Email: Enables the user to open a new mail on the default email client (eg. Outlook) with the Service Desk mail ID.
- Service Desk Chat: Enables the user to chat on the default chat service (eg. Skype and Teams) with the Service Desk.
- Phone Icon: Provides the user with the service desk helpline number.