Lab Exercise 3 – Installation of BigFix Runbook AI without Document Search and Analysis in HA mode
In this lab exercise, users will install BigFix Runbook AI without Document Search and Analysis in High Availability (HA) mode. The steps include copying the installer, installing the components, configuring the load balancer, updating the configurations, and saving the changes.
Scenario
An organization has asked for installation of BigFix Runbook AI in High Availability (HA) mode. They are looking for only ticket resolution automation without Document Search and Analysis functionality. You are part of the implementation team who has been asked to prepare the environment based on the requirements.
In this lab, we will showcase the detailed procedure for installing BigFix Runbook AI without Document Search and Analysis in HA mode.
Prerequisites
Hardware should be provisioned for a small environment (HA mode) as mentioned in the BigFix Runbook AI Installation Guide – One Server for Web components, One Server for App Components and One Database Server with Cluster enabled
All the prerequisites mentioned should be installed on the servers as mentioned in the prerequisite guide
Database credentials should be available
Shared drive between servers should be available.
All the required ports should be load balanced.
The user should have “Write” permission on the Apache24 folder
The user should have access to the BigFix Runbook AI installer exe
Solution
Copy the installer on the servers meant for Web and Application components. In this scenario, Web and Application Components are to be hosted on different servers.
- To install BigFix Runbook AI components, follow the steps mentioned in the Lab Exercise 2 on both Web and Application servers.
- Once the installation of Web and Application components is complete on both servers, next step is to perform the load balancer configuration to enable HA mode.
Load Balancer Configuration
- Press Win+R and type services.msc.
- Click OK to open IIS.
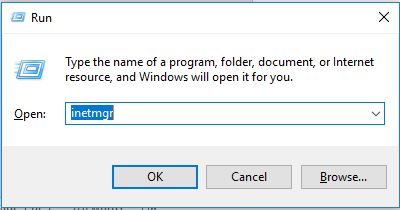
- Expand Sites in Connections section and click HCLiAutomateBaseUI.
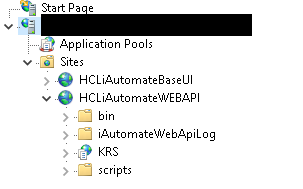
- Click Bindings in the Edit Site section.
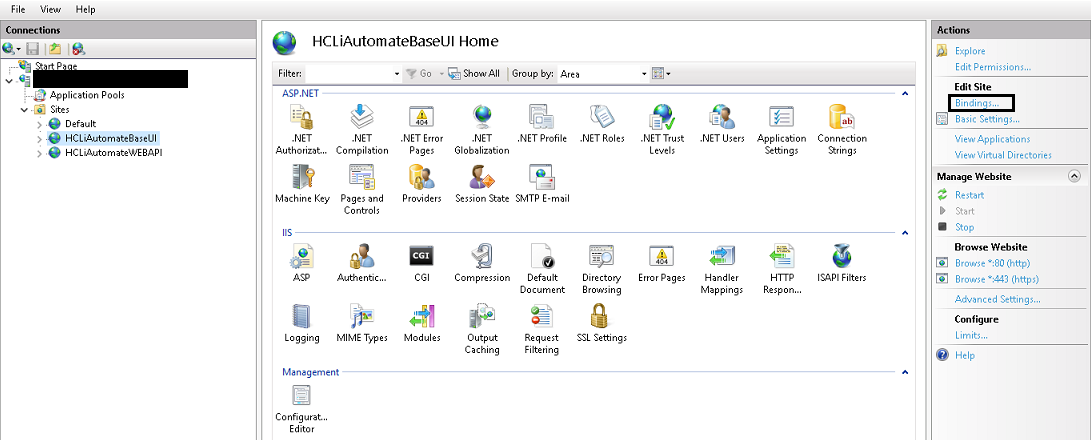
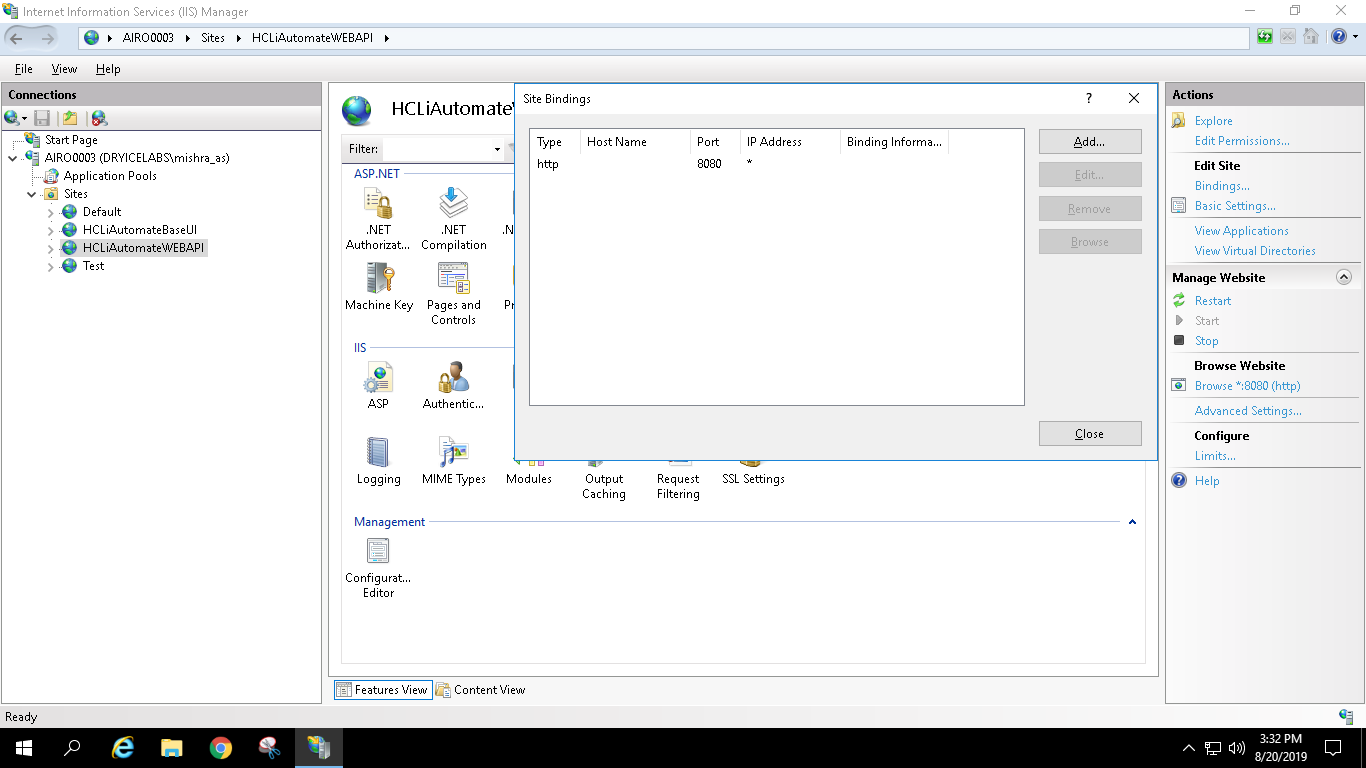
- Ensure that the value of Port mentioned is same as configured in Load Balancer. If that is not the case, click Edit to change the Port value.
- Right-click HCLiAutomateBaseUI and click Explore.
- Find Web.config file and open it in Notepad.
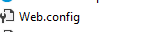
- Within the Web.config file, search for the key ‘URL’ and replace the ‘localhost:portnumber’ with the Load balancer IP and Web API Port.

- Save the file for changes to be reflected.
- Select the service and click Restart to restart the services.
- Expand sites in Connections section and click HCLiAutomateWEBAPI.
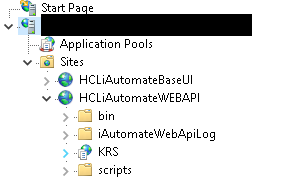
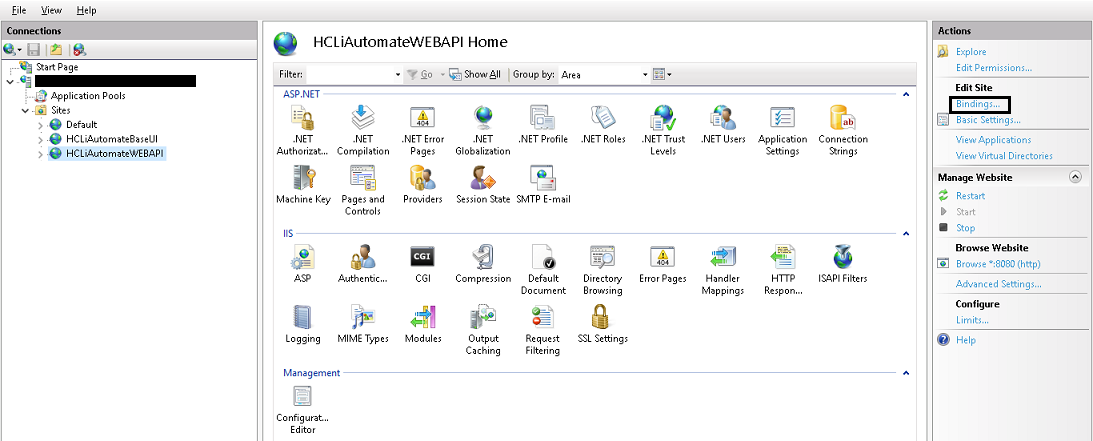
- Right-click HCLiAutomateWEBAPI and click Explore.
- Find Web.config file and open it in Notepad.
.png)
- Within the Web.config file, search for the key ‘URL’ and replace the ‘localhost:portnumber’ with the Load balancer IP and Web API Port
.png)
Figure 54 - Load Balancer Configuration (cont.)
- Save the file for changes to be reflected.
- Select the service and click Restart to restart the services.
- Press Win+R and type services.msc.
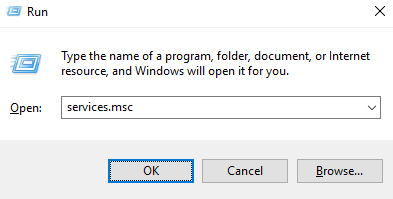
- Click OK to open Windows Services.
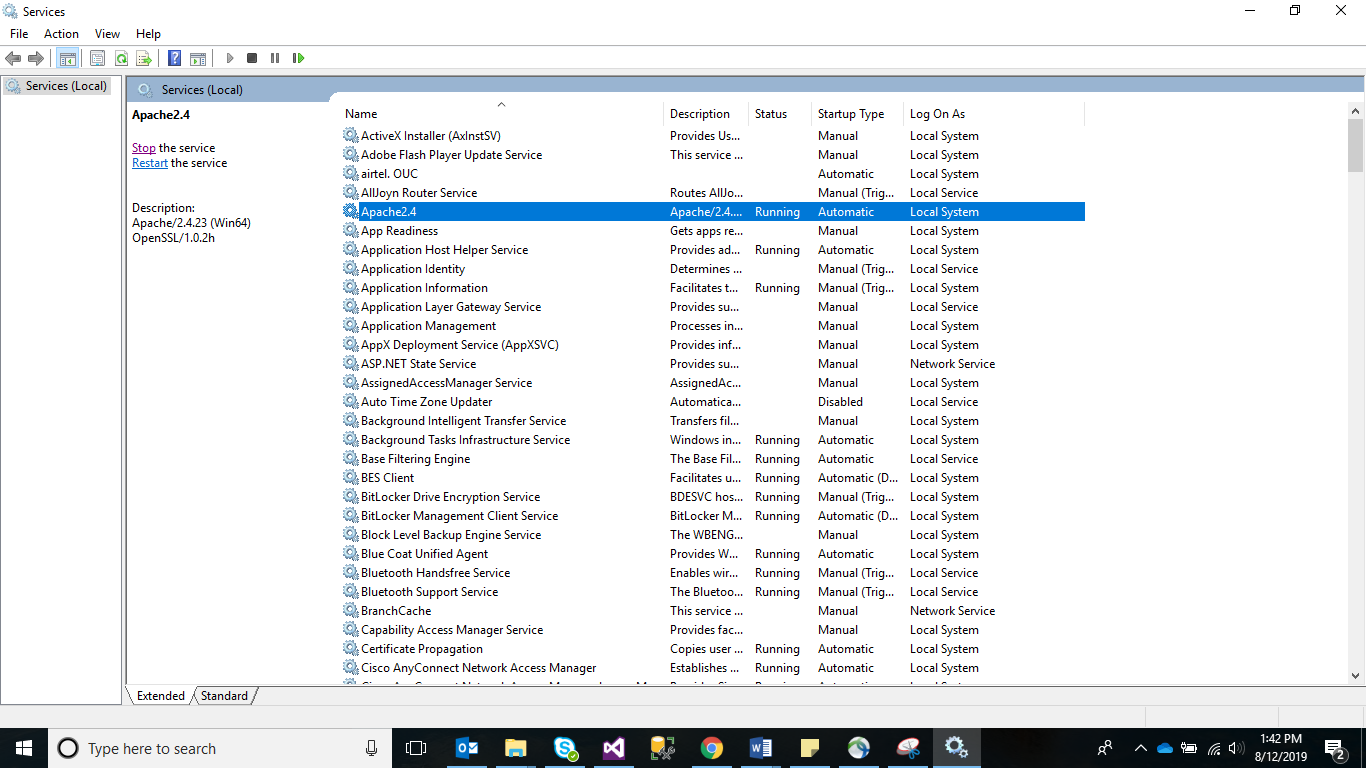
- Search for HCL.iAutomate.Listener.
- Right-click HCL.iAutomate.Listener service and click Properties.
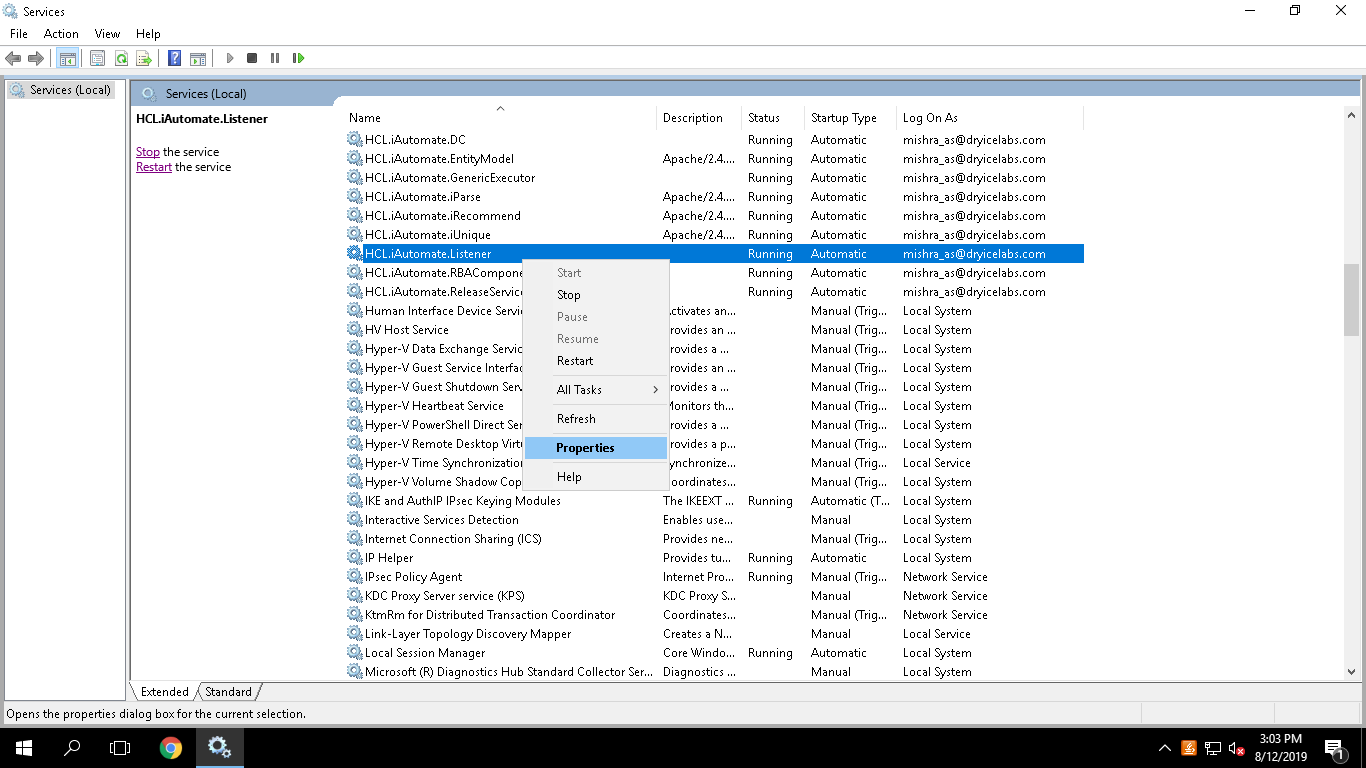
- Copy the value mentioned in ‘Path to executable’ as shown in the image below.
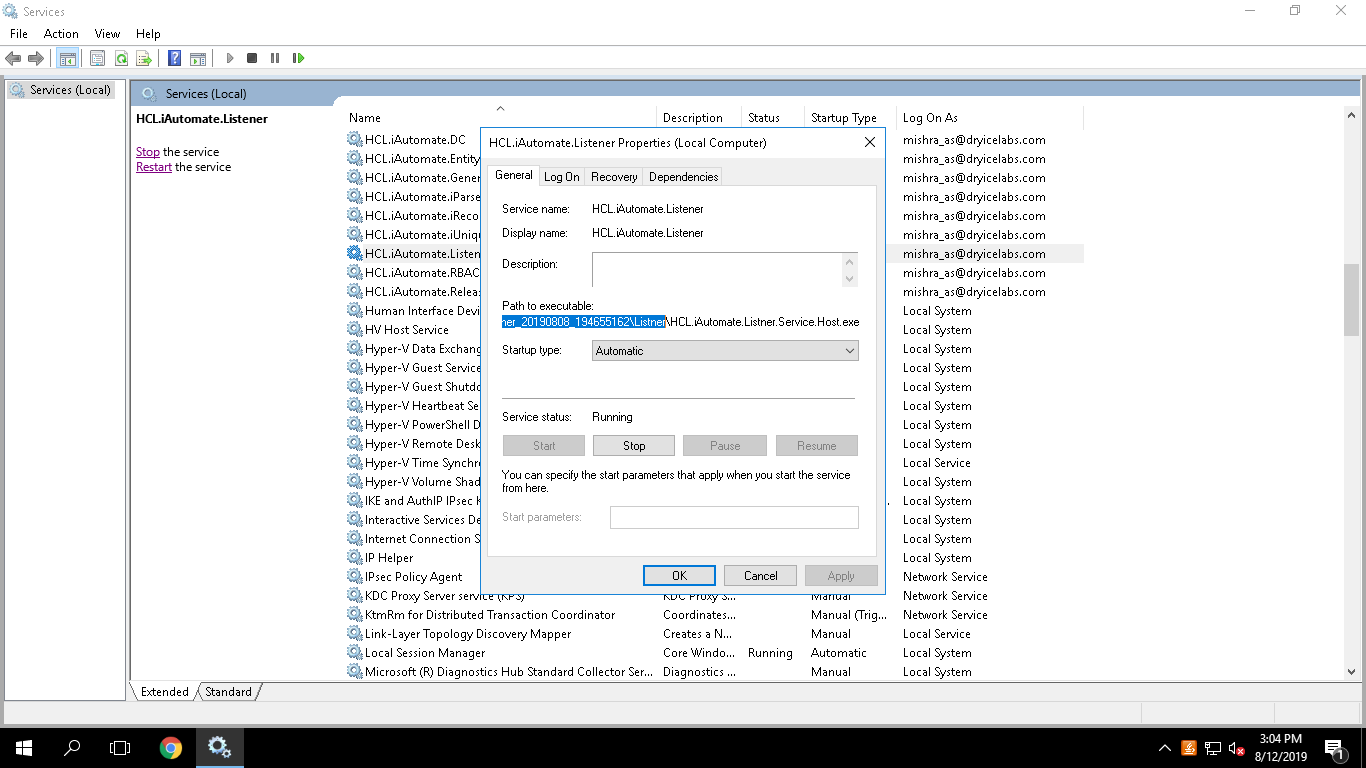
- Open File Explorer and paste the copied path and press Enter to open the desired folder.
- Search for HCL.iAutomate.Listner.Service.Host config file and open it in a Notepad.

- Within the HCL.iAutomate.Listner.Service.Host config file, search for the key ‘URL’ and replace the ‘localhost:portnumber’ with the Load balancer IP and Web API Port.
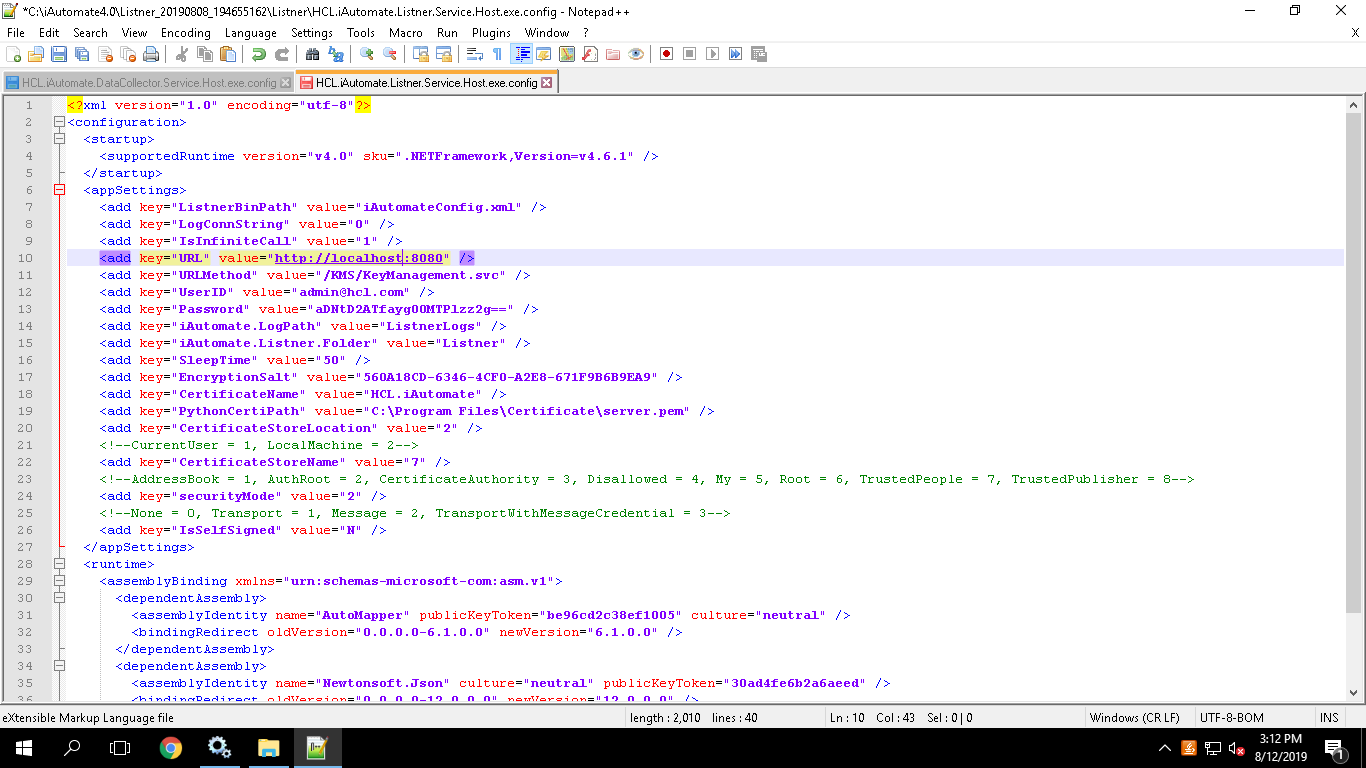
- Save the file for changes to be reflected.
- Select the service and click Restart to restart the services.
Repeat the steps mentioned above on all the load balanced servers.
- Login to BigFix Runbook AI using the Super Admin credentials.
- Roll-over the Environment and click Configuration.
- Select Component Name as ‘Web API’. Change the Load Balancer URL to the Load Balancer IP.

- Click Update to save the changes.
Above step has to be repeated for all the components.
- Additionally, for the Component Name i.e. Recommendation, provide the path of the shared drive location in the Recommendation Model Location field.
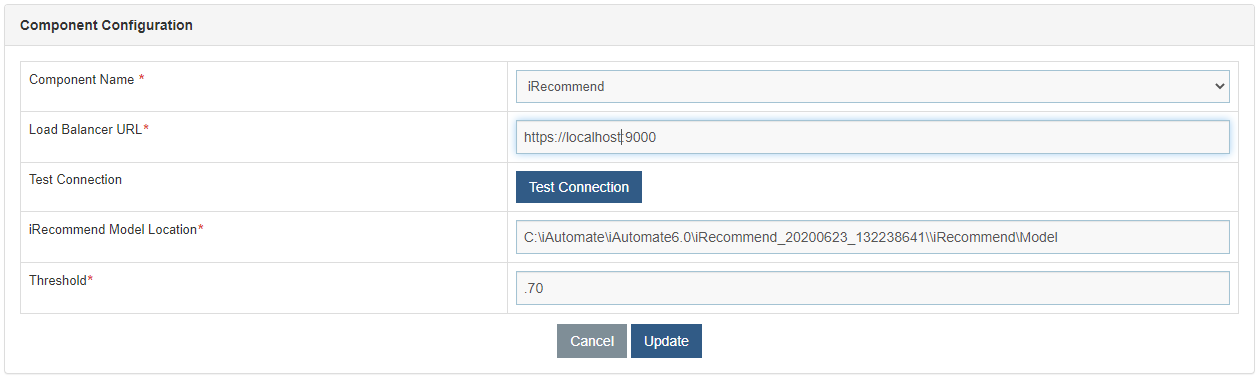
- Click Update to save the changes.
- Additionally, for the Component Name as Entity Model, provide the path of the shared drive location in the EntityModel Model Location field.
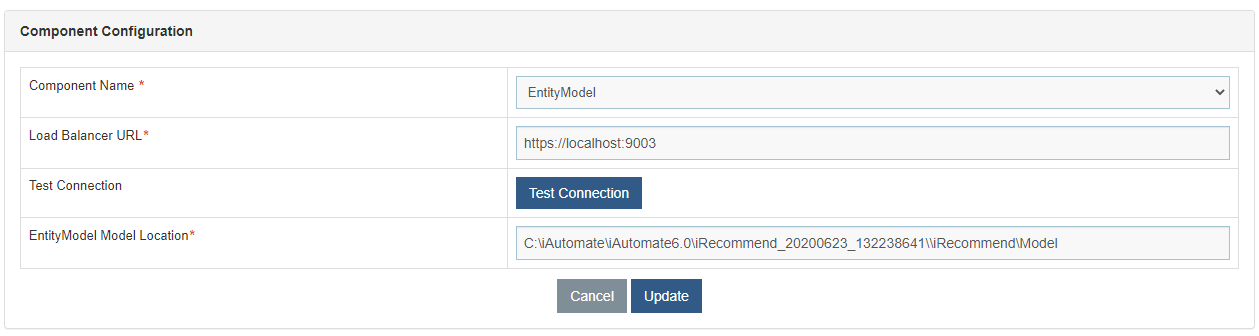
- Click Update to save the changes.
- Additionally, for the Component Name i.e. Crawler, provide the path of the shared drive location in the Data Directory Location field.
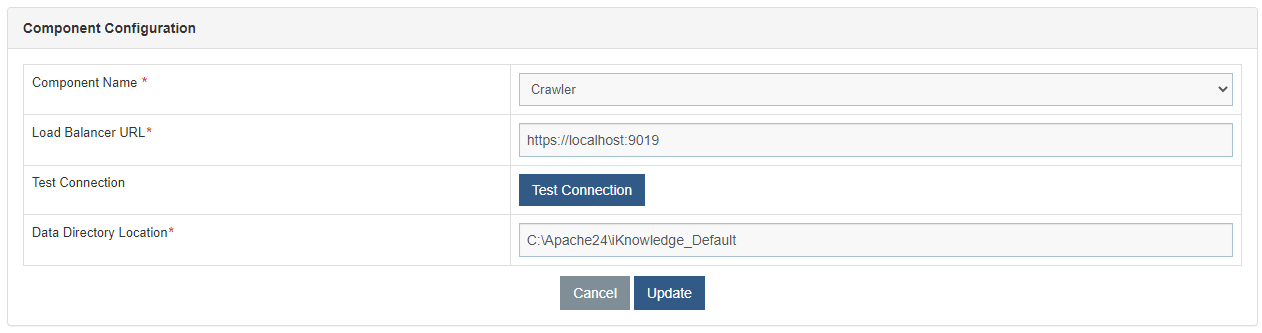
- Click Update to save the changes.
Conclusion
After the conclusion of this exercise, you should have a thorough understanding of installation of BigFix Runbook AI Web and Application components in High Availability mode.
Now, let’s explore the installation procedure for other modes and scenarios.