Collection
It validates whether a particular collection is available on the user's machine or not. These collections are used while creating a solution in the automation module.
Admin can perform the following:
- Create Collection
- Edit Collection
- View Collection
- Delete Collection
Create Collection
- To create a collection, click on the Create button on top right corner on the Collection page.

- This redirects to the Create Collection page.
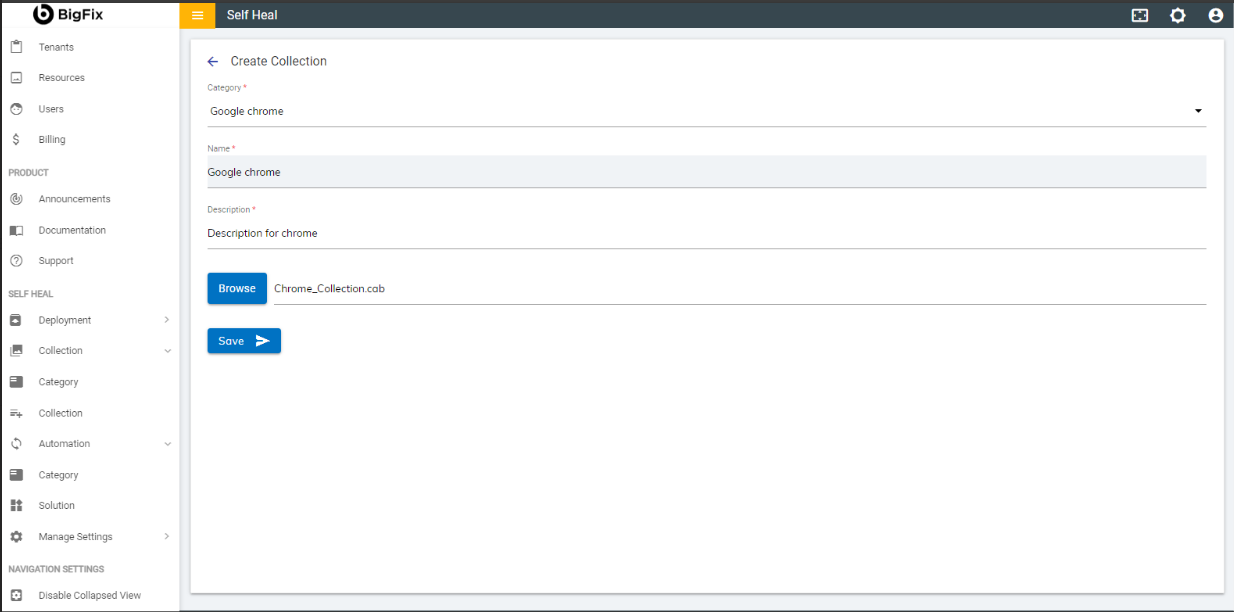
- Fill out required fields and click Save. The following success message appears:
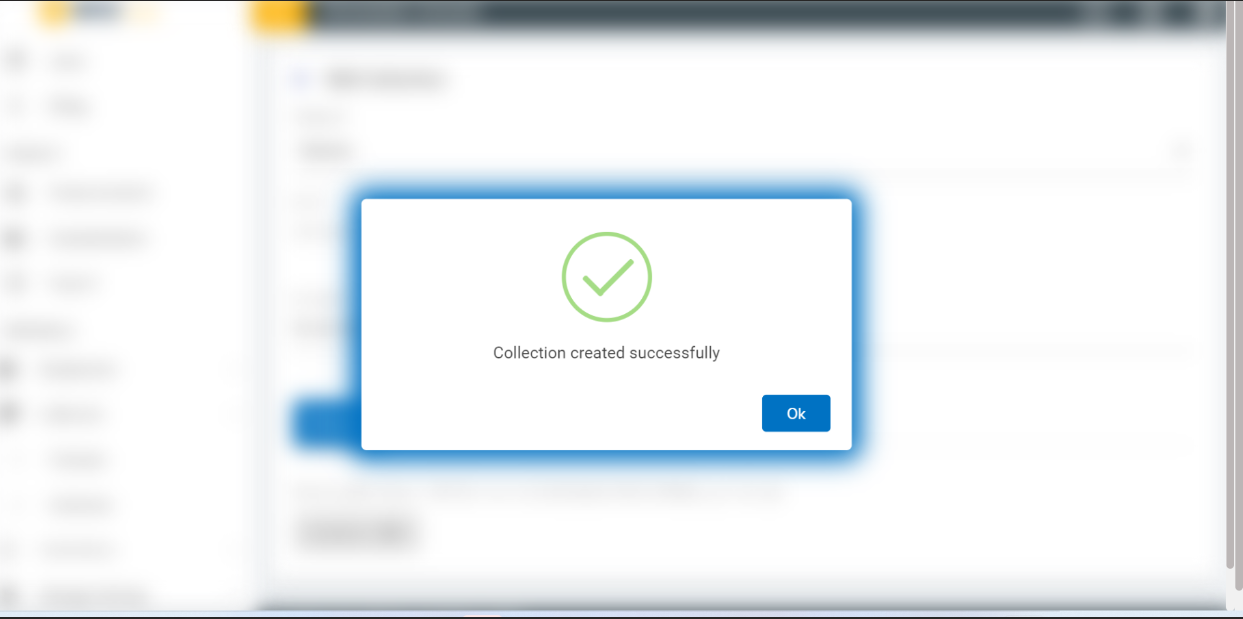
Edit Collection
- To edit the details of an existing collection, click the edit
icon
.png) corresponding to the
collection that you wish to modify.
corresponding to the
collection that you wish to modify.
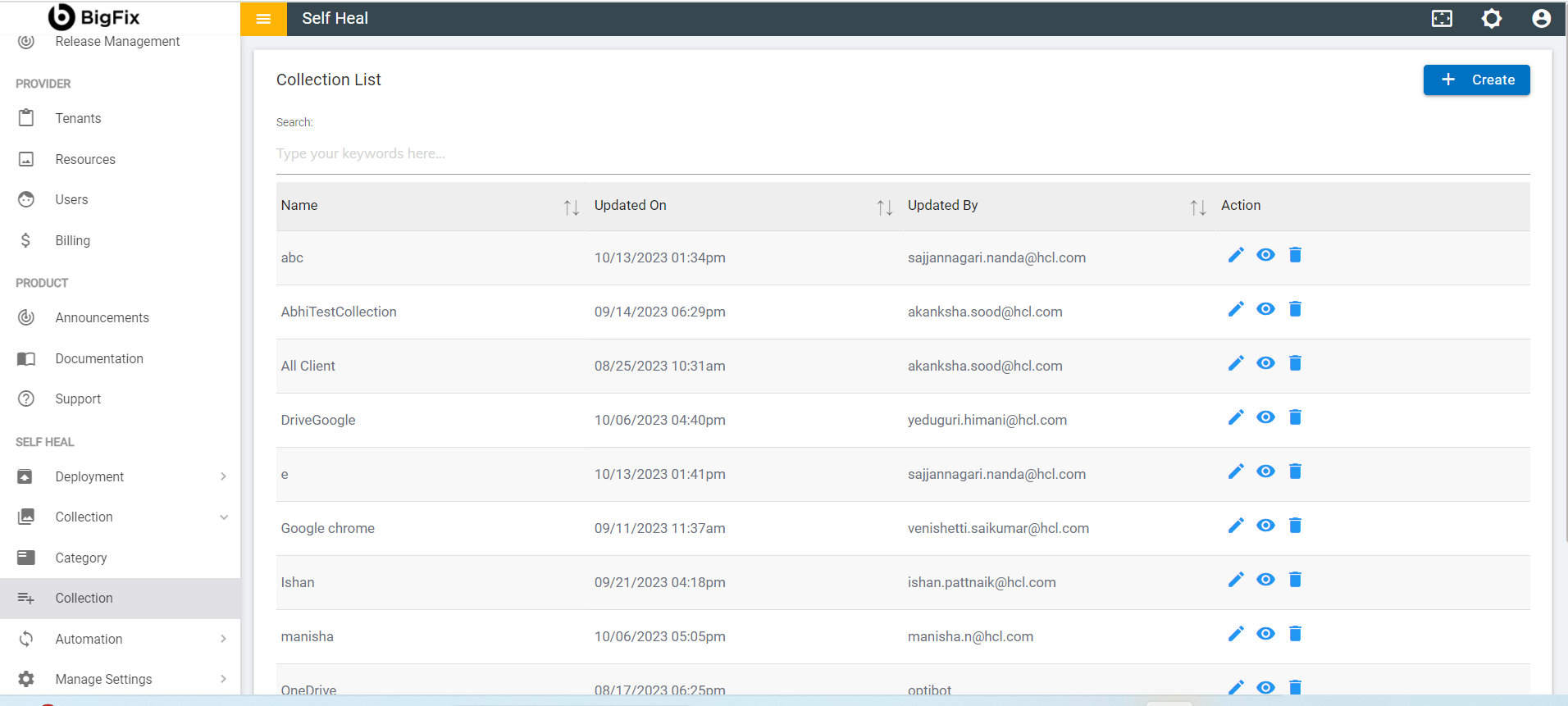
- This redirects to the Edit Collection page.
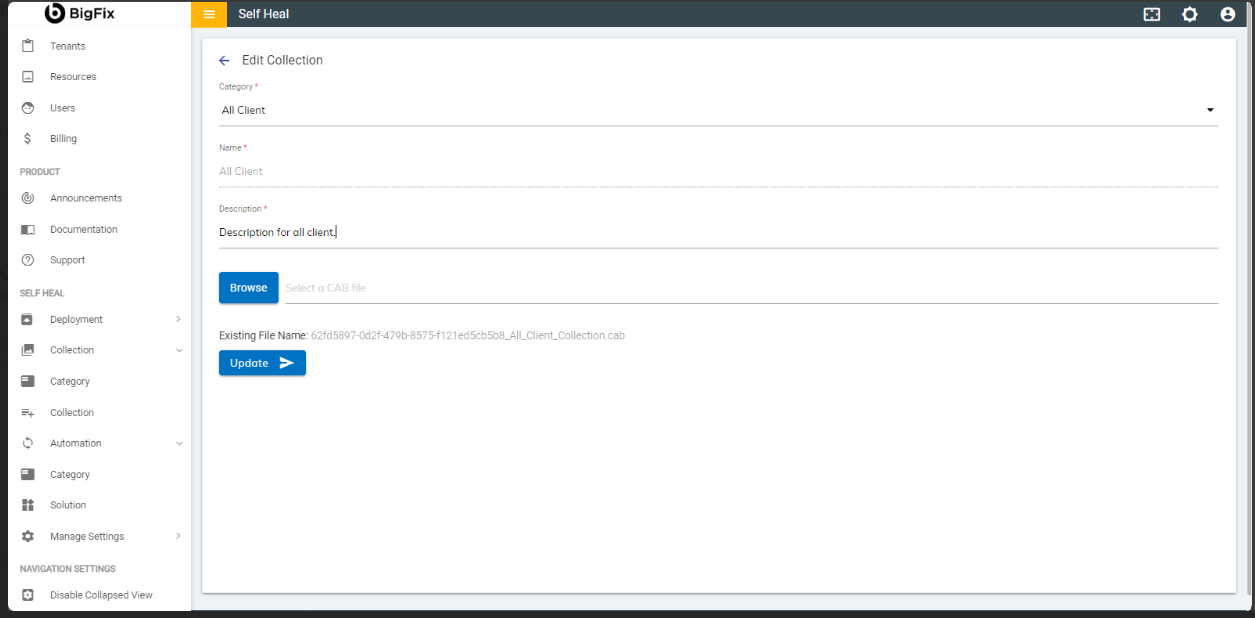
- Modify the details as required and click Update. The following success message appears:
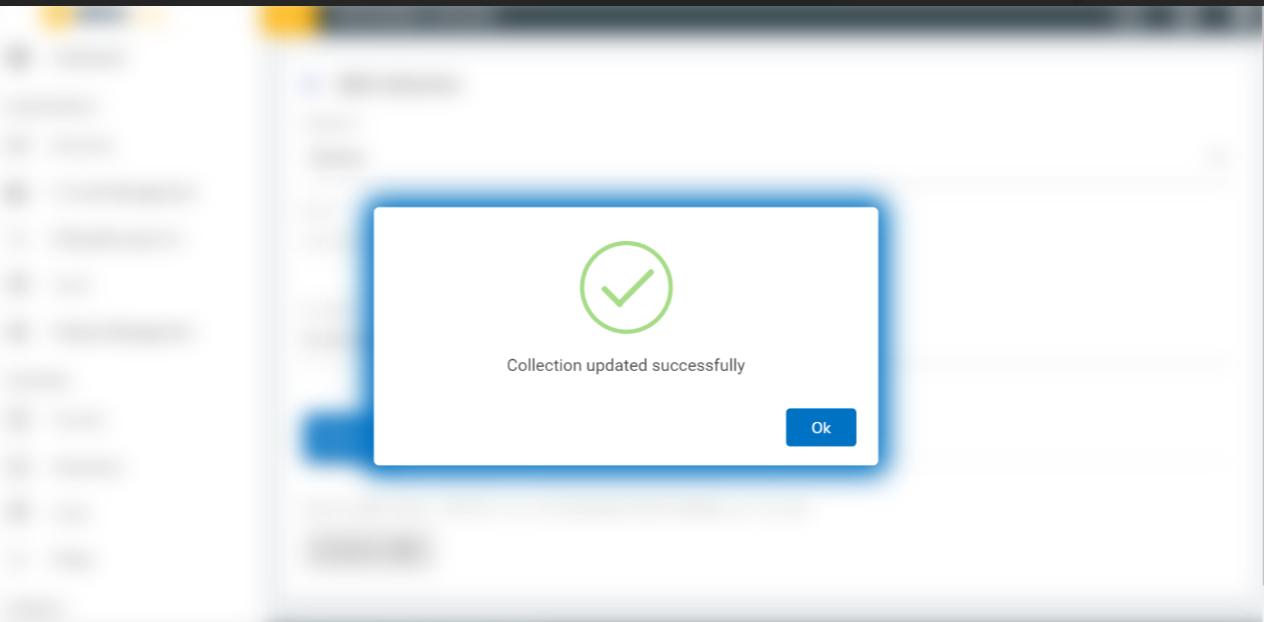
View Collection
- To view the details of an existing collection, click the view
icon
.png) corresponding to the
collection that you wish to view. That redirects to the
View Collection page.
corresponding to the
collection that you wish to view. That redirects to the
View Collection page.
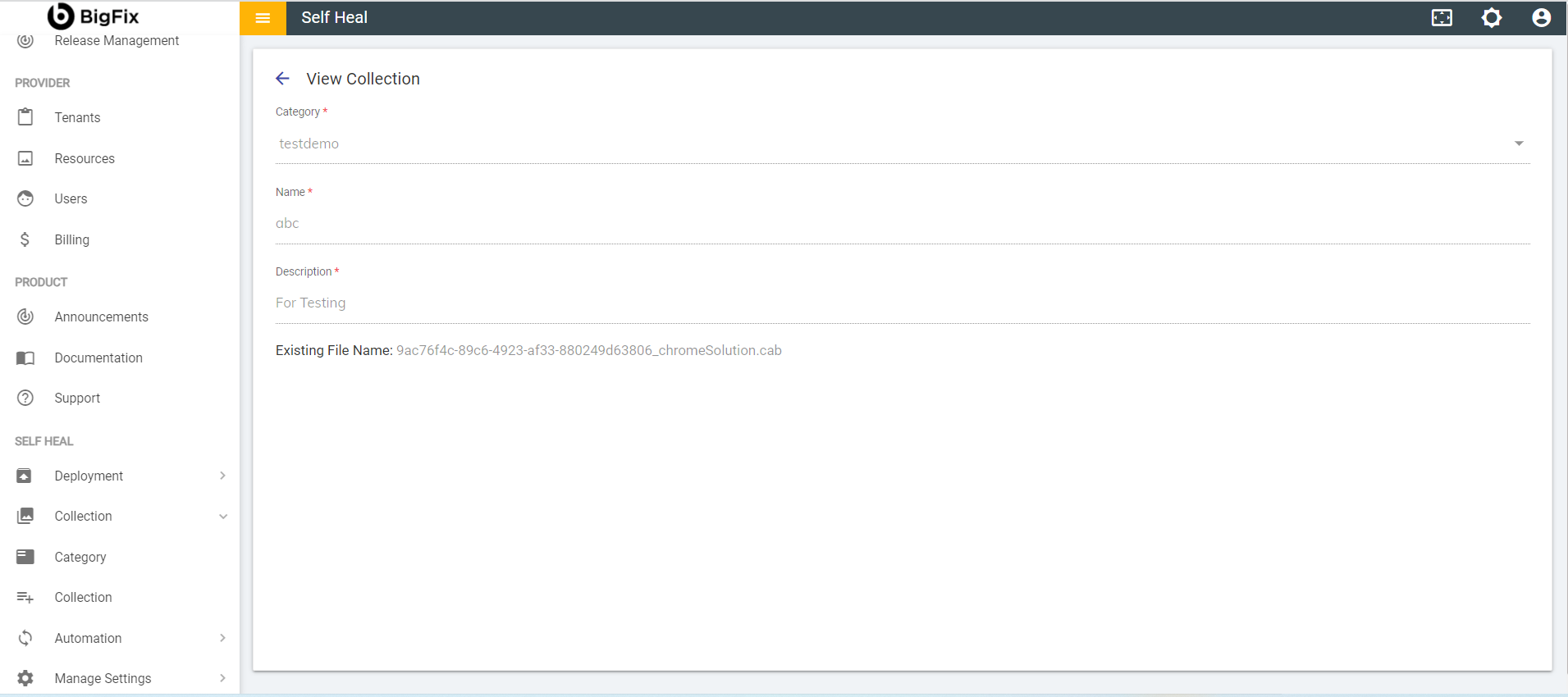
Delete Collection
- To delete an existing collection, click the delete icon
.png) corresponding to the collection that
you wish to Delete.
corresponding to the collection that
you wish to Delete. -
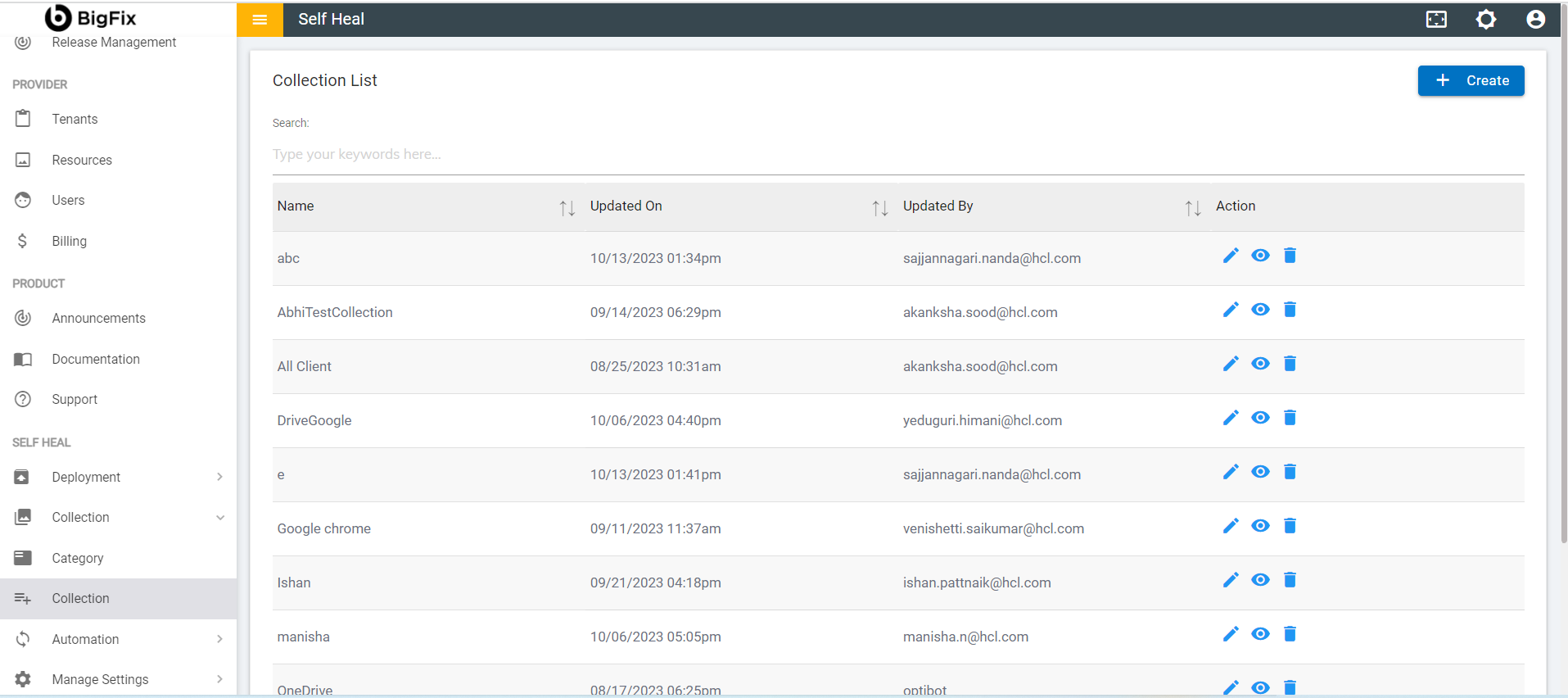
When admin clicks on the delete icon to the correspondence collection the confirmation message will pop up to delete the collection, Click Ok to delete the collection or click cancel to cancel the delete action as shown in figure
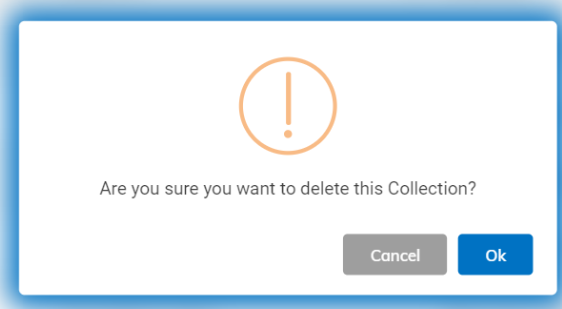
If admin clicks on the Ok button collection successfully deleted message will pop up as shown in figure
