Genesys Integration Guidelines
The section covers how to configure and enable Genesys connector to the Tenant Instance.
Pre-requisite:
- Access needed for BigFix AEX Global Admin Portal.
- Global Admin URL: https://BigFix AEXglobaladmin.mybluemix.net/
- Genesys Credentials needed
Base URL: https://login.usw2.pure.cloud
Client Id: b90e7b9f-f822-40e1-937a-f81008f30aa1
Client Secret: 7pyIPC74-bOBzBLO7RMQ9EkHKx8Ahs_eyA2Ak6QvcPM
Deployment Id: 6940c6dc-4797-4a07-a103-17c0ca8926ff
Organization Id: 7df49fef-4212-4dd1-abc9-90f553c70f5a
Target Type: Queue
Target Address: BigFix AEXBot
Phone Number: +12223334444 (user-defined)
Step by step Procedure:
- First login to Global Admin Portal.
- For enabling Genesys, Click configure symbol next to the tenant you want to configure.
- Click “Open” link in “Choose Integrations” box as shown in the below figure:
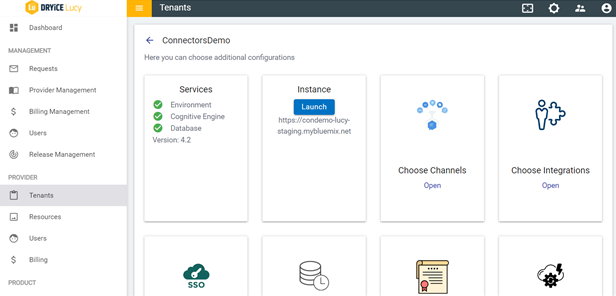
- To configure Genesys connector on tenant, go to the Live Station integration and click Open. It opens a new page and asks you to enter the required information.
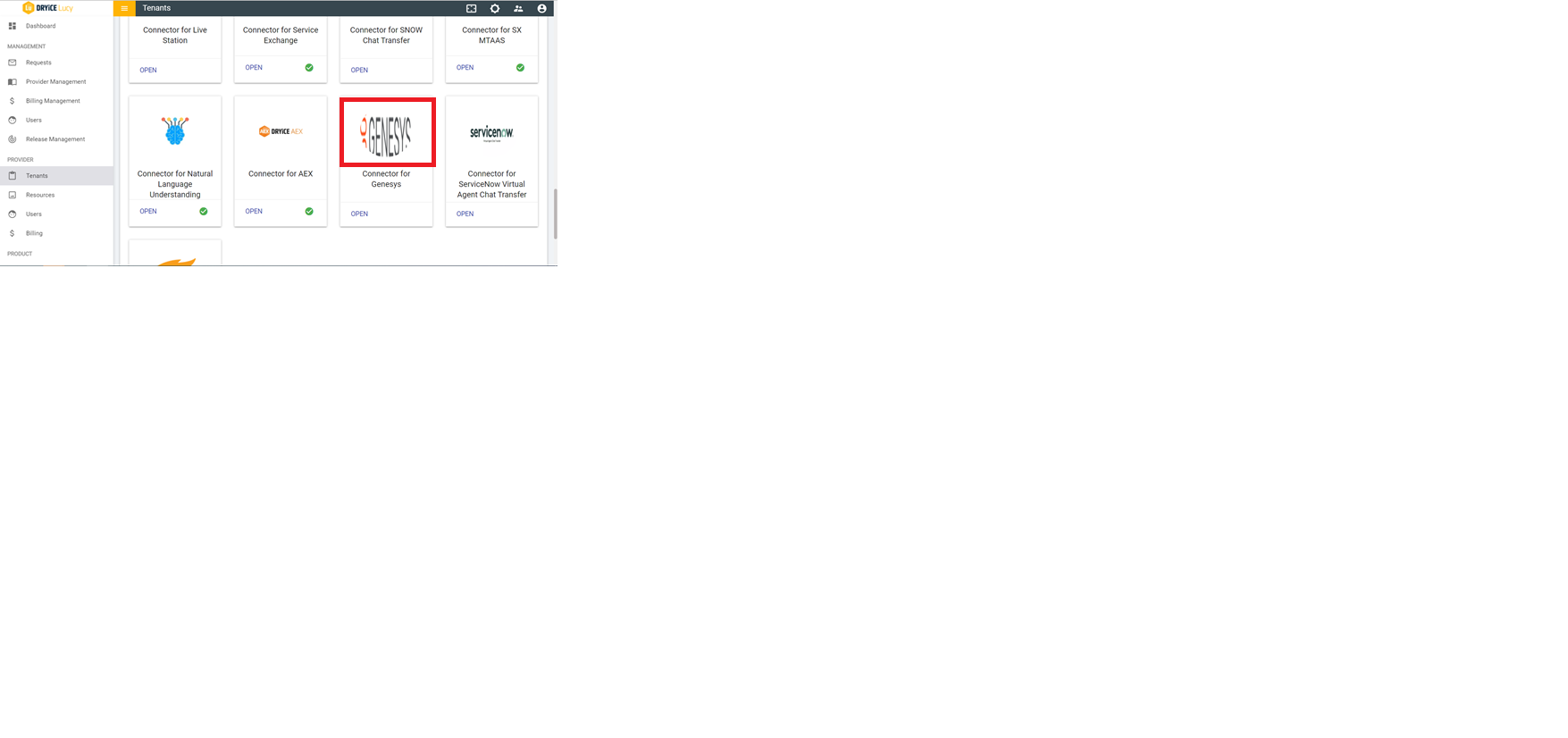
- Fill out the all the fields in the form. The brief description of the form elements are as follows:
- Base url: URL to hit Genesys API.
- Client Id: It is used as username to get access token.
- Client Secret: Password to get access token.
- Deployment Id: Parameter needed to create the conversation.
- Organization Id: Parameter needed to create the conversation.
- Target Type: Parameter needed to create the conversation.
- Target Address: Parameter needed to create the conversation.
- Phone Number: Parameter needed to create the conversation.
- Publish key: This key will be auto generated on click of Generate key button.
- Generate key Button: Once clicked, this button will populate publish key field and both field and button will be disabled then. It will remain same for that tenant throughout.
- Test Button: This button will test the credentials of the given connector
- If credentials are correct, Test button will show green tick mark.
- If credentials are wrong, or something fails while testing, test button will show red cross mark.
- Save Button: Save button will be used to save credentials to cloud and will enable integration on selected tenant.
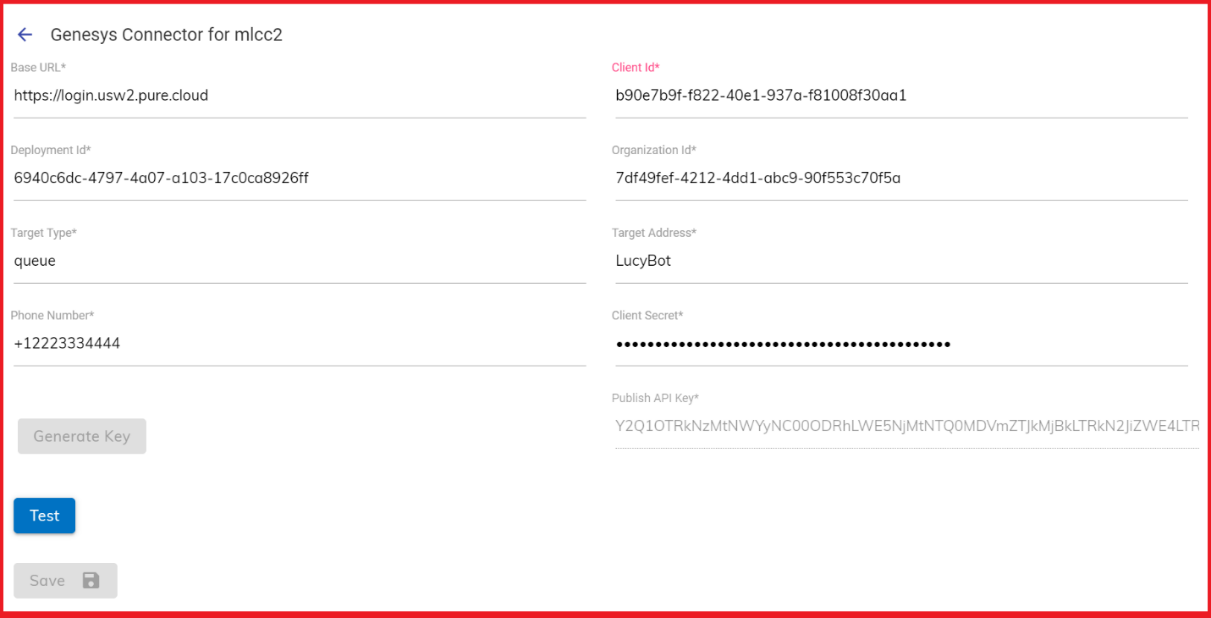
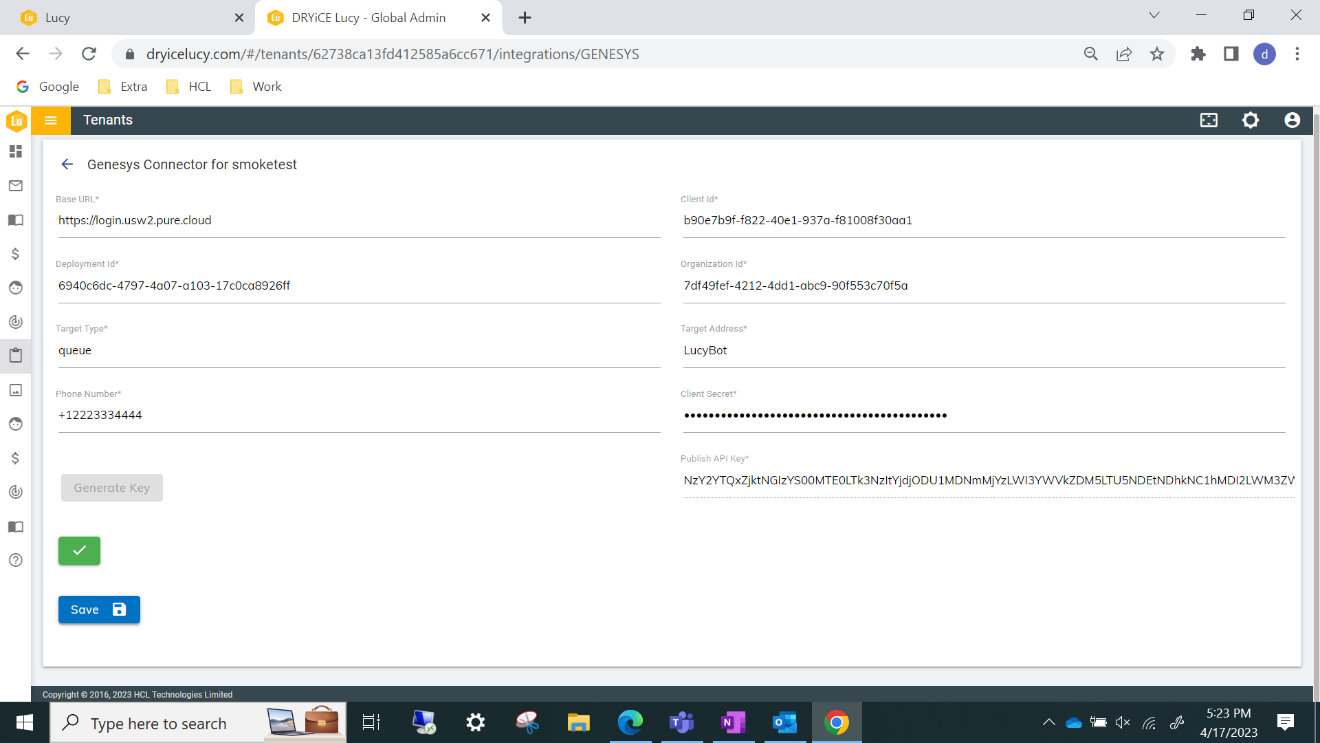
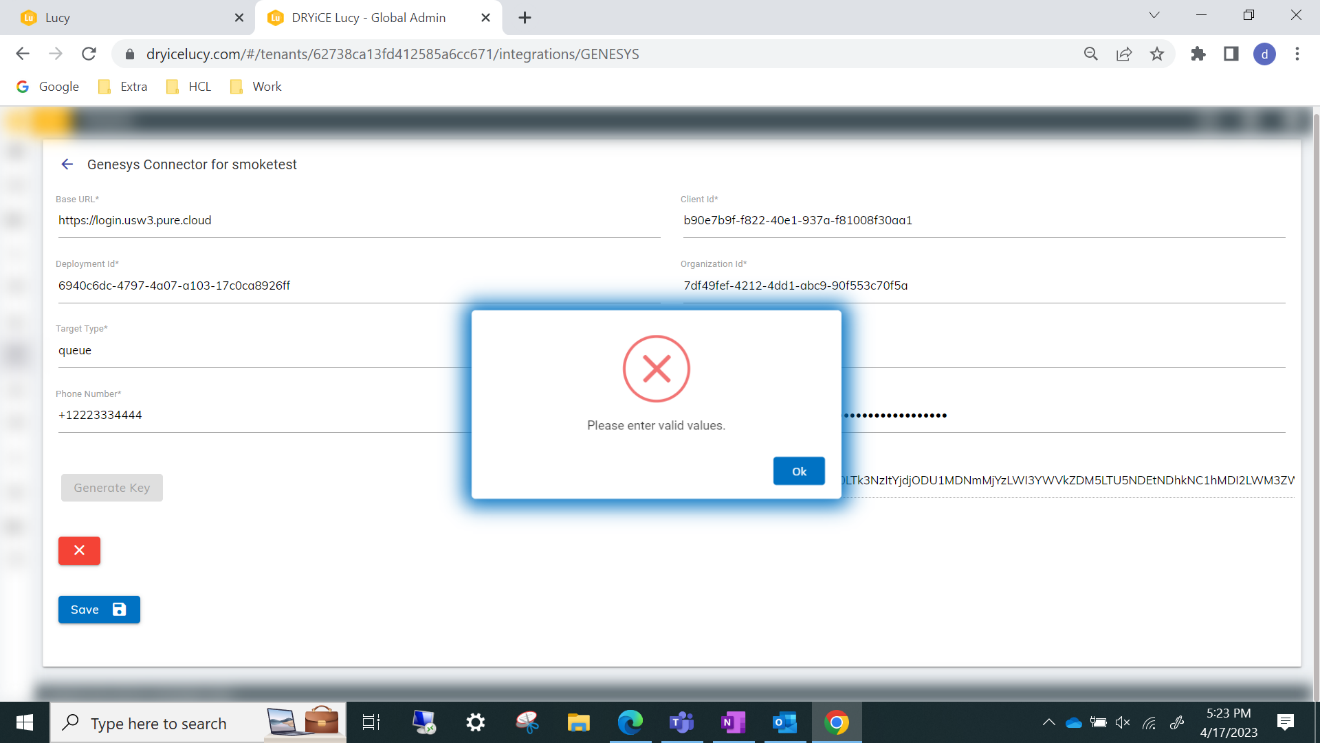
- Click on Save Button to enable the integration.
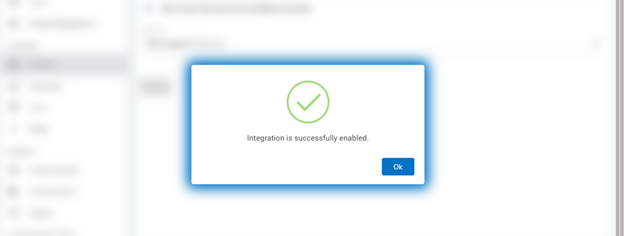
Figure 75 – Genesys form When Credentials are Correct
- Launch the instance.
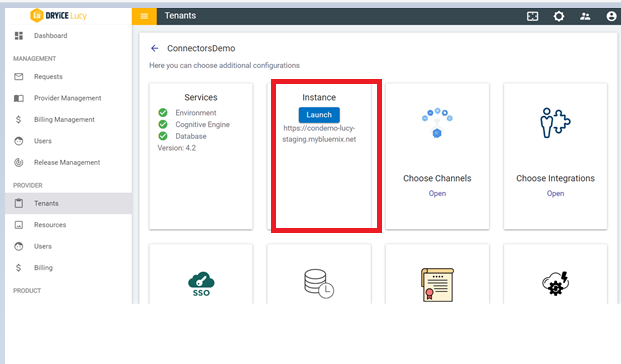
- Navigate to Integration module in tenant List of integrations
- Here you will see a rule with name
GENESYS_CHAT_TRANSFER which is used to communicate
with Genesys agent.
Figure 7. Figure 77 – Integration List 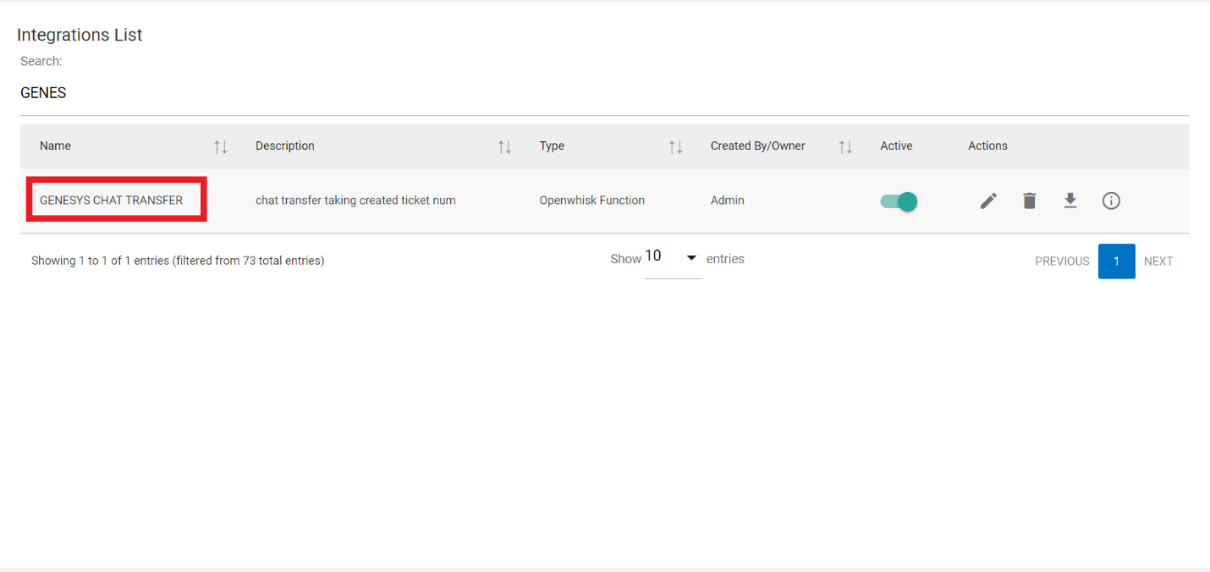
- In the Openwhisk tab, there is an action named Genesys_Chat_Transfer which contains all logic to transfer the chat between user and agent.
- Hence above steps ensure that Genesys is successfully enabled on the selected tenant.